Kako dodati emotikone poruka na Facebook Messenger

Kako dodati emotikone poruka na Facebook Messenger. Otkrijte kako koristiti razne emotikone za poboljšanje komunikacije.
Kako prezentirati PowerPoint prezentacije na Teams je vrlo jednostavno. Naučimo uz EU.LuckyTemplates kako prezentirati slajdove na Microsoft Teams !

Osim Zooma, Microsoft Teams jednako je koristan softver za daljinsko online učenje i sastanke. Nadalje, još je izvanredniji u pogledu sigurnosti. Stoga su, nakon mnogih skandala u vezi s privatnošću, mnogi ljudi deinstalirali Zoom kako bi se prebacili na Microsoft Teams. Konkretno, korisnici Office 365 također imaju dostupan ovaj softver. To znači da ne moraju preuzimati i instalirati kao ostali obični korisnici.
Microsoft Teams ima gotovo sve značajke koje nudi Zoom, uključujući dijeljenje zaslona. Ovo je opcija koju mnogi ljudi preferiraju i koja je iznimno potrebna u podučavanju ili prezentiranju rada ili prezentacija na daljinu svim članovima u sesiji. Softver vam nudi 4 opcije dijeljenja zaslona, uključujući:
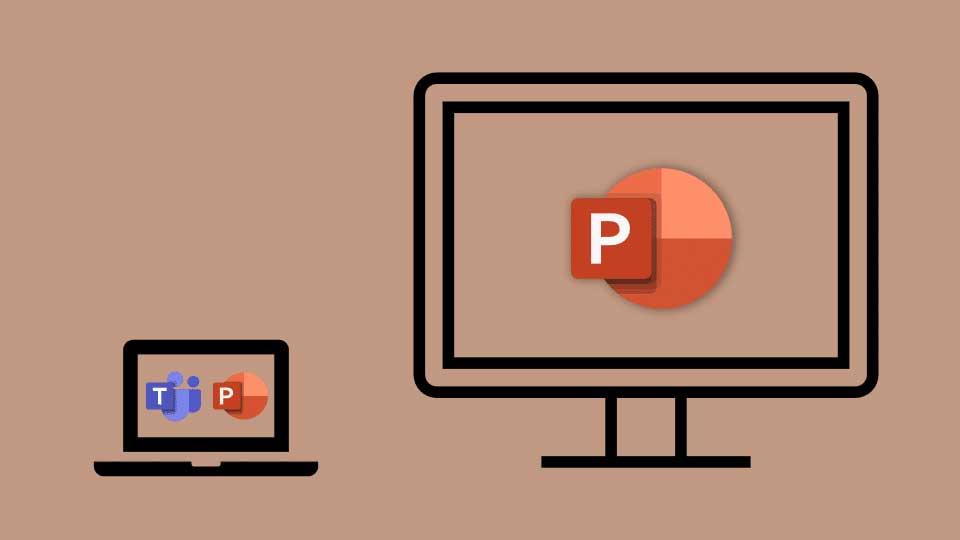
U ovom ćemo članku naučiti kako prezentirati ili dijeliti PowerPoint na Microsoft Teams. Ovo je sjajna značajka koju MS Teams donosi korisnicima, posebno korisna za nastavnike i one koji moraju često održavati prezentacije. Međutim, mnogi se ljudi žale da se prozor Teams često minimizira kada pritisnu gumb Dijeli , što otežava praćenje rasprave ili pitanja publike.
Ne brinite, uvijek imamo način da otvorimo prozor za chat dok predstavljamo PowerPoint prezentaciju u Microsoft Teams-u .
Kako predstaviti PowerPoint prezentacije u Microsoft Teams-u i pritom prikazati okvir za chat
Korak 1 : Kliknite gumb Dijeli kao i obično.
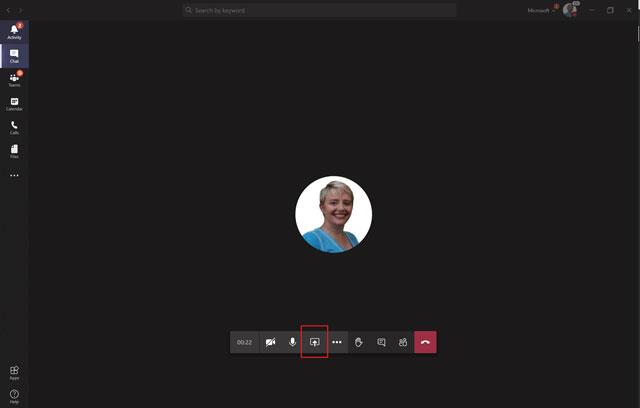
Korak 2 : Međutim, umjesto da kliknete za dijeljenje cijelog zaslona radne površine ili određenog prozora u odjeljku Windows , odaberite datoteku u odjeljku PowerPoint . Ako ne možete pronaći PowerPoint datoteku, možete kliknuti Pregledaj i učitati je sa svog računala.
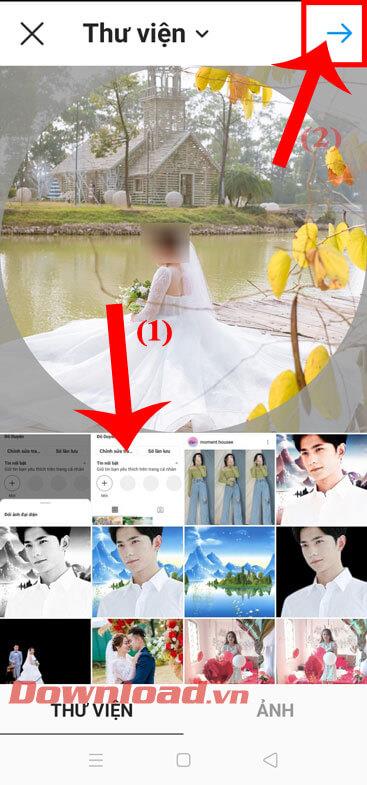
Korak 3 : U ovom trenutku vidjet ćete zaslon PowerPoint prezentacije prikazan izravno u prozoru Microsoft Teamsa.
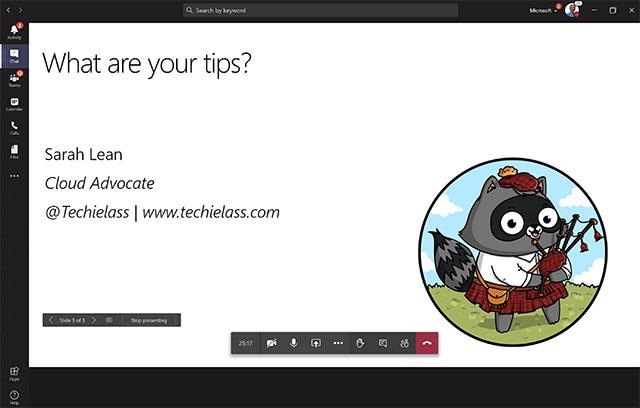
Korak 4 : Kliknite ikonu Prikaži razgovor na kontrolnoj traci da biste otvorili okvir za razgovor.
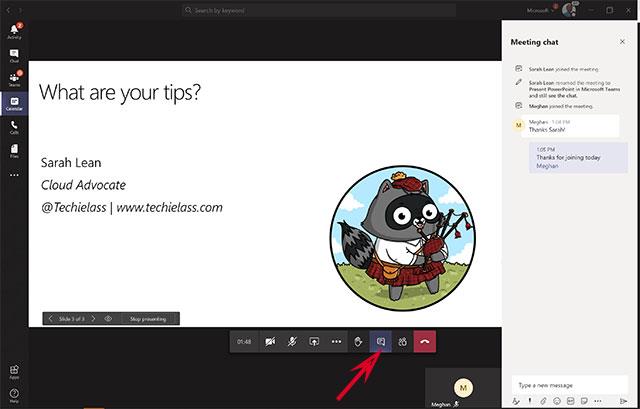
Sada možete dijeliti PowerPoint dok još uvijek imate pristup prozoru za chat i video zapisima svih u grupi (ako su u videopozivu).
Savjeti za predstavljanje PowerPoint prezentacija na Teams
Krećite se kroz slajdove
Za predstavljanje slajdova po redoslijedu u Microsoft Teams, koristite navigacijske strelice u donjem lijevom kutu trenutnog slajda.
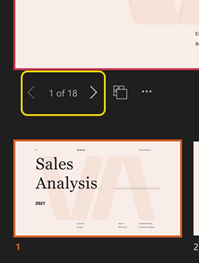
Za prelazak na sljedeći slajd ili povratak na prethodni slajd odaberite slajd iz reda sličica na dnu zaslona.
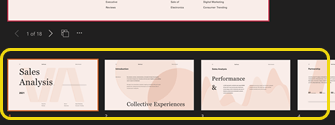
Da biste odabrali mrežni prikaz svih slajdova u svojoj prezentaciji, odaberite Idi na slajd pored navigacijskih strelica (ili odaberite G na tipkovnici).
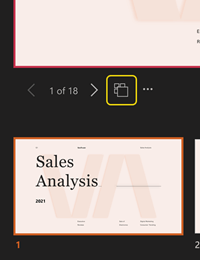
Pojednostavite preglednik
Ako želite, uklonite minijature i traku s bilješkama iz prikazivača kako biste se mogli usredotočiti na trenutni slajd.
Odaberite Više opcija ispod trenutnog slajda i odaberite Sakrij prikaz izlagača . Također možete odabrati prozor za dijeljenje i pritisnuti Ctrl+Shift+x .
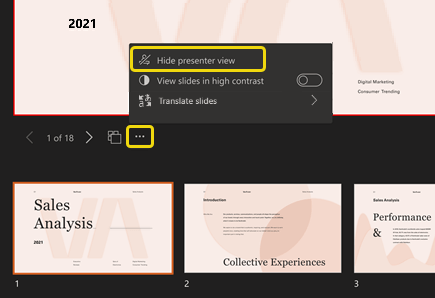
Postavite visoki kontrast za PowerPoint u timovima
Prebacite se na prikaz visokog kontrasta ovih slajdova kako biste slabovidnim izlagačima pomogli da bolje vide. Ova prilagodba ne utječe na sadržaj prezentacije.
Odaberite Više opcija ispod trenutnog slajda i odaberite Prikaz slajdova u visokom kontrastu .
Možda će vas zanimati:
Kako dodati emotikone poruka na Facebook Messenger. Otkrijte kako koristiti razne emotikone za poboljšanje komunikacije.
Kako koristiti WiFi AR za provjeru snage Wi-Fi-ja, WiFi AR je jedinstvena aplikacija koja vam omogućuje provjeru jačine signala bežične mreže koristeći proširenu stvarnost.
Upute za pronalaženje spremljenih videa na Facebooku. Ako nakon spremanja videa u Facebookovu arhivu ne znate kako ga ponovno pogledati, ovaj vodič će vam pomoći.
Upute za uključivanje livestream obavijesti na Instagramu. Saznajte kako primati obavijesti o prijenosima uživo na Instagramu putem našeg jednostavnog vodiča.
Saznajte kako jednostavno možete izraditi naljepnice i ispisane omotnice u programu Word 365 / 2019 / 2016.
Detaljne upute za objavljivanje više fotografija na istoj Facebook priči. Saznajte kako učinkovito koristiti ovu značajku.
Kako koristiti efekte u programu Adobe Premiere Pro, efekte možete lako primijeniti kroz našu detaljnu uputu.
Prečaci u Blenderu koje korisnici trebaju znati. Ovaj vodič sadrži ključne prečace koji vam olakšavaju rad u Blenderu.
Saznajte kako provjeriti matičnu ploču računala koristeći različite metode - od naredbenog retka do CPU-Z. Ova uputa je korisna ako planirate nadogradnji vašeg osobnog računala.
Upute za izradu titlova za videozapise pomoću CapCuta. Ovaj članak će vam pokazati kako jednostavno uključiti titlove na Capcutu.








