Kako dodati emotikone poruka na Facebook Messenger

Kako dodati emotikone poruka na Facebook Messenger. Otkrijte kako koristiti razne emotikone za poboljšanje komunikacije.
Ako se planirate prebaciti s Microsoft Worda na LibreOffice Writer , ali ipak želite slično iskustvo, evo kako možete prilagoditi ovaj uređivač teksta.
Jedna od najboljih značajki LibreOffice Writera je ta što korisnicima omogućuje da ga prilagode. Ako ste upoznati s postavkama i izgledom Microsoft Worda, možete učiniti da LibreOffice izgleda kao Word. Evo kako postaviti LibreOffice Writer da radi kao Microsoft Word .
Kako postaviti LibreOffice Writer kao Microsoft Word
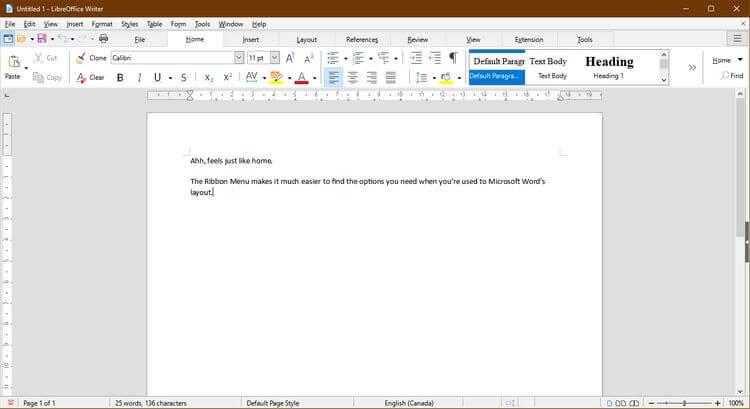
Jednom kada se naviknete koristiti Microsoftov zgodni ribbon izbornik, možda će vam biti neugodno prebaciti se na drugu alatnu traku. Međutim, to se može popraviti u programu Office Writer. Idite na Pogled > Korisničko sučelje > odaberite Kartice > Kliknite Primijeni na Writer .
Također možete promijeniti ikone da izgledaju kao Microsoft Word s proširenjem. Preuzmite .oxt datoteke s OneDrivea. Zatim kopirajte datoteku C:\Program Files\LibreOffice\share\config . U LibreOffice Writeru idite na karticu Proširenja i odaberite Upravljanje .
U izborniku Proširenja odaberite Dodaj > datoteku .oxt koju ste upravo preuzeli. Morate ponovno pokrenuti LibreOffice da biste vidjeli promjene. Na kraju, idite na Alati > Opcije > LibreOffice > Pogled > odaberite Office13 iz izbornika Stil ikone .
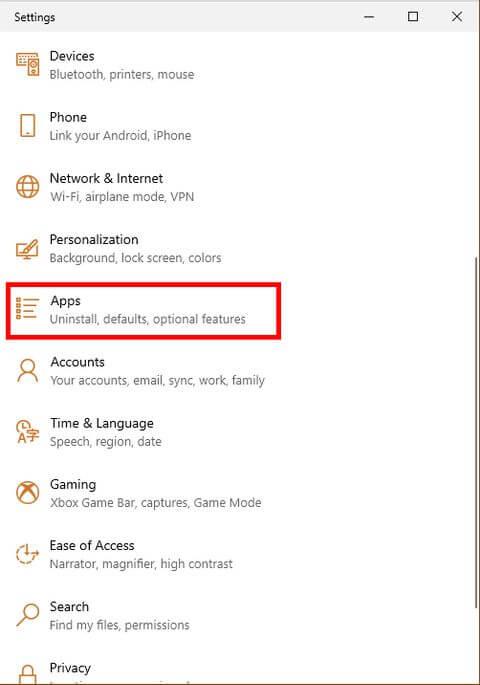
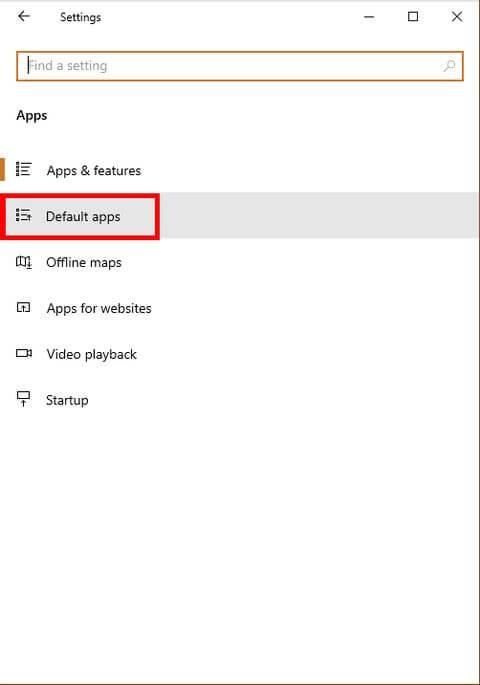
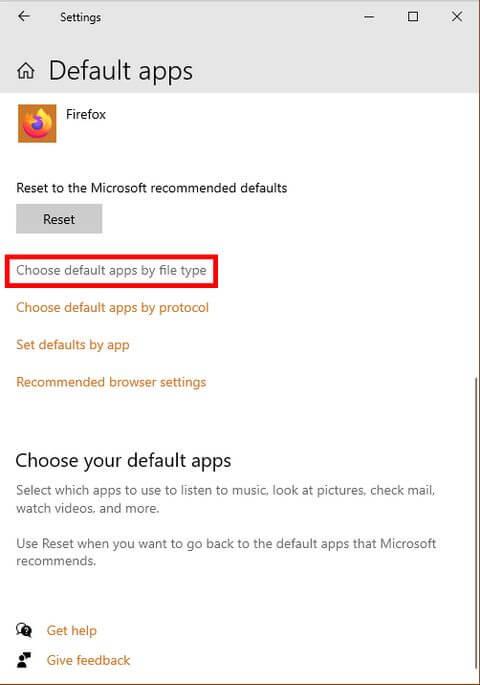
Jedna neugodna stvar pri prelasku na novi program je to što računalo stalno otvara datoteke sa starom aplikacijom. Kako biste to izbjegli, provjerite je li LibreOffice Writer zadana aplikacija koja otvara sve vrste datoteka dokumenata.
U sustavu Windows 10 idite na Postavke > Aplikacije > Zadane aplikacije > Odaberite zadane aplikacije prema vrsti datoteke . Postavite zadanu aplikaciju za otvaranje datoteka .doc , .docx , .rtf i .odt kao LibreOffice Writer. Ne zaboravite kliknuti Primijeni nakon dovršetka odabira.
Najlakši način da izbjegnete pogreške kompatibilnosti je prilagoditi postavke spremanja. Evo kako ih natjerati da rade kao Microsoft Word.
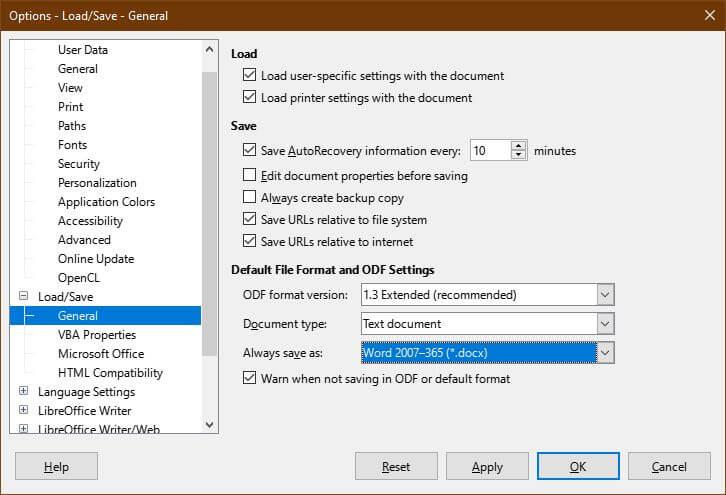
Da biste postavili .docx kao zadanu vrstu spremanja datoteke, idite na Alati > Opcije > Učitaj/Spremi > Općenito > Uvijek spremi kao i odaberite .docx . Nakon odabira vrste datoteke kliknite Primijeni .
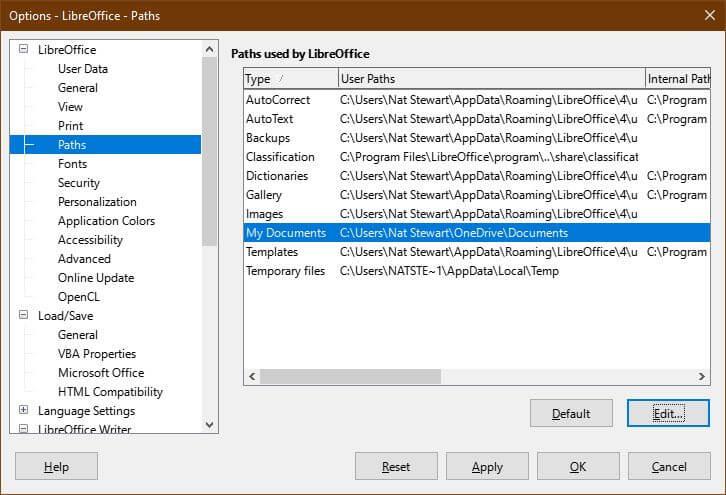
Da biste postavili OneDrive kao zadanu lokaciju za spremanje, idite na Alati > Opcije > LibreOffice > Putovi . Odaberite stazu Moji dokumenti i odaberite Uredi . Dođite do mape OneDrive i kliknite Odaberite mapu . Pritisnite Primijeni .
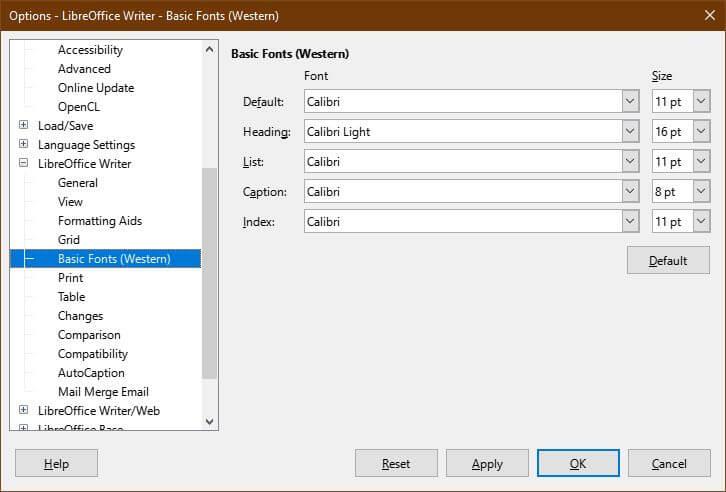
Za postavljanje zadanog fonta idite na Alati > Opcije > LibreOffice Writer > Osnovni fontovi . Odaberite Calibri kao zadani i idite na Calibri Light . Pritisnite Primijeni .
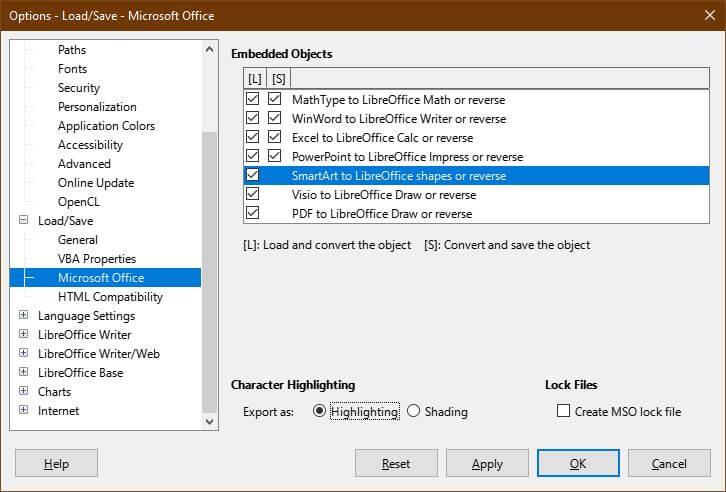
Kako biste bili sigurni da se datoteka otvara s drugim programom bez problema, otvorite Alati > Opcije > Učitaj/Spremi . Provjerite SmartArt u LibreOffice oblike ili obrnite i promijenite Označavanje znakova u Označavanje . Pritisnite Primijeni.
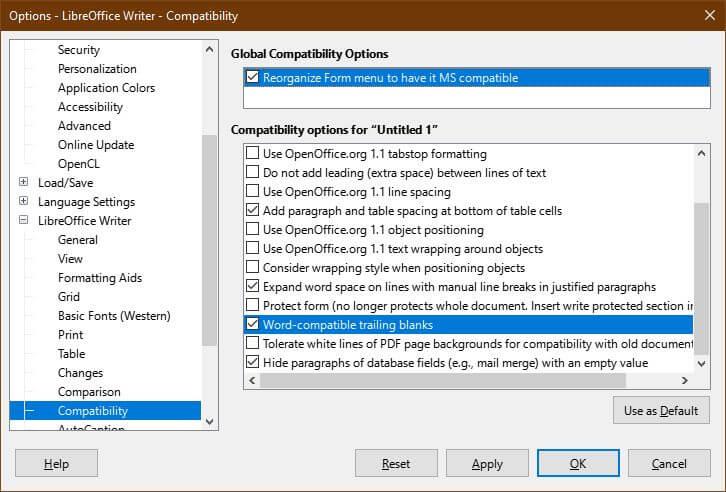
Također biste trebali provjeriti mogu li se datoteke stvorene u LibreOffice Writeru otvoriti u Microsoft Wordu. Na primjer, Wrtier ima nekoliko opcija za izradu obrazaca, ali neke od njih ne rade u Microsoft Wordu.
Da biste ga ograničili samo na kompatibilne elemente obrasca, idite na Alati > Opcije > LibreOffice Writer > Kompatibilnost > označite izbornik Reorganiziraj obrazac da bude kompatibilan s MS-om .
Na istom izborniku označite praznine na kraju kompatibilne s Wordom . Ova radnja uzrokuje da LibreOffice Writer automatski doda razmak između odlomaka, baš kao i Word. Ako koristite prazne retke, bit će veliki razmaci između odlomaka prilikom uvoza u Word.
Kliknite Primijeni za spremanje promjena.
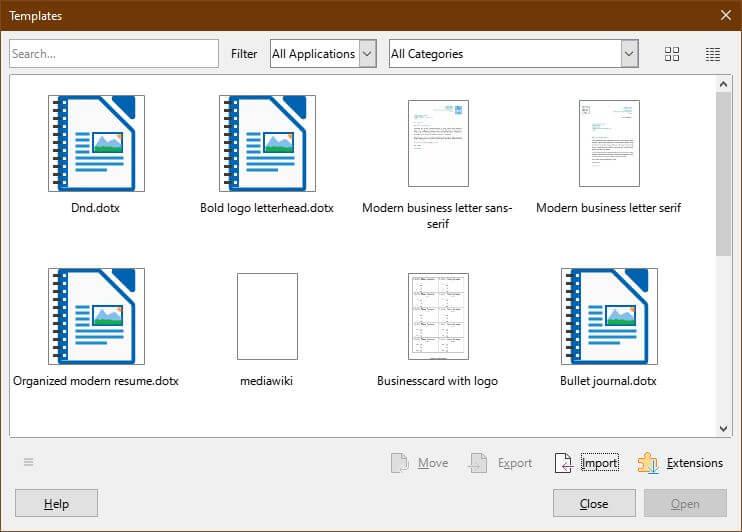
Možete nastaviti koristiti predloške u programu Microsoft Word, čak i nakon što deaktivirate proizvod. Možete učiniti istu stvar za svaki unaprijed postavljeni model, kao što je podešavanje zaglavlja.
Prvo idite na Datoteka > Predlošci > Upravljanje predlošcima ili pritisnite CTRL+Shift+N . U izborniku Templates odaberite Import . Morate odabrati kategoriju ili stvoriti novu ako ne postoji odgovarajuća unaprijed postavljena vrijednost.
Ne zaboravite promijeniti USERNAME u ime koje koristite.
Gore su navedeni načini prilagođavanja LibreOffice Writera da radi kao Word. Nadamo se da vam je članak koristan.
Kako dodati emotikone poruka na Facebook Messenger. Otkrijte kako koristiti razne emotikone za poboljšanje komunikacije.
Kako koristiti WiFi AR za provjeru snage Wi-Fi-ja, WiFi AR je jedinstvena aplikacija koja vam omogućuje provjeru jačine signala bežične mreže koristeći proširenu stvarnost.
Upute za pronalaženje spremljenih videa na Facebooku. Ako nakon spremanja videa u Facebookovu arhivu ne znate kako ga ponovno pogledati, ovaj vodič će vam pomoći.
Upute za uključivanje livestream obavijesti na Instagramu. Saznajte kako primati obavijesti o prijenosima uživo na Instagramu putem našeg jednostavnog vodiča.
Saznajte kako jednostavno možete izraditi naljepnice i ispisane omotnice u programu Word 365 / 2019 / 2016.
Detaljne upute za objavljivanje više fotografija na istoj Facebook priči. Saznajte kako učinkovito koristiti ovu značajku.
Kako koristiti efekte u programu Adobe Premiere Pro, efekte možete lako primijeniti kroz našu detaljnu uputu.
Prečaci u Blenderu koje korisnici trebaju znati. Ovaj vodič sadrži ključne prečace koji vam olakšavaju rad u Blenderu.
Saznajte kako provjeriti matičnu ploču računala koristeći različite metode - od naredbenog retka do CPU-Z. Ova uputa je korisna ako planirate nadogradnji vašeg osobnog računala.
Upute za izradu titlova za videozapise pomoću CapCuta. Ovaj članak će vam pokazati kako jednostavno uključiti titlove na Capcutu.








