Kako dodati emotikone poruka na Facebook Messenger

Kako dodati emotikone poruka na Facebook Messenger. Otkrijte kako koristiti razne emotikone za poboljšanje komunikacije.
U ovom vodiču naučit ćemo kako koristiti Visual Basic za aplikacije (VBA) za promjenu veličine i stila teksta u Excel ćeliji na temelju sadržaja ćelije. Ovaj vodič vrijedi za Excel 365, 2021, 2019 i 2016.
Pripremne utakmice
Ako ste novi u razvoju Excel VBA, preporučit ću vam da prije prolaska kroz vodič pogledate naš Excel VBA makro početni.
Prije nego što počnete s kodiranjem, trebali biste omogućiti karticu programera na Excelu na vrpci jer inače nećete moći pristupiti svom Visual Basic Editoru.
Promijenite svojstva teksta svoje Excel ćelije pomoću VBA
Definirajte svoju proračunsku tablicu
Počet ćemo definiranjem proračunske tablice programa Excel koju ćemo koristiti kao primjer. Slobodno ga upotrijebite za praćenje ovog vodiča.
Koristite svojstvo Cell.Font VBA za promjenu boje i stila fonta
Sub Color_Cell_Text_Condition()
Dim MyCell As Range
Dim StatValue As String
Dim StatusRange As Range
Set StatusRange = Range("Completion_Status")
'loop through all cells in the range
For Each MyCell In StatusRange
StatValue = MyCell.Value
'modify the cell text values as needed.
Select Case StatValue
'green
Case "Progressing"
With MyCell.Font
.Color = RGB(0, 255, 0)
.Size = 14
.Bold = True
End With
'orange
Case "Pending Feedback"
With MyCell.Font
.Color = RGB(255, 141, 0)
.Size = 14
.Bold = True
End With
'red
Case "Stuck"
With MyCell.Font
.Color = RGB(255, 0, 0)
.Size = 14
.Bold = True
End With
End Select
Next MyCell
End SubPristupite svom VBA makronaredbi
Excel nudi mogućnost stvaranja "stilova" ćelija. Stilovi se mogu pronaći u Home Ribbon > Stilovi:

Stilovi vam omogućuju da spremite željeno oblikovanje ćelija. Zatim dodijelite taj stil novoj ćeliji i sva oblikovanja ćelije odmah se primjenjuju. Uključujući veličinu fonta, boju ćelije, status zaštite ćelije i sve ostalo što je dostupno u izborniku za oblikovanje ćelije:
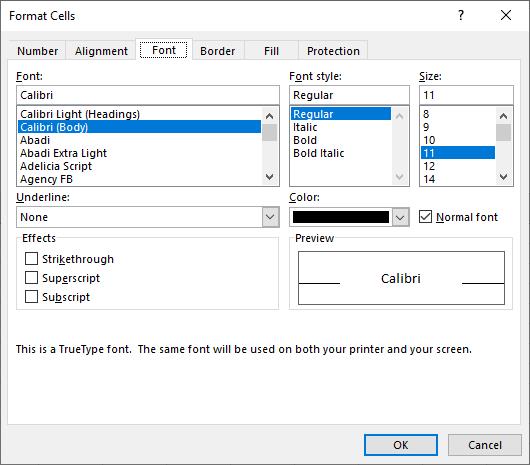
Osobno, za mnoge modele na kojima radim, obično stvaram stil ćelije "Ulaz":
Raspon("a1").Stil = "Unos"
Korištenjem stilova također možete lako prepoznati vrste ćelija na svom radnom listu. Primjer ispod proći će kroz sve ćelije na radnom listu i promijeniti bilo koju ćeliju sa Style = "Input" u "InputLocked":
Dim Cell as Range
Za svaku ćeliju u ActiveSheet.Cells
Ako je Cell.Style = "Unos" zatim Cell.Style = "InputLocked"
Završi ako
Sljedeća ćelija
Kako dodati emotikone poruka na Facebook Messenger. Otkrijte kako koristiti razne emotikone za poboljšanje komunikacije.
Kako koristiti WiFi AR za provjeru snage Wi-Fi-ja, WiFi AR je jedinstvena aplikacija koja vam omogućuje provjeru jačine signala bežične mreže koristeći proširenu stvarnost.
Upute za pronalaženje spremljenih videa na Facebooku. Ako nakon spremanja videa u Facebookovu arhivu ne znate kako ga ponovno pogledati, ovaj vodič će vam pomoći.
Upute za uključivanje livestream obavijesti na Instagramu. Saznajte kako primati obavijesti o prijenosima uživo na Instagramu putem našeg jednostavnog vodiča.
Saznajte kako jednostavno možete izraditi naljepnice i ispisane omotnice u programu Word 365 / 2019 / 2016.
Detaljne upute za objavljivanje više fotografija na istoj Facebook priči. Saznajte kako učinkovito koristiti ovu značajku.
Kako koristiti efekte u programu Adobe Premiere Pro, efekte možete lako primijeniti kroz našu detaljnu uputu.
Prečaci u Blenderu koje korisnici trebaju znati. Ovaj vodič sadrži ključne prečace koji vam olakšavaju rad u Blenderu.
Saznajte kako provjeriti matičnu ploču računala koristeći različite metode - od naredbenog retka do CPU-Z. Ova uputa je korisna ako planirate nadogradnji vašeg osobnog računala.
Upute za izradu titlova za videozapise pomoću CapCuta. Ovaj članak će vam pokazati kako jednostavno uključiti titlove na Capcutu.








