Kako dodati emotikone poruka na Facebook Messenger

Kako dodati emotikone poruka na Facebook Messenger. Otkrijte kako koristiti razne emotikone za poboljšanje komunikacije.
Windows Quick Assist pomaže vam da se jednostavno povežete s udaljenim računalom. Zahvaljujući njemu, ne trebate instalirati alat za dijeljenje zaslona treće strane. Međutim, ponekad stvara i pogreške. Međutim, pogreške Windows Quick Assista možete jednostavno popraviti na sljedeće načine.

Što je Windows Quick Assist i kako radi
Quick Assist je Windows alat koji vama i drugima omogućuje dijeljenje uređaja putem udaljene veze. Kada pristupite tuđem računalu, možete riješiti i dijagnosticirati tehničke probleme kao da koristite njihov uređaj.
Obje strane moraju se prijaviti na Quick Assist kako bi ga počele koristiti. Zatim im šaljete kod koji vam omogućuje pristup njihovom uređaju i obrnuto. Međutim, ako Quick Assist ne radi, trebate pronaći rješenje za rješavanje problema.
Značajke i zahtjevi za korištenje Quick Assista
Kada znate kako Quick Assist radi, znat ćete koji njegovi dijelovi trebaju popravak.
Ako izvršite zadatak koji Quick Assist podržava, ali i dalje dobivate pogrešku, evo kako riješiti problem.
Kako popraviti pogreške Windows Quick Assist
Napravite Microsoftov račun ako ga nemate
Ako Quick Assistant koristite kao pomoćnika, potreban vam je Microsoft račun. Ljudi kojima je potrebna pomoć samo trebaju imati Windows uređaj.
Kako stvoriti Windows račun:
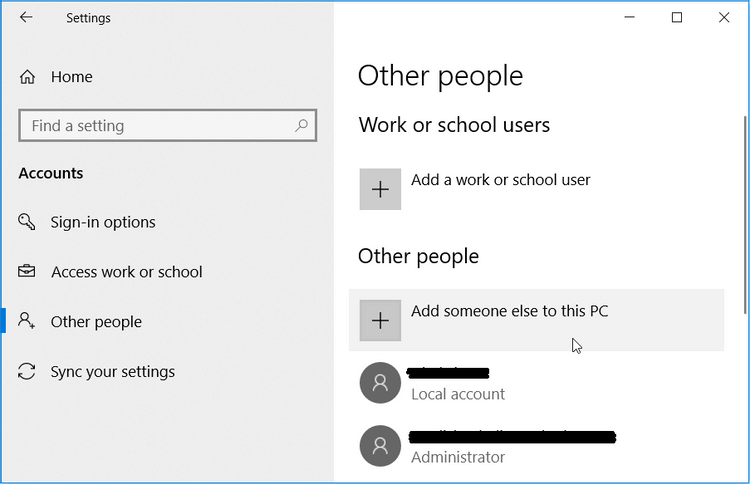
U sljedećem prozoru kliknite Nemam podatke za prijavu ove osobe . Ovdje možete kreirati račun na sljedeći način:
Deinstalirajte i ponovno instalirajte Quick Assist
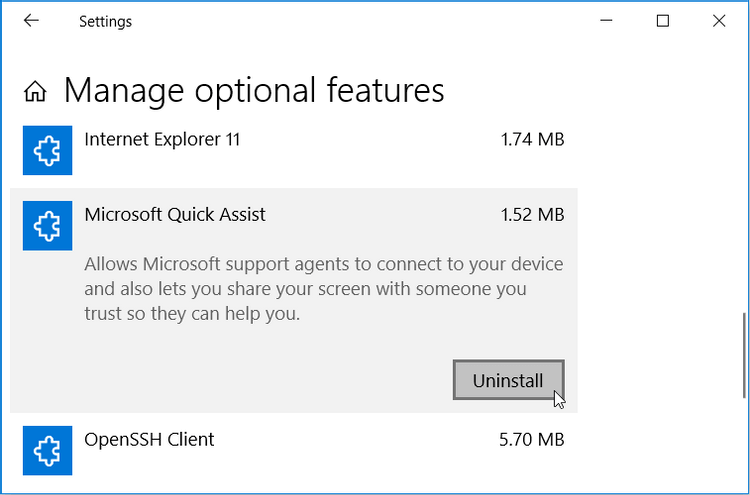
Kada završite, kliknite gumb Instaliraj koji se pojavljuje u značajci Quick Assist. Ako se ovaj alat ne pojavi na opcijskim značajkama , morate ga dodati na sljedeći način:
Kada završite, zatvorite prozor postavki i ponovno pokrenite računalo da biste spremili ove promjene.
Pokrenite vraćanje sustava
Quick Assist iznenada prikazuje čudnu poruku o pogrešci koju nikada prije niste vidjeli? Ako je tako, moguće je da je oštećena datoteka sustava ometala njegovu funkcionalnost. U tom slučaju može vam pomoći točka vraćanja sustava.
Ako ste već stvorili ovu točku, možete je koristiti za vraćanje Quick Assista u normalno stanje:
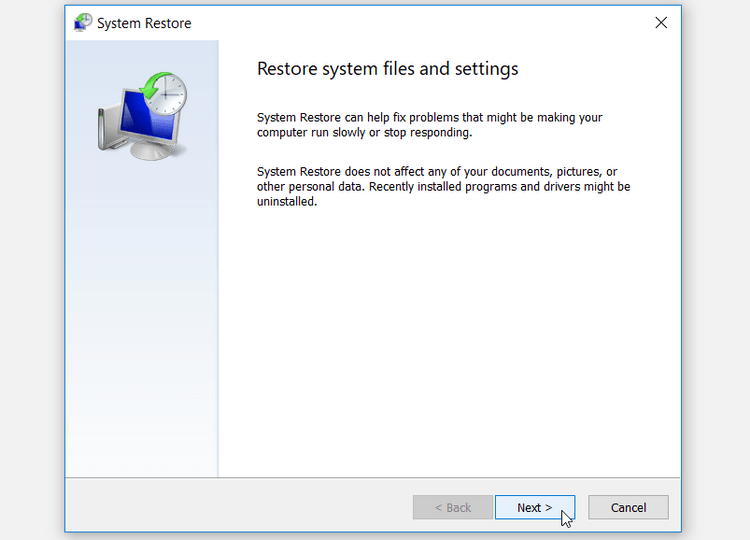
Računalo se može ponovno pokrenuti nekoliko puta kako bi se dovršio proces oporavka. Pričekajte da se postupak dovrši, a zatim ponovno pokušajte Quick Assist.
Ako sve gore navedeno ne uspije, konačno rješenje je vraćanje računala na tvorničke postavke.
Gore su navedeni načini za ispravljanje pogrešaka Windows Quick Assist-a . Nadamo se da vam je članak koristan.
Kako dodati emotikone poruka na Facebook Messenger. Otkrijte kako koristiti razne emotikone za poboljšanje komunikacije.
Kako koristiti WiFi AR za provjeru snage Wi-Fi-ja, WiFi AR je jedinstvena aplikacija koja vam omogućuje provjeru jačine signala bežične mreže koristeći proširenu stvarnost.
Upute za pronalaženje spremljenih videa na Facebooku. Ako nakon spremanja videa u Facebookovu arhivu ne znate kako ga ponovno pogledati, ovaj vodič će vam pomoći.
Upute za uključivanje livestream obavijesti na Instagramu. Saznajte kako primati obavijesti o prijenosima uživo na Instagramu putem našeg jednostavnog vodiča.
Saznajte kako jednostavno možete izraditi naljepnice i ispisane omotnice u programu Word 365 / 2019 / 2016.
Detaljne upute za objavljivanje više fotografija na istoj Facebook priči. Saznajte kako učinkovito koristiti ovu značajku.
Kako koristiti efekte u programu Adobe Premiere Pro, efekte možete lako primijeniti kroz našu detaljnu uputu.
Prečaci u Blenderu koje korisnici trebaju znati. Ovaj vodič sadrži ključne prečace koji vam olakšavaju rad u Blenderu.
Saznajte kako provjeriti matičnu ploču računala koristeći različite metode - od naredbenog retka do CPU-Z. Ova uputa je korisna ako planirate nadogradnji vašeg osobnog računala.
Upute za izradu titlova za videozapise pomoću CapCuta. Ovaj članak će vam pokazati kako jednostavno uključiti titlove na Capcutu.








