Kako dodati emotikone poruka na Facebook Messenger

Kako dodati emotikone poruka na Facebook Messenger. Otkrijte kako koristiti razne emotikone za poboljšanje komunikacije.
Što trebam učiniti ako se u Photoshopu pojavi pogreška Diskovi za grebanje su puni? Naučimo s EU.LuckyTemplates kako ispraviti pogrešku Scratch disks full u Photoshopu !
Ako ste ikada naišli na pogrešku "scratch disks full" u Photoshopu, vjerojatno znate da je to neugodan prekid u vašem tijeku rada. Prisiljeni ste maknuti ruku s miša, odložiti olovku i riješiti problem u tijekom uređivanja rada.
Ovaj će vodič objasniti što uzrokuje pogrešku "diskovi za grebanje su puni" i kako je popraviti, zajedno s nekim savjetima za sprječavanje da se ovaj problem dogodi u budućnosti.
Što je pogreška Scratch disks full u Photoshopu?

U osnovi, pogreška programa Scratch disks full Photoshop govori vam da softver ne može funkcionirati jer tvrdi disk nema prostora za pokretanje privremenih datoteka.
Moguće je da te datoteke premašuju ograničenje RAM-a koje se koristi za neke osnovne Photoshop operacije. Rezultat je smanjenje ukupne izvedbe ili pogreška "scratch disks full".
Kako popraviti pogrešku Scratch Disks Full u Photoshopu
1. Očistite tvrdi disk na računalu
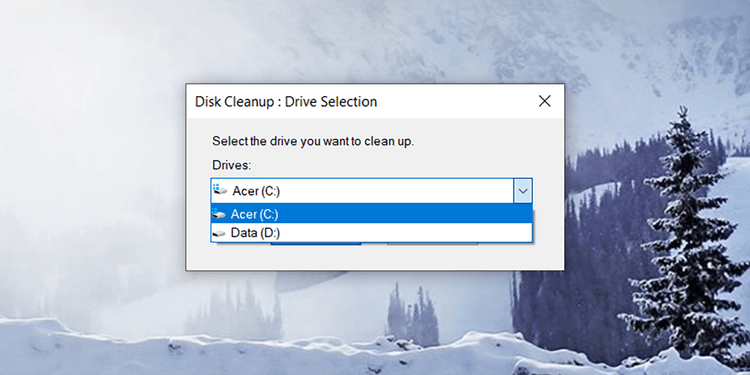
Korisnici Maca i Windowsa mogu pokrenuti ugrađene uslužne programe za čišćenje diska sustava, kao što je Disk Cleanup za Windows ili CCleaner, što je također dobar izbor za oba operativna sustava.
Čišćenje vašeg tvrdog diska trebao bi biti prvi korak u procesu popravljanja grešaka programa Scratch disks full Photoshop jer vam ova radnja pomaže eliminirati smetnje operativnog sustava i programa koji rade u pozadini sustava.
Popis datoteka koje se obično brišu pomoću pomoćnih programa za čišćenje diska:
Najbolje je pokrenuti program za čišćenje diska nakon svakog rada na računalu. Ova vam radnja pomaže spriječiti pojavu grešaka pune scratch diskova u Photoshopu , a u isto vrijeme poboljšava brzinu računala i performanse u svakodnevnom radu. Osim toga, kada koristite Photoshop, otvarajte što manje aplikacija na računalu, uključujući e-poštu, društvene mreže i druge programe koji zahtijevaju velike resurse.
2. Pristupite i popravite pogreške programa Scratch Disks Photoshop
U većini slučajeva, zadani disk za struganje (virtualni pogon za pohranu) je instalacijski pogon Photoshopa, obično pogon C. Da biste pristupili disku za struganje Photoshopa u sustavu Windows, idite na Uredi > Postavke > Diskovi za struganje .
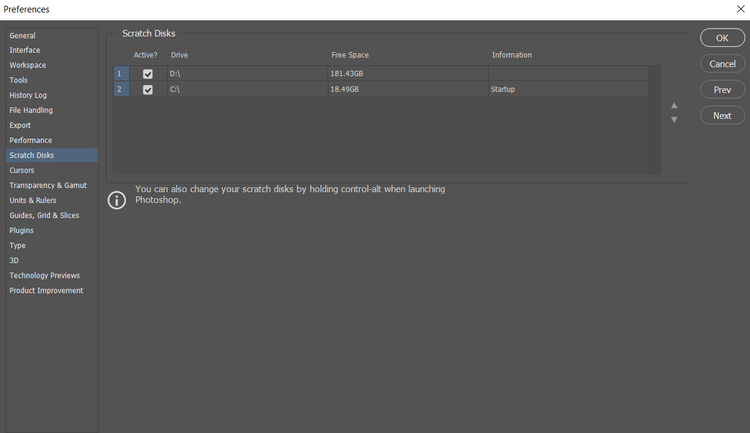
Na Macu idite na Photoshop CC > Preferences > Scratch Disks .
Ne zaboravite provjeriti slobodan prostor i korištenje tvrdog diska. Trebali biste zanemariti tvrde diskove koji imaju mali višak kapaciteta. Ako pogon D ima više prostora od pogona C, odaberite ga. Ako su oba pogona gotovo puna, možda ćete morati dodati vanjski pogon.
Dobar savjet: povremeno provjerite resetira li se konfiguracija vašeg računala prilikom nadogradnje ili se pojavljuju pogreške Photoshopa. Možda ćete morati ponovno odabrati odgovarajući pogon.
3. Izbrišite Photoshopove privremene datoteke
Privremene datoteke mogu uzrokovati probleme s diskom ili RAM-om, što može lako uzrokovati rušenje Photoshopa ili njegovo iznenadno zatvaranje.
Te se datoteke mogu sigurno izbrisati bez štete za funkcionalnost Photoshopa. Da biste to učinili, pronađite PST datoteku ili Photoshop Temp datoteku i izbrišite ih.

Na računalu idite na C:/ > Korisnici > “VašKorisnik” > AppData > Lokalno > Temp .
Profesionalni savjet: česti korisnici Photoshopa trebali bi brisati privremene datoteke svaki mjesec ili tjedno.
4. Povećajte RAM i procesor za Photoshop
Ako su diskovi za struganje puni i primijetite da Photoshop operacije često kasne s vremenom, trebali biste povećati količinu RAM-a koja se koristi za ovaj grafički softver.
U Photoshopu idite na Edit > Preferences > Performance . Pomaknite klizač na željeni postotak, po mogućnosti ne više od 80% kako bi računalo moglo normalno raditi.
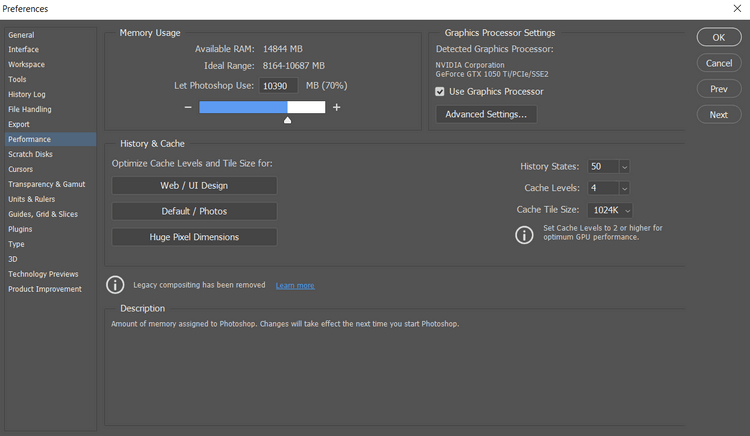
Dodatno, možete označiti Koristi grafički procesor . Ova će radnja pomoći da neke Photoshop funkcije rade glatko.
5. Izbrišite predmemoriju Photoshopa
Ova metoda popravljanja pogreške diska za skrać u Photoshopu briše predmemoriju međuspremnika, povijest, videozapise ili sve ove datoteke u isto vrijeme. U Photoshopu idite na Edit > Purge > All .
Imajte na umu da ova metoda također briše sve nedavne korake koje ste izvršili u Photoshopu, tako da sve prethodne radnje Undo, Redo neće biti dostupne dok ponovno ne pokrenete Photoshop.
Stručni savjet: Najbolje vrijeme za brisanje predmemorije Photoshopa je nakon svake sesije uređivanja.
6. Izbrišite vrijednosti omjera slike u Photoshopu
Ovo je metoda za koju malo ljudi zna jer je ovaj alat skriven u Photoshopu. Kada koristite Obrezivanje, ako obratite pozornost, vidjet ćete Clear box za brisanje vrijednosti omjera širine i visine. Ako kliknete Clear, izbrisat će se svaki dio koji ste prethodno napravili.

Ali ne brinite, brisanje vrijednosti omjera slike neće pokvariti nijednu od zadanih postavki Photoshopa. Baš poput privremenih datoteka ili međuspremnika, one su suvišne datoteke pohranjene iz prethodnih sesija uređivanja tako da se mogu lako ukloniti bez izazivanja ozbiljnih problema.
Drugi načini za ispravljanje pogreške Scratch Disk Full u Photoshopu na Windows i Macu
Kako dodati emotikone poruka na Facebook Messenger. Otkrijte kako koristiti razne emotikone za poboljšanje komunikacije.
Kako koristiti WiFi AR za provjeru snage Wi-Fi-ja, WiFi AR je jedinstvena aplikacija koja vam omogućuje provjeru jačine signala bežične mreže koristeći proširenu stvarnost.
Upute za pronalaženje spremljenih videa na Facebooku. Ako nakon spremanja videa u Facebookovu arhivu ne znate kako ga ponovno pogledati, ovaj vodič će vam pomoći.
Upute za uključivanje livestream obavijesti na Instagramu. Saznajte kako primati obavijesti o prijenosima uživo na Instagramu putem našeg jednostavnog vodiča.
Saznajte kako jednostavno možete izraditi naljepnice i ispisane omotnice u programu Word 365 / 2019 / 2016.
Detaljne upute za objavljivanje više fotografija na istoj Facebook priči. Saznajte kako učinkovito koristiti ovu značajku.
Kako koristiti efekte u programu Adobe Premiere Pro, efekte možete lako primijeniti kroz našu detaljnu uputu.
Prečaci u Blenderu koje korisnici trebaju znati. Ovaj vodič sadrži ključne prečace koji vam olakšavaju rad u Blenderu.
Saznajte kako provjeriti matičnu ploču računala koristeći različite metode - od naredbenog retka do CPU-Z. Ova uputa je korisna ako planirate nadogradnji vašeg osobnog računala.
Upute za izradu titlova za videozapise pomoću CapCuta. Ovaj članak će vam pokazati kako jednostavno uključiti titlove na Capcutu.








