Kako dodati emotikone poruka na Facebook Messenger

Kako dodati emotikone poruka na Facebook Messenger. Otkrijte kako koristiti razne emotikone za poboljšanje komunikacije.
Što učiniti ako ne možete spremiti Word datoteku ? Ovaj će vas članak detaljno uputiti na najjednostavniji način da popravite pogrešku nemogućnosti spremanja Word datoteke .
Ako Microsoft Word zapne tijekom spremanja dokumenta, morate odmah prestati raditi dok se problem ne riješi. Nema jamstva da će Word spremiti nove promjene sve dok se nije srušio.
Umjesto da buljite u status dokumenta i nadate se da će sve uskoro završiti, možete primijeniti sljedeće metode da popravite pogrešku nespremanja Worda.
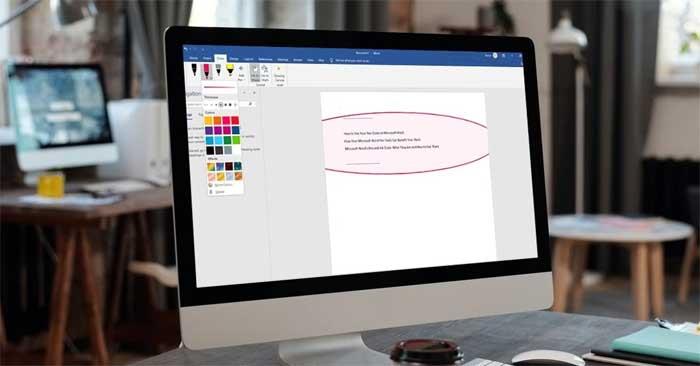
Kako popraviti pogrešku nemogućnosti spremanja Word datoteka
Ponekad se ovaj problem ne pojavljuje zato što je Word "zapeo", već zato što mu treba više vremena za obradu zadatka. Ako umetnete velik broj slika ili medijskih sadržaja koji povećavaju veličinu dokumenta, Wordu će možda trebati više vremena za spremanje promjena.
Ako Word i nakon nekoliko minuta prikazuje status Spremljeno, prijeđite na sljedeća rješenja.
Ako uređujete dokument na OneDriveu i još uvijek čekate da ga Word spremi, trebali biste ga kopirati na svoje računalo. Idite na Datoteka > Spremi kao i odaberite Ovo računalo za izradu lokalne kopije.
Sve promjene u Wordu možete ažurirati na OneDrive, tako da ne morate brinuti o gubitku podataka. Međutim, ako je internetska veza spora ili izgubljena, Word neće moći spremiti dokument.
U tom slučaju možete se pokušati ponovno povezati s internetom ili prebaciti s 2,4 GHz na 5 GHz za bolju brzinu interneta.
Ako se prijavite za besplatni OneDrive račun, imate samo 5 GB za spremanje dokumenata. Kada ovaj prostor ponestane, OneDrive ne može spremiti nove promjene koje ste napravili u dokumentu.
Da biste provjerili koliko je prostora dostupno na vašem računu, otvorite OneDrive i idite na Pomoć i postavke > Postavke . Zatim otvorite karticu Račun i označite OneDrive .
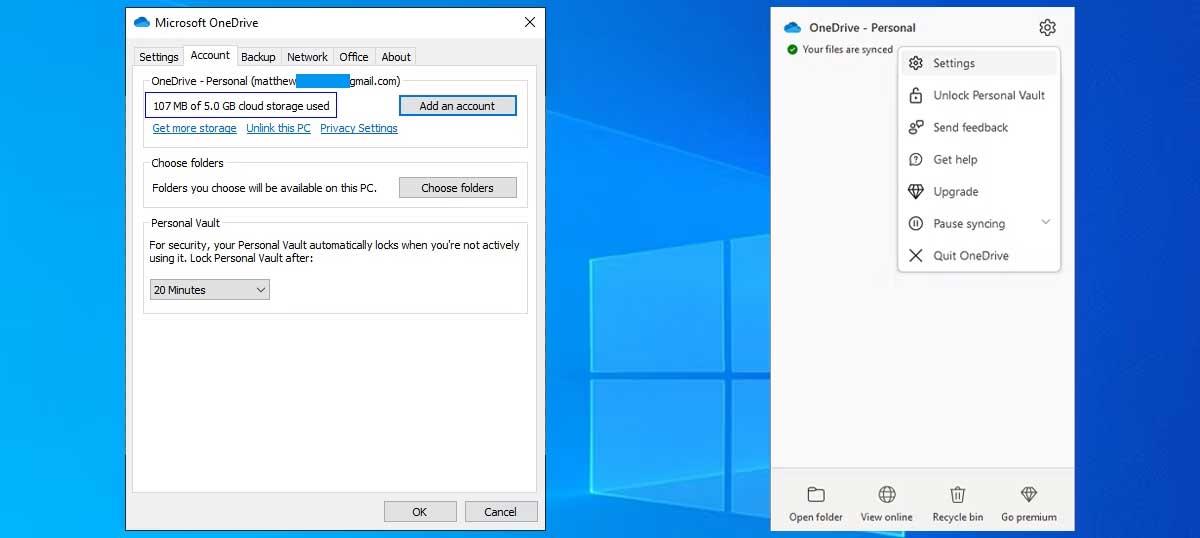
Ako nemate više prostora za pohranu i ne možete izbrisati nijednu datoteku, trebali biste nadograditi svoj OneDrive plan ili premjestiti neke dokumente na Google Drive jer je besplatno do 15 GB.
Dodaci poboljšavaju vašu produktivnost jer su dizajnirani za proširenje funkcionalnosti Worda, tako da vam ne treba druga aplikacija za pisanje matematičkih jednadžbi, preuzimanje fotografija ili dodavanje digitalnog potpisa.
Međutim, ako je jedan od dodataka pokvaren ili star, to može uzrokovati da Word upadne u petlju i ne može spremiti datoteku. U tom slučaju trebali biste onemogućiti sve instalirane dodatke.
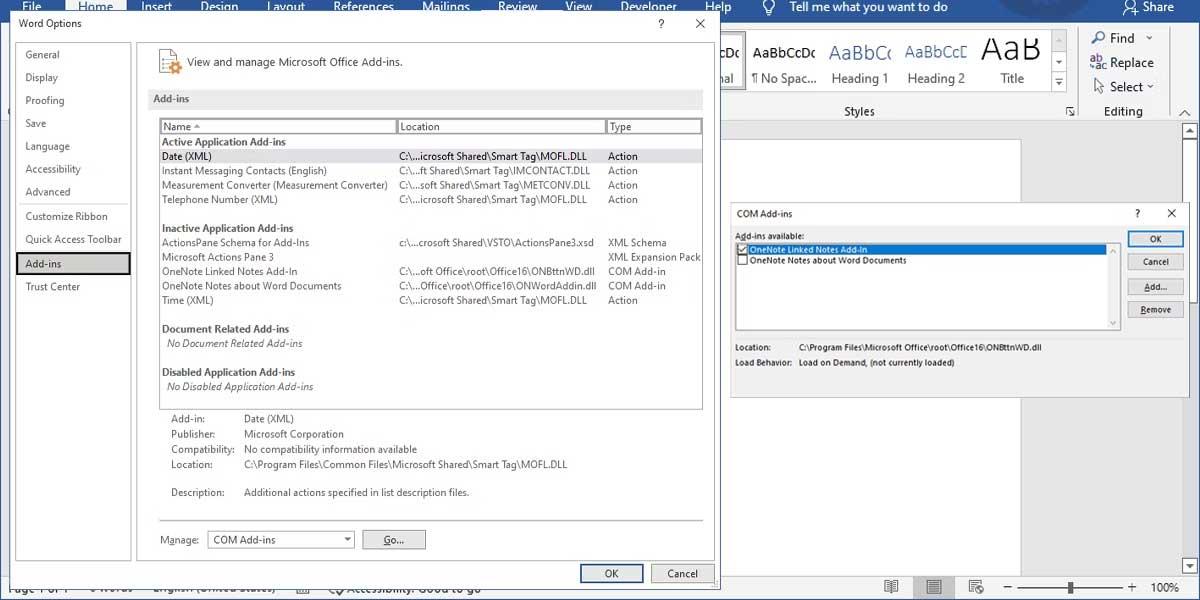
Predložak Normal.dotm je datoteka koju sustav otvara svaki put kada pokrenete Microsoft Word. Ova datoteka sadrži postavke koje određuju kako se dokument prikazuje. Ako je ovaj predložak oštećen, dobit ćete sve uobičajene pogreške, uključujući Word koji se zaglavio prilikom spremanja dokumenta.
Otvorite File Explorer i idite na C: > Korisnici > Korisničko ime > AppData > Roaming > Microsoft > Predlošci . Ovdje pronađite normalnu datoteku, a zatim je preimenujte. Ponovno otvorite Word i možete spremiti dokument kao i obično.
Ako Microsoft Word ne reagira ili se zaglavi tijekom spremanja, morate zatvoriti aplikaciju i vratiti je.
Korak 1: Desnom tipkom miša kliknite tipku Windows i otvorite Upravitelj zadataka.
Korak 2: Pronađite Microsoft Word na ovom popisu i odaberite gumb Završi zadatak na dnu.
Korak 3: Otvorite Microsoft Word i pokušajte ponovo otvoriti dokument.
Korak 4: Softver će automatski tražiti da vratite prethodnu verziju s nedavnim izmjenama. Ako ne vidite tu opciju, možete kliknuti File na vrhu i otvoriti izbornik Info.
Korak 5: Odaberite Povijest verzija i otvorite prethodnu verziju s ovog popisa.
Pokušajte ga spremiti na OneDriver ili PC.
Gore je opisano kako popraviti pogrešku nemogućnosti spremanja Word datoteka . Nadamo se da vam je članak koristan.
Kako dodati emotikone poruka na Facebook Messenger. Otkrijte kako koristiti razne emotikone za poboljšanje komunikacije.
Kako koristiti WiFi AR za provjeru snage Wi-Fi-ja, WiFi AR je jedinstvena aplikacija koja vam omogućuje provjeru jačine signala bežične mreže koristeći proširenu stvarnost.
Upute za pronalaženje spremljenih videa na Facebooku. Ako nakon spremanja videa u Facebookovu arhivu ne znate kako ga ponovno pogledati, ovaj vodič će vam pomoći.
Upute za uključivanje livestream obavijesti na Instagramu. Saznajte kako primati obavijesti o prijenosima uživo na Instagramu putem našeg jednostavnog vodiča.
Saznajte kako jednostavno možete izraditi naljepnice i ispisane omotnice u programu Word 365 / 2019 / 2016.
Detaljne upute za objavljivanje više fotografija na istoj Facebook priči. Saznajte kako učinkovito koristiti ovu značajku.
Kako koristiti efekte u programu Adobe Premiere Pro, efekte možete lako primijeniti kroz našu detaljnu uputu.
Prečaci u Blenderu koje korisnici trebaju znati. Ovaj vodič sadrži ključne prečace koji vam olakšavaju rad u Blenderu.
Saznajte kako provjeriti matičnu ploču računala koristeći različite metode - od naredbenog retka do CPU-Z. Ova uputa je korisna ako planirate nadogradnji vašeg osobnog računala.
Upute za izradu titlova za videozapise pomoću CapCuta. Ovaj članak će vam pokazati kako jednostavno uključiti titlove na Capcutu.








