Kako dodati emotikone poruka na Facebook Messenger

Kako dodati emotikone poruka na Facebook Messenger. Otkrijte kako koristiti razne emotikone za poboljšanje komunikacije.
Ne možete pretraživati u Outlooku ? Ne brini. U nastavku se nalaze savjeti koji će vam pomoći da jednostavno i lako popravite pogreške pretraživanja u programu Outlook .

Upute za ispravljanje pogrešaka pretraživanja u programu Outlook
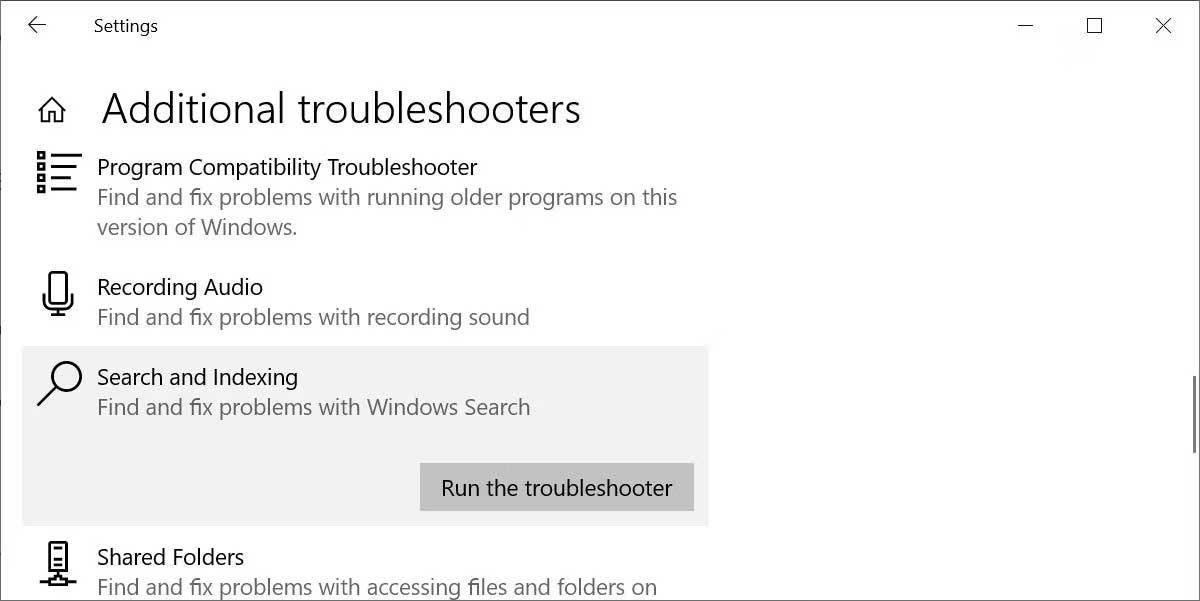
Prije nego što se upustite u detaljna rješenja, isprobajte jedan od ovih Windows alata za rješavanje problema. Pronaći ćete Windows popravljač pretraživanja u Start > Postavke > Ažuriranje i sigurnost .
Ovdje odaberite Rješavanje problema , idite na Dodatne alate za rješavanje problema , zatim pronađite i odaberite Pretraživanje i indeksiranje i kliknite Pokreni alat za rješavanje problema .
Ova metoda obično odmah popravlja pogreške pretraživanja programa Outlook. Imate dva načina da to učinite. Oba su brza i učinkovita.
Metoda 1: Koristite programe i značajke
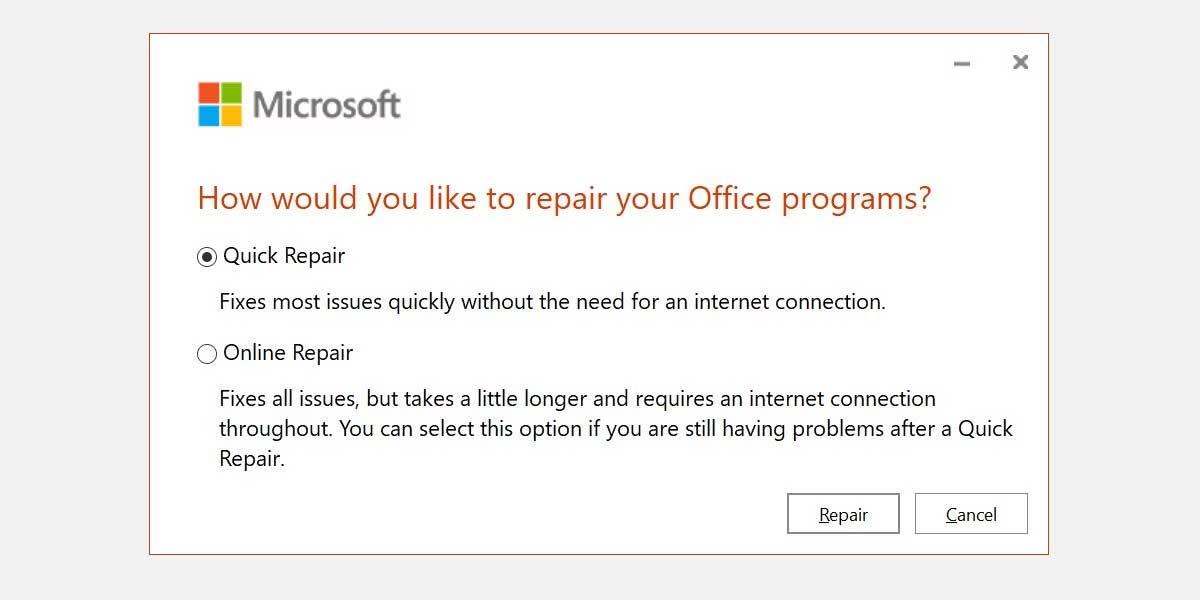
Pričekajte da se ovaj proces završi, a zatim ponovno pokrenite sustav.
Metoda 2: Koristite opciju izbornika Outlook Index Repair
Otvorite Outlook > odaberite File > Options > Search > kliknite Opcije indeksiranja prije Napredno .
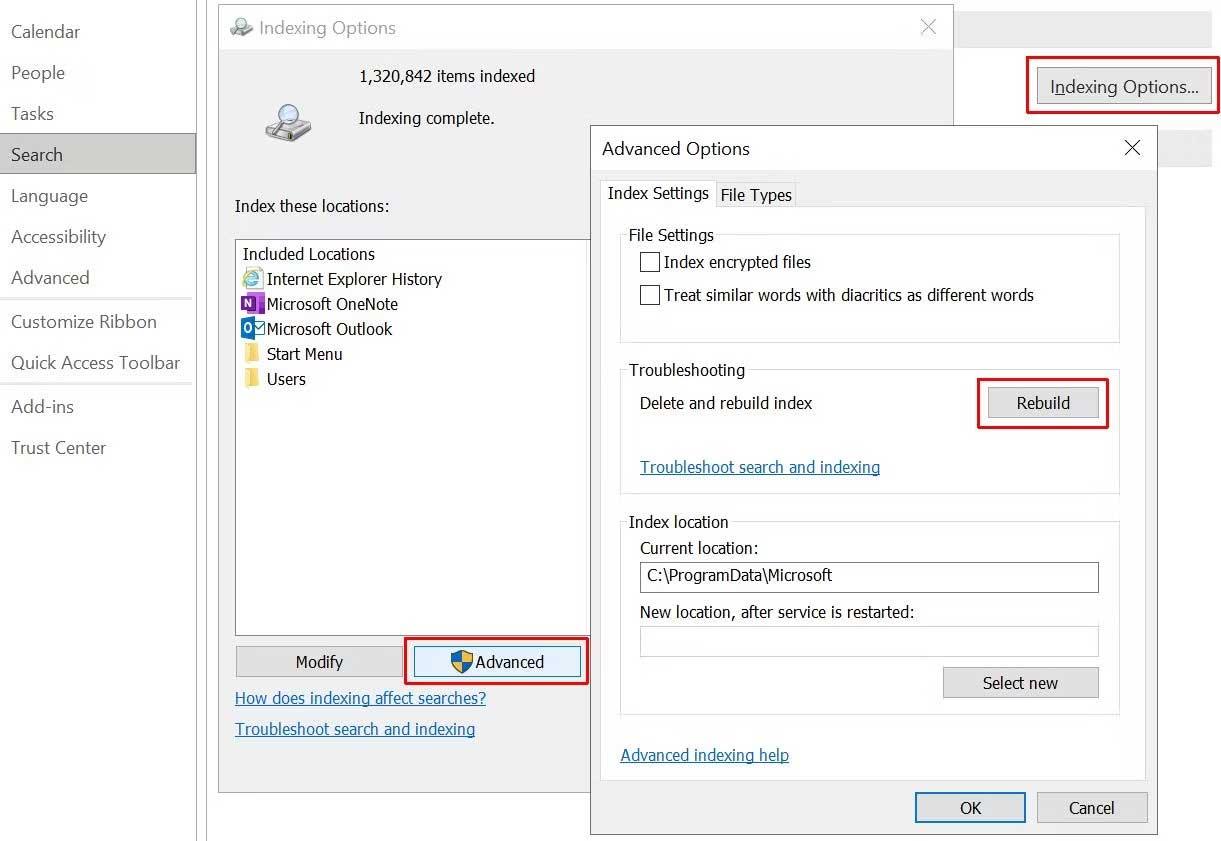
Na kraju odaberite Rebuild i kliknite OK . Pričekajte da se proces završi i ponovno pokrenite sustav.
Pažljivo provjerite status indeksiranja
U programu Outlook upišite pretraživanje u alatnu traku Reci mi. Sada odaberite Alati za pretraživanje > Status indeksiranja i pogledajte koliko stavki čeka na indeksiranje. I dalje možete koristiti Outlook pretraživanje dok su preostale stavke indeksirane, ali nećete imati potpune podatke.
Zatim još jednom provjerite nalazi li se Outlook na popisu indeksiranih lokacija.
Otvorite Outlook i idite na File > Options > Search > Indexing Options . Odaberite Izmijeni na ploči Mogućnosti indeksiranja . Provjerite je li označen Microsoft Outlook , zatim kliknite OK .
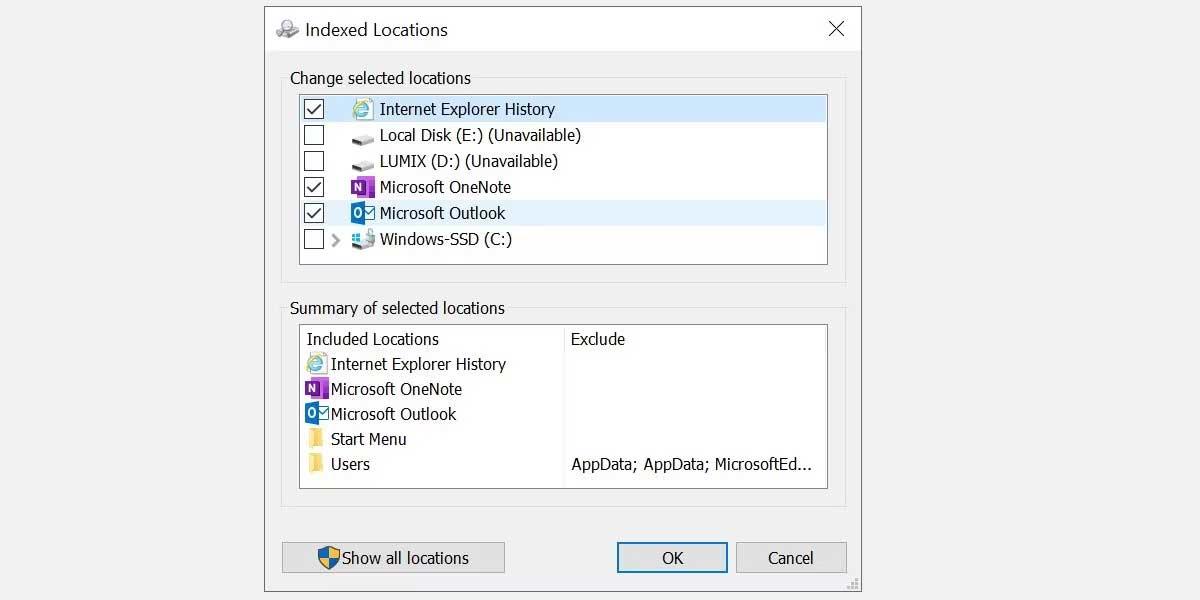
Sada ponovno pokrenite sustav.
Pritisnite tipku Windows + R za otvaranje dijaloškog okvira Pokreni . Zatim upišite regedit i pritisnite Enter da otvorite uređivač registra . Zatim pritisnite Ctrl + F da biste otvorili izbornik pretraživanja, zatim kopirajte i zalijepite sljedeći ključ registra:
The specified language : markup does not exist'
Code generation failed!!Kada ga pronađete, odaberite tablicu s desne strane, zatim kliknite desnom tipkom miša i odaberite New Dword (32-bit). Imenujte novi Dword PreventIndexingOutlook i dodijelite mu vrijednost 0.
Pritisnite OK , zatim ponovno pokrenite sustav.
Kada ste posljednji put ažurirali svoju verziju sustava Office? Pogreške pretraživanja Outlooka mogu se riješiti ažuriranjem Officea na najnoviju verziju.
Otvorite Outlook > Idi na Datoteka > Office račun . Provjerite podatke o proizvodu za padajući izbornik Opcije ažuriranja. Odaberite Ažuriraj sada ako je dostupno i pričekajte da se proces završi.
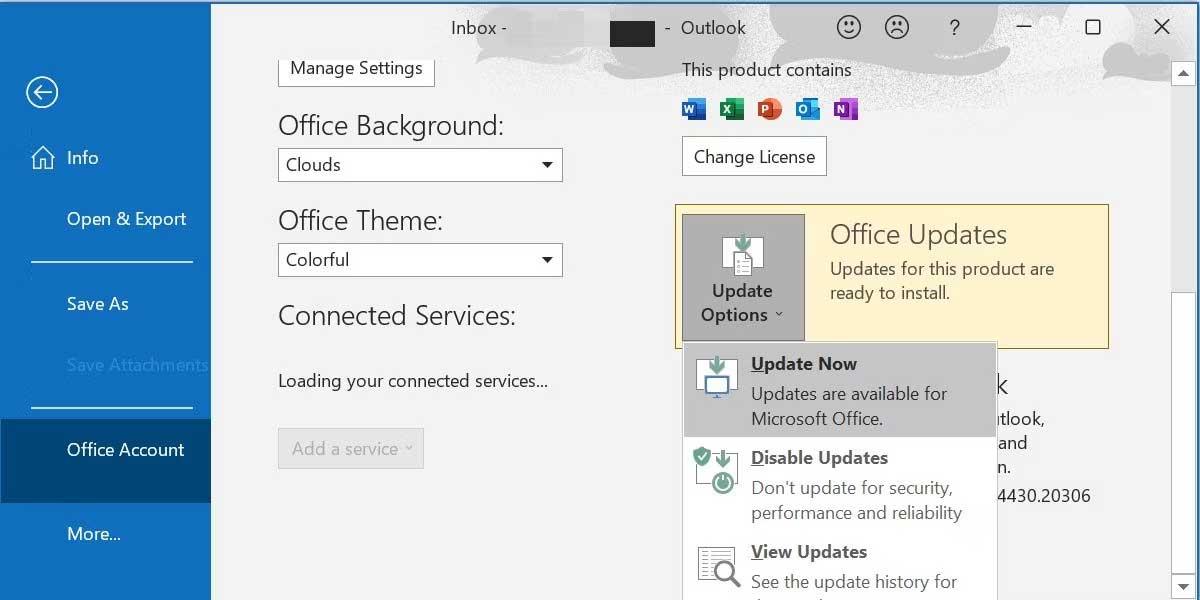
Ako ne vidite opcije ažuriranja i imate samo gumb O meni , razmislite o sljedećem:
Uvijek možete ručno instalirati ažuriranja za Microsoft Office putem stranice za preuzimanje ažuriranja za Office.
Gore je prikazan najjednostavniji način ispravljanja pogrešaka pretraživanja u Outlooku . Nadamo se da vam je članak koristan.
Kako dodati emotikone poruka na Facebook Messenger. Otkrijte kako koristiti razne emotikone za poboljšanje komunikacije.
Kako koristiti WiFi AR za provjeru snage Wi-Fi-ja, WiFi AR je jedinstvena aplikacija koja vam omogućuje provjeru jačine signala bežične mreže koristeći proširenu stvarnost.
Upute za pronalaženje spremljenih videa na Facebooku. Ako nakon spremanja videa u Facebookovu arhivu ne znate kako ga ponovno pogledati, ovaj vodič će vam pomoći.
Upute za uključivanje livestream obavijesti na Instagramu. Saznajte kako primati obavijesti o prijenosima uživo na Instagramu putem našeg jednostavnog vodiča.
Saznajte kako jednostavno možete izraditi naljepnice i ispisane omotnice u programu Word 365 / 2019 / 2016.
Detaljne upute za objavljivanje više fotografija na istoj Facebook priči. Saznajte kako učinkovito koristiti ovu značajku.
Kako koristiti efekte u programu Adobe Premiere Pro, efekte možete lako primijeniti kroz našu detaljnu uputu.
Prečaci u Blenderu koje korisnici trebaju znati. Ovaj vodič sadrži ključne prečace koji vam olakšavaju rad u Blenderu.
Saznajte kako provjeriti matičnu ploču računala koristeći različite metode - od naredbenog retka do CPU-Z. Ova uputa je korisna ako planirate nadogradnji vašeg osobnog računala.
Upute za izradu titlova za videozapise pomoću CapCuta. Ovaj članak će vam pokazati kako jednostavno uključiti titlove na Capcutu.








