Kako dodati emotikone poruka na Facebook Messenger

Kako dodati emotikone poruka na Facebook Messenger. Otkrijte kako koristiti razne emotikone za poboljšanje komunikacije.
Dijeljenje zaslona na Google Meetu jedna je od najvažnijih značajki ove aplikacije za online učenje. Međutim, često se pojavljuju i pogreške u dijeljenju zaslona Google Meeta, koje uzrokuju prekide u korištenju, uzrokujući nelagodu za korisnike.
Pogreške Google Meeta općenito imaju rješenja. Kao i druge pogreške, pogreške dijeljenja zaslona na Google Meetu možemo popraviti na mnogo različitih načina. U nastavku će vas EU.LuckyTemplates uputiti kako ispraviti pogrešku dijeljenja zaslona Google Meeta prilikom njegove upotrebe kako bi online učenje bilo glatko i učinkovitije moguće.
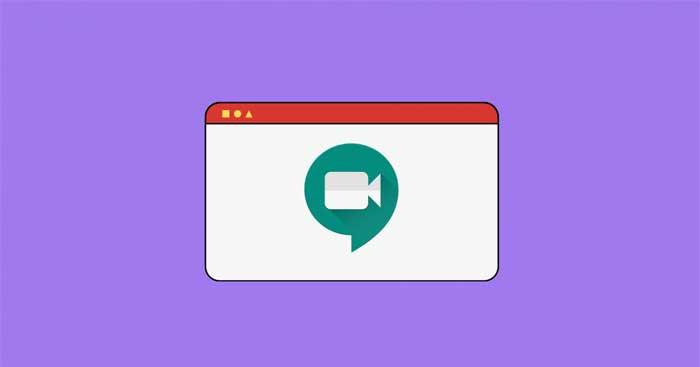
Postoje mnogi problemi koji se javljaju prilikom upotrebe Google Meeta. Ponekad će učenje i sastanci prestati, pa morate predvidjeti pogreške Google Meeta da biste ih brzo ispravili. Jedan od najčešćih problema je pogreška nemogućnosti dijeljenja zaslona na Google Meetu, koja se može brzo popraviti ako slijedite upute EU.LuckyTemplates za ispravljanje pogrešaka Google Meeta u nastavku:
Riješite problem dijeljenja zaslona na Google Meetu
Prva stvar koju moramo razumjeti jest je li osoba koja sudjeluje dobila dopuštenje za dijeljenje zaslona na Google Meetu ili ne? Ako ne, brzo dodijelite dozvole ako ste vlasnik te sobe za sastanke.
Za razliku od Zooma i Teamsa, ne postoji protokol koji od vlasnika sastanka zahtijeva da dodijeli dopuštenja drugim korisnicima na sastanku. Svatko tko želi prezentirati u online sesiji može to učiniti klikom na gumb Predstavi sada kao što je prikazano u nastavku.
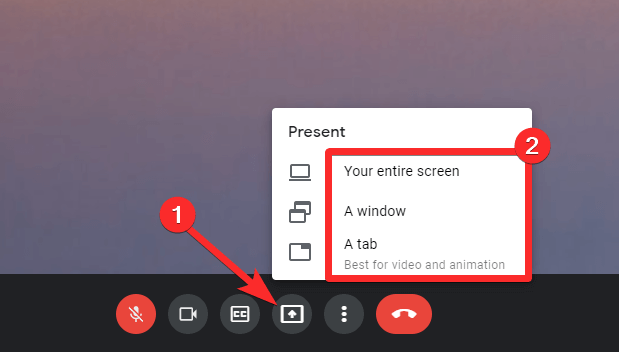
Kao domaćin sastanka, ako želite postaviti dopuštenja, najbolje je da to jasno navedete putem značajke chata. Možete čak koristiti značajku podizanja ruke kao način traženja dopuštenja za dijeljenje zaslona ako koristite Google Workspace račun.
Ako ne možete predstaviti sadržaj kao domaćin sastanka, uzrok može biti sukob s uređajem ili preglednikom koji koristite. Problem možete riješiti promjenom ili uređivanjem njihovih postavki.
Općenito, preglednik nije glavni uzrok ovog problema. Međutim, i dalje je moguće da je preglednik zastario ili da niste autorizirali preglednik koji koristite za pokretanje Google Meeta, pa morate provjeriti svaki određeni preglednik koji koristite u skladu s gornjim uputama. ovdje dolje:
Većina pogrešaka Google Meeta na koje nailazite u Chromeu uzrokovana je neažuriranjem preglednika. Evo kako ažurirati Chrome: Idite na Postavke > O Chromeu > Ponovno pokreni .
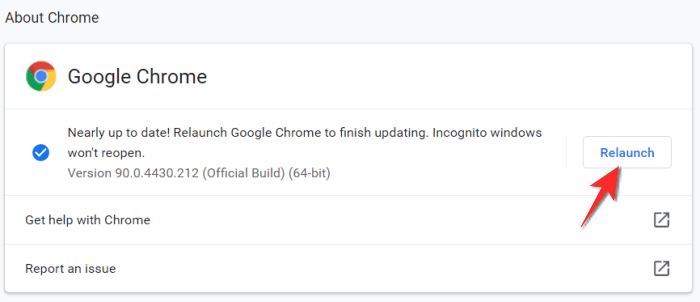
Korisnici MacBooka često se susreću s pogreškama Google Meeta na Firefoxu. Najbolje rješenje je dodijeliti dozvole za dijeljenje zaslona u pregledniku na sljedeći način:
Otvorite sastanak na Google Meetu > Idi na sesiju > Desnom tipkom miša kliknite bilo gdje na zaslonu i kliknite Informacije o videostranici koji se pojavljuju u izborniku. Vidjet ćete da se pojavljuju 4 kartice, kliknite Dozvole .
Pronađite mjesto opcije Dijeli zaslon , označite opciju Koristi zadano . Ako je ova opcija već označena, poništite je, a zatim je ponovno označite.
Uspješno ste odobrili Firefoxu dozvolu za dijeljenje zaslona. Međutim, primit ćete skočnu poruku u kojoj se traži dopuštenje za dijeljenje zaslona, a zatim kliknite Dopusti .
Microsoft Edge
Pogreške u dijeljenju zaslona na Google Meetu u Microsoft Edgeu također su često uzrokovane neažuriranjem preglednika. Samo trebate ažurirati Microsoft Edge na sljedeći način: idite na Postavke > O Microsoft Edgeu > kliknite Ponovno pokreni . Gotovo je.
Ovo je prilično učinkovit način za ispravljanje pogrešaka GG Meeta u mnogim slučajevima, a problemi s dijeljenjem zaslona nisu iznimka. Jednostavno zatvorite i ponovno otvorite preglednik ili jednostavno pritisnite tipku F5 za vraćanje preglednika na zadane postavke. Ne brinite, ova će radnja i dalje sačuvati sve osobne postavke koje ste odabrali među oznakama, zaporkama, kolačićima i povijesti preuzimanja. U biti će pristup webu, widgeti i druge prilagodbe biti uklonjeni.
Ako gornja metoda ne popravi pogrešku dijeljenja zaslona Google Meeta na Mozilla Firefoxu, provjerite postavke sustava na sljedeći način: Otvorite Postavke sustava ili kliknite ikonu Apple na traci izbornika, zatim odaberite Postavke sustava .
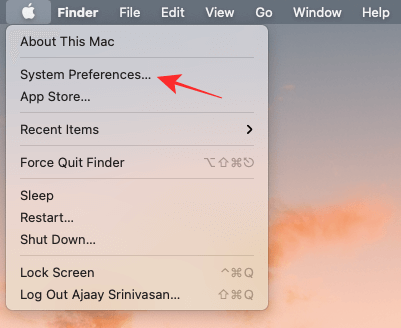
U postavkama sustava odaberite Sigurnost i privatnost .
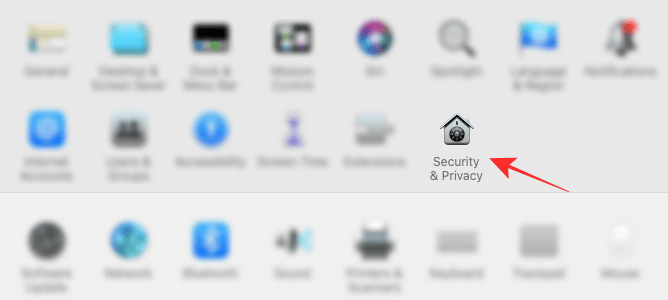
Ako je ikona Lock u donjem lijevom kutu zaključana, morate je otključati da biste promijenili dopuštenja. Ovdje kliknite ikonu Lock , zatim unesite lozinku/PIN svog Mac računala.
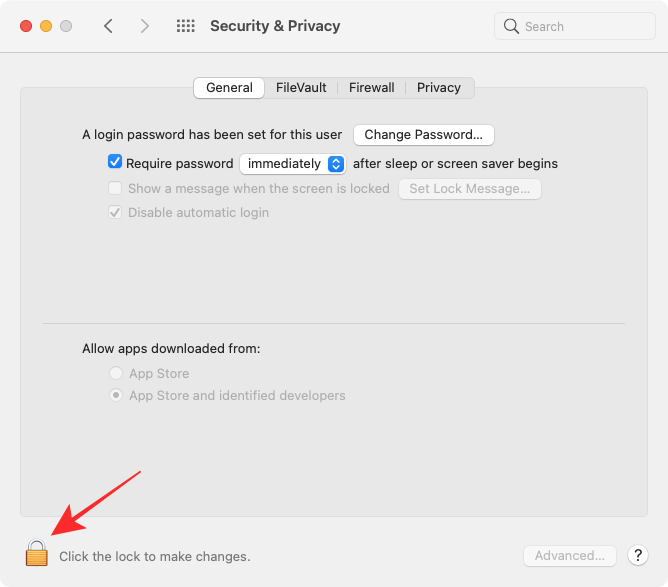
Pritisnite karticu Privatnost na vrhu i ta će se ploča otvoriti na lijevoj strani zaslona, kliknite Snimanje zaslona .
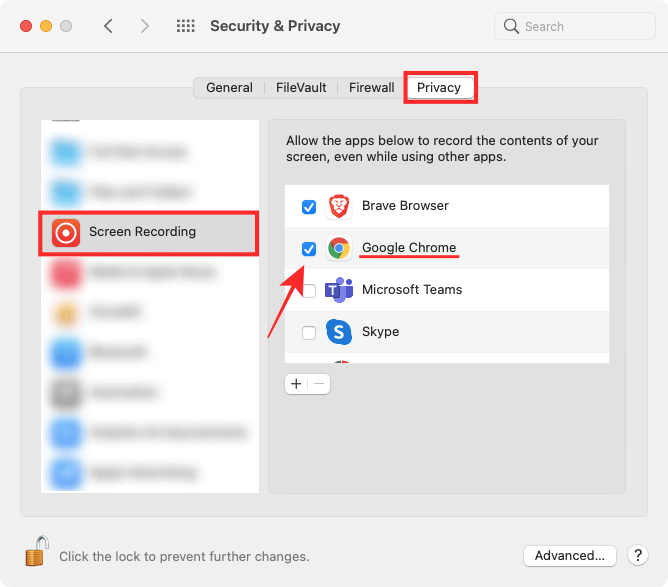
Označite okvir pokraj aplikacije preglednika za koju želite omogućiti dijeljenje zaslona. Zatim izađite iz preglednika i ponovno ga otvorite.
Baš kao i na radnoj površini, također možete dijeliti svoj zaslon na Google Meetu sa svog telefona. Iako nema dodatnih dopuštenja za dodjelu u Postavkama na iOS-u ili Androidu, od vas će se tražiti da podijelite svoj zaslon odmah nakon što dodirnete Dijeli zaslon .
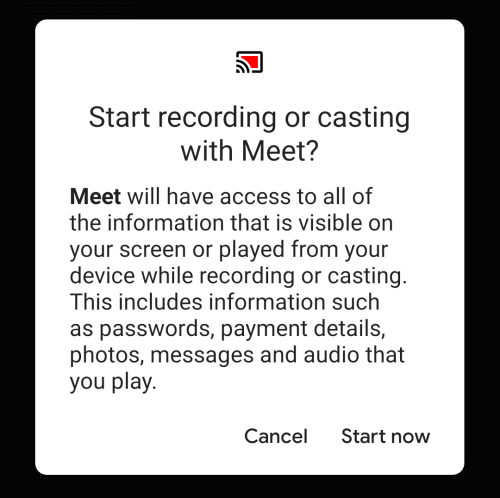
Ako ne možete dijeliti zaslon na telefonu, svakako ažurirajte aplikaciju Meet iz Trgovine Play za Android i App Storea za Apple uređaje. U slučaju da i dalje ne možete dijeliti svoj zaslon nakon ažuriranja aplikacije, deinstalirajte je i ponovno instalirajte.
Postavke snimanja zaslona u sustavu Windows 10 moraju se postaviti u aplikaciji/pregledniku za video pozive koji koristite. Ako se pojavi pogreška, pokušajte deinstalirati i ponovno instalirati Google Meet da vidite je li problem riješen.
Pogreške kamere također vas mogu spriječiti u dijeljenju zaslona na Google Meetu. Ovaj problem možete riješiti podešavanjem nekih postavki u web-pregledniku, aplikaciji Google Meet i sustavu. Uglavnom, dvaput provjerite:
Neki antivirusni softver uključuje značajku web zaštite koja može automatski blokirati pristup kameri iz neautoriziranih izvora ili izvora trećih strana. Dakle, kada pokušavate podijeliti svoj zaslon na Meetu, ali ne uspijete, pokušajte provjeriti i antivirusni softver.
Na primjer, na antivirusnom softveru Kaspersky idite na Postavke > Zaštita > Web zaštita . Kliknite Blokiraj pristup web kameri za sve aplikacije i poništite ovu opciju. Pojavit će se skočni prozor s popisom blokiranih aplikacija. Uklonite svoj web preglednik s popisa.
Osim toga, privremeno onemogućavanje antivirusnog softvera može vam pomoći da utvrdite je li pogrešku uzrokovao sigurnosni softver.
Osim toga, pokušajte pristupiti Google Meetu iz drugog preglednika. Programer će možda trebati riješiti probleme u vezi s preglednikom, pa ćete možda morati pričekati još malo.
Gore je opisano kako popraviti pogrešku nemogućnosti dijeljenja zaslona na Google Meetu . Nadamo se da vam je članak koristan.
Ako vidite plavi ekran dok koristite Google Meet, isključite hardversko ubrzanje u Google Chromeu. Osim toga, također morate ažurirati upravljački program za grafiku.
Ako nemate drugi zaslon, preuzmite proširenje preglednika Dualless za Google Chrome. Pomoći će vam da prozor preglednika podijelite na dva dijela. Na ovaj način možete upotrijebiti jedan prozor za predstavljanje sadržaja, a drugi da vidite što ljudi rade na Meetu.
Instalirajte proširenje Visual Effects za Google Meet. Zadržite pokazivač iznad nove ploče u Google Meetu i odaberite Zamrzni da biste postavili okvir kamere.
Kako dodati emotikone poruka na Facebook Messenger. Otkrijte kako koristiti razne emotikone za poboljšanje komunikacije.
Kako koristiti WiFi AR za provjeru snage Wi-Fi-ja, WiFi AR je jedinstvena aplikacija koja vam omogućuje provjeru jačine signala bežične mreže koristeći proširenu stvarnost.
Upute za pronalaženje spremljenih videa na Facebooku. Ako nakon spremanja videa u Facebookovu arhivu ne znate kako ga ponovno pogledati, ovaj vodič će vam pomoći.
Upute za uključivanje livestream obavijesti na Instagramu. Saznajte kako primati obavijesti o prijenosima uživo na Instagramu putem našeg jednostavnog vodiča.
Saznajte kako jednostavno možete izraditi naljepnice i ispisane omotnice u programu Word 365 / 2019 / 2016.
Detaljne upute za objavljivanje više fotografija na istoj Facebook priči. Saznajte kako učinkovito koristiti ovu značajku.
Kako koristiti efekte u programu Adobe Premiere Pro, efekte možete lako primijeniti kroz našu detaljnu uputu.
Prečaci u Blenderu koje korisnici trebaju znati. Ovaj vodič sadrži ključne prečace koji vam olakšavaju rad u Blenderu.
Saznajte kako provjeriti matičnu ploču računala koristeći različite metode - od naredbenog retka do CPU-Z. Ova uputa je korisna ako planirate nadogradnji vašeg osobnog računala.
Upute za izradu titlova za videozapise pomoću CapCuta. Ovaj članak će vam pokazati kako jednostavno uključiti titlove na Capcutu.








