Kako dodati emotikone poruka na Facebook Messenger

Kako dodati emotikone poruka na Facebook Messenger. Otkrijte kako koristiti razne emotikone za poboljšanje komunikacije.
Microsoft Print to PDF već je dugo poznat kao alat koji podržava spremanje web stranica kao kvalitetnih PDF datoteka. Međutim, u slučaju pogreške, pokušajte primijeniti sljedeće metode kako bi Microsoft Print to PDF radio normalno .
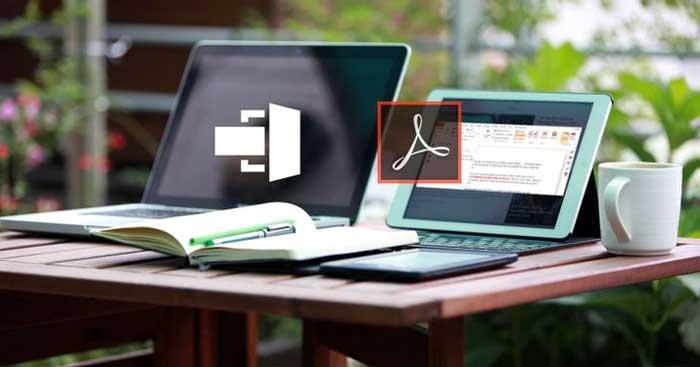
Kako popraviti grešku Microsoft Print to PDF u sustavu Windows
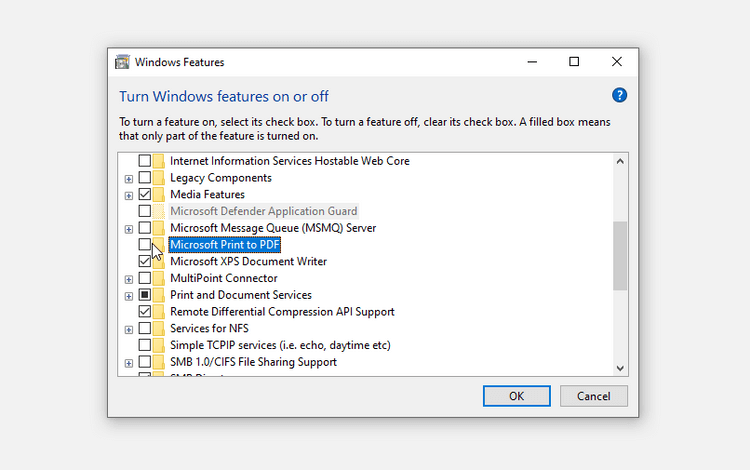
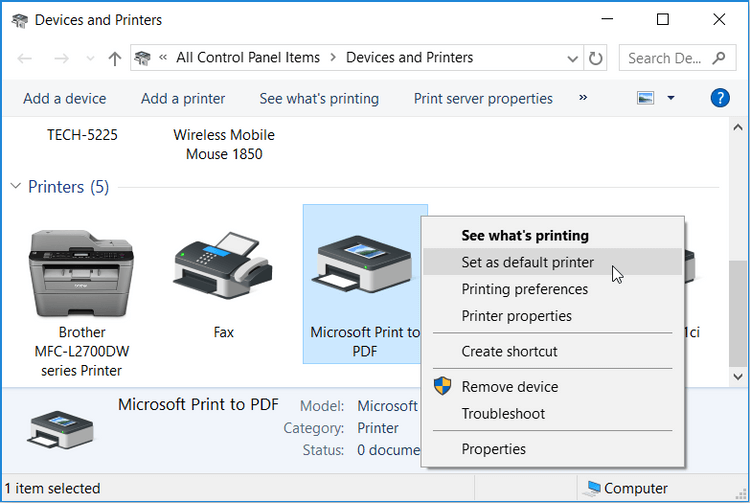
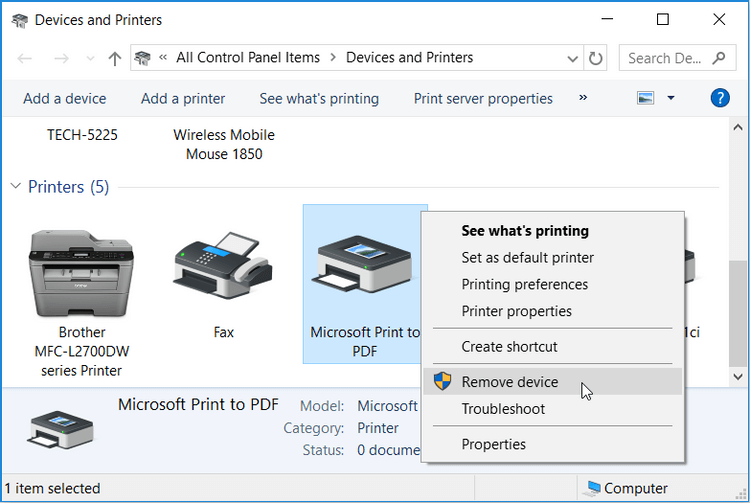
Kada završite, deinstalirajte ovaj alat na sljedeći način:
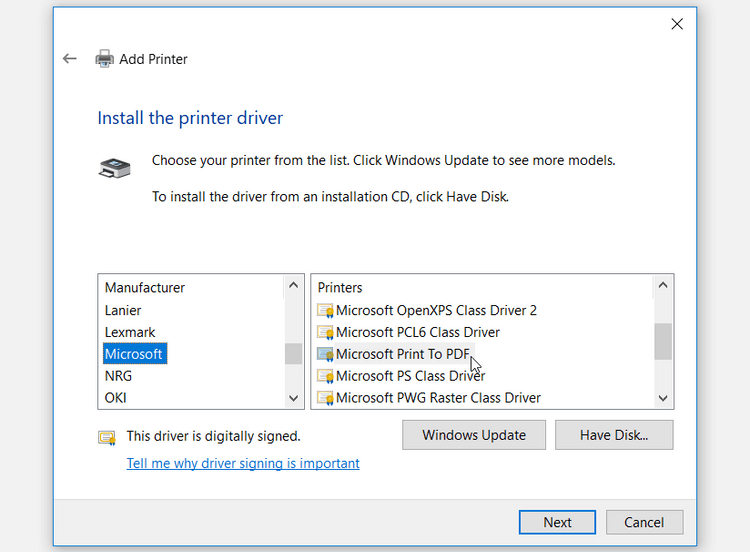
Ako ne možete pronaći Microsoft Print to PDF u odjeljku Printers, kliknite Windows Update i pričekajte da se popis pisača osvježi. Zatim odaberite Microsoftov ispis u PDF .
Pokrenite i ponovno instalirajte Microsoft Print to PDF Driver
Možete naići na ovu pogrešku jer je upravljački program Microsf Print to PDF oštećen. U tom slučaju. Problem možete riješiti ponovnim pokretanjem ili ponovnim instaliranjem upravljačkog programa Microsoft Print to PDF.
Kako ponovno pokrenuti upravljački program:
U slučaju da se problem nastavi, pokušajte ponovno instalirati upravljački program pomoću ovih koraka:
Gore su navedeni neki načini za ispravljanje pogrešaka Microsoft Print to PDF . Ako znate bilo koje drugo rješenje, podijelite ga s čitateljima Download.vn !
Kako dodati emotikone poruka na Facebook Messenger. Otkrijte kako koristiti razne emotikone za poboljšanje komunikacije.
Kako koristiti WiFi AR za provjeru snage Wi-Fi-ja, WiFi AR je jedinstvena aplikacija koja vam omogućuje provjeru jačine signala bežične mreže koristeći proširenu stvarnost.
Upute za pronalaženje spremljenih videa na Facebooku. Ako nakon spremanja videa u Facebookovu arhivu ne znate kako ga ponovno pogledati, ovaj vodič će vam pomoći.
Upute za uključivanje livestream obavijesti na Instagramu. Saznajte kako primati obavijesti o prijenosima uživo na Instagramu putem našeg jednostavnog vodiča.
Saznajte kako jednostavno možete izraditi naljepnice i ispisane omotnice u programu Word 365 / 2019 / 2016.
Detaljne upute za objavljivanje više fotografija na istoj Facebook priči. Saznajte kako učinkovito koristiti ovu značajku.
Kako koristiti efekte u programu Adobe Premiere Pro, efekte možete lako primijeniti kroz našu detaljnu uputu.
Prečaci u Blenderu koje korisnici trebaju znati. Ovaj vodič sadrži ključne prečace koji vam olakšavaju rad u Blenderu.
Saznajte kako provjeriti matičnu ploču računala koristeći različite metode - od naredbenog retka do CPU-Z. Ova uputa je korisna ako planirate nadogradnji vašeg osobnog računala.
Upute za izradu titlova za videozapise pomoću CapCuta. Ovaj članak će vam pokazati kako jednostavno uključiti titlove na Capcutu.








