Kako dodati emotikone poruka na Facebook Messenger

Kako dodati emotikone poruka na Facebook Messenger. Otkrijte kako koristiti razne emotikone za poboljšanje komunikacije.
Uređivanje zelenog zaslona na Capcutu nije previše teško za korištenje. Ispod je kako koristiti zeleni ekran na Capcutu .

Otkako je TikTok postao popularna platforma za dijeljenje kratkih videozapisa u svijetu, rođeni su mnogi alati ili aplikacije koje podržavaju uređivanje isječaka za TikTok, posebice Capcut. Zahvaljujući svojim naprednim značajkama i savršenom uklanjanju pozadine, postala je nezaobilazna aplikacija za uređivanje isječaka za kreatore online sadržaja.
Capcut ističe
Jedna od najkorisnijih značajki Capcuta koja se ne može zanemariti je alat za uklanjanje pozadine. Možete ga koristiti za izradu videozapisa na zelenom ekranu. Znate li kako to učiniti? Ako ne, pogledajte upute za izradu isječaka zelenog zaslona u nastavku.
Kako stvoriti videozapise zelenog zaslona na CapCutu
Prije početka preuzmite aplikaciju CapCut tvrtke ByteDance na mobitel: Preuzmite CapCut za iOS | Android (besplatno).
CapCutova značajka za uklanjanje pozadine pomoći će vam da stvorite zeleni ekran za svoj video. Pojedinosti o svakom koraku su sljedeće:
1. Pripremite zeleni ekran
Ako je ne možete sami izraditi, možete potražiti sliku zelenog zaslona na internetu, a zatim je preuzeti na svoj uređaj.
Napomena, možete prilagoditi boju pozadine videa kako bi odgovarala sadržaju. Na primjer, ovdje koristimo ružičasti ekran jer glavni subjekt u isječku nosi nešto slično zelenom. Plavi ekran uvijek je drugi izbor, ali glavni subjekt nosi tu boju pa je odabrana ružičasta.
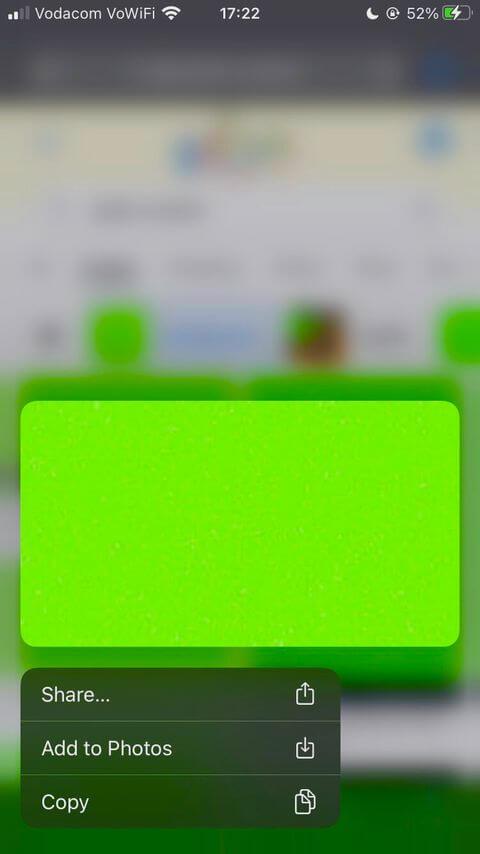
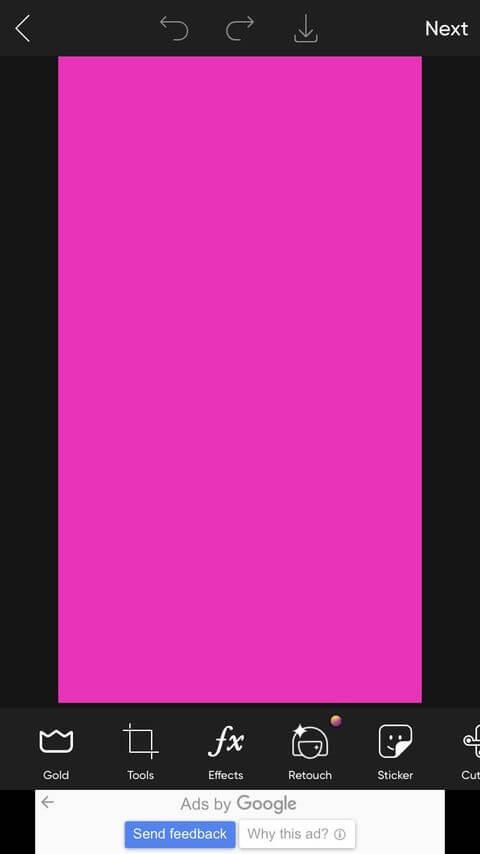
Sve dok boja slike nije ista ili bliska boji glavnog subjekta u isječku, možete je koristiti. U protivnom će videozapisu nedostajati naglasak i teško će se razlikovati detalji.
Ne zaboravite provjeriti je li slika pikselizirana. Pronađite galeriju kamere i povećajte kako biste bili sigurni da je njezina boja dosljedna. Kako biste izbjegli pikselizirane fotografije, možete izraditi vlastiti zeleni zaslon pomoću aplikacije za uređivanje kao što je PicsArt.
2. Pripremite se i uđite u zeleni ekran
Prije otvaranja aplikacije CapCut potrebno je izrezati sliku zaslona u boji. Ovo je nužan korak.
Sve dok je zaslon u boji usklađen s dinamičnim subjektom, ne mora biti iste veličine kao video koji namjeravate koristiti. Da biste to učinili, možete upotrijebiti zadanu aplikaciju za uređivanje fotografija na uređaju ili aplikaciju treće strane.
Sada ćemo postaviti zeleni ekran u CapCutu. Uraditi ovo:
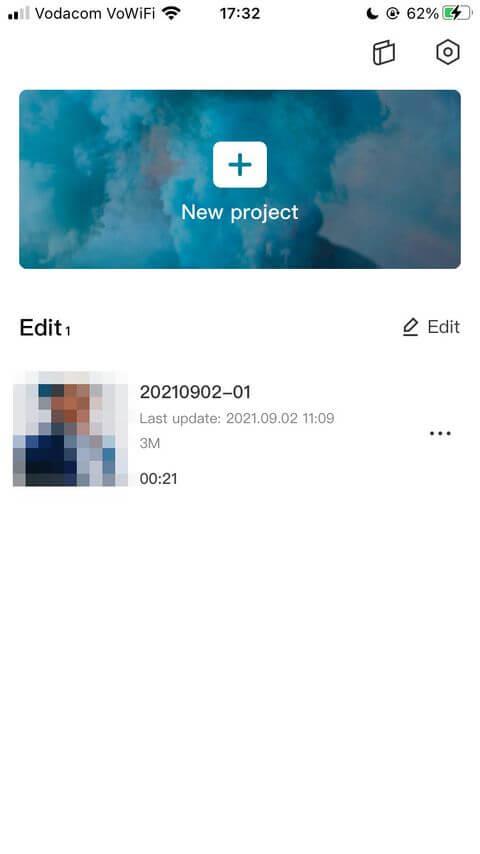

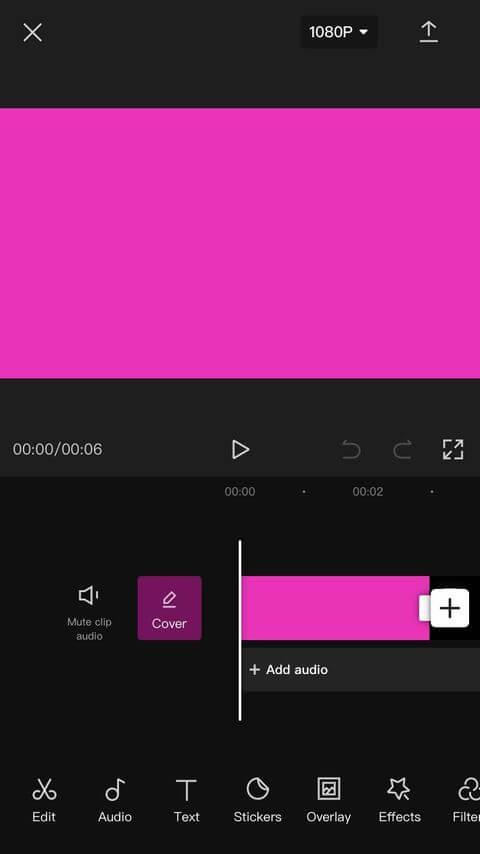
Bit ćete preusmjereni na glavni prozor za uređivanje. Napomena, video će automatski odgovarati veličini i formatu slike koju ste upravo unijeli. Zato je važno prvo ga ošišati.
3. Uvezite i pripremite video
Sada je vrijeme da dodate video koji želite koristiti na zeleni ekran. Duljina zaslona u boji na videu i položaj objekta također su usklađeni. Postupite na sljedeći način:
1. Pomičite se kroz postavke u izborniku pri dnu dok ne dodirnete Overlay . Ovdje odaberite Dodaj sloj . Bit ćete odvedeni u galeriju fotografija.
2. Odaberite Video zapisi , pronađite isječak koji želite uvesti. Odaberite ga, zatim dodirnite Dodaj . CapCut vas vraća u glavni prozor za uređivanje.
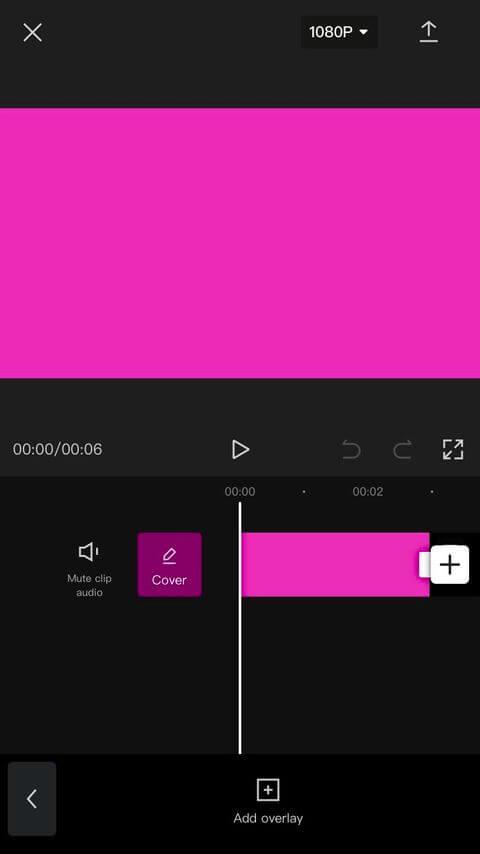
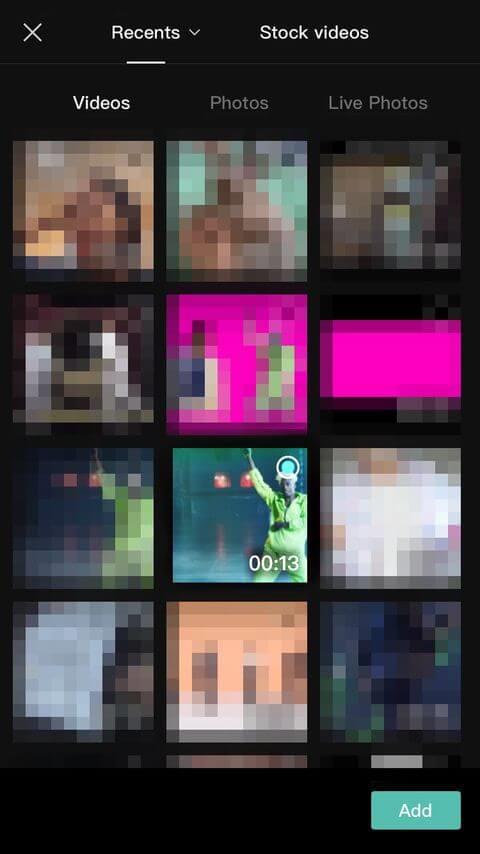
3. Dodirnite uvezeni video da biste ga odabrali. Na okviru za reprodukciju povećajte ili smanjite zaslon i povucite ga na mjesto na koje želite postaviti subjekt.
4. Dodirnite isječak s plavim zaslonom kako biste ga odabrali. Pronađite alat za obrezivanje na dnu (desno). Držite ga i povucite dok ne dosegne istu duljinu kao video koji ste upravo uvezli.
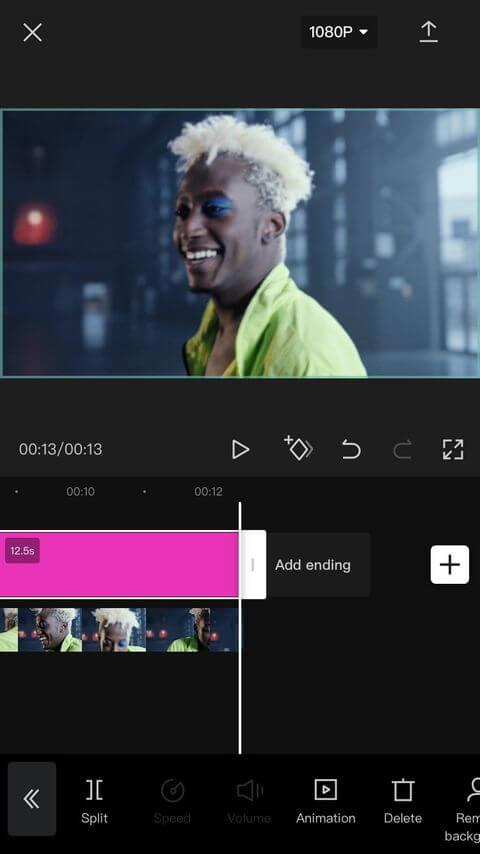
Sada će se sve postaviti na ispravan položaj i duljinu reprodukcije.
4. Izbrišite pozadinu
1. Dodirnite željeni videozapis, pomičite se kroz postavke u donjem izborniku, zatim odaberite Ukloni pozadinu .
2. Pričekajte da se CapCut obradi. Vidjet ćete poruku Ukloni pozadinu neposredno ispod okvira za reprodukciju. Ne dirajte zaslon niti zatvarajte aplikaciju dok ne dobijete 100% obavijest.
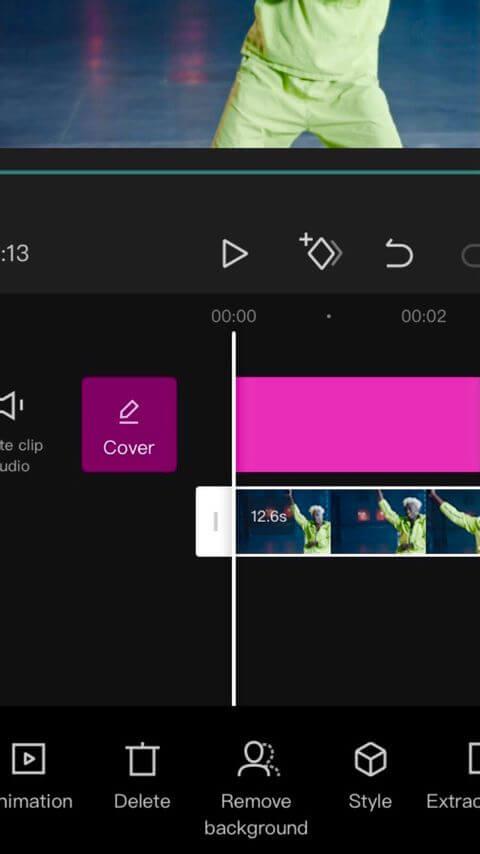
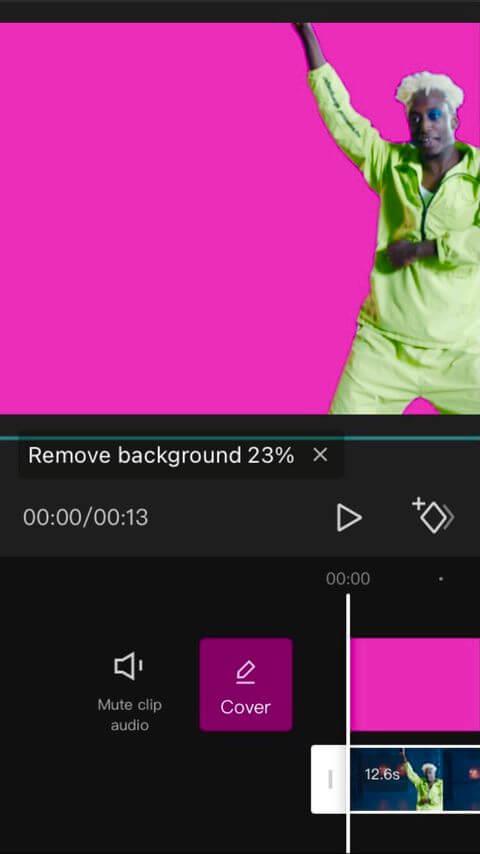
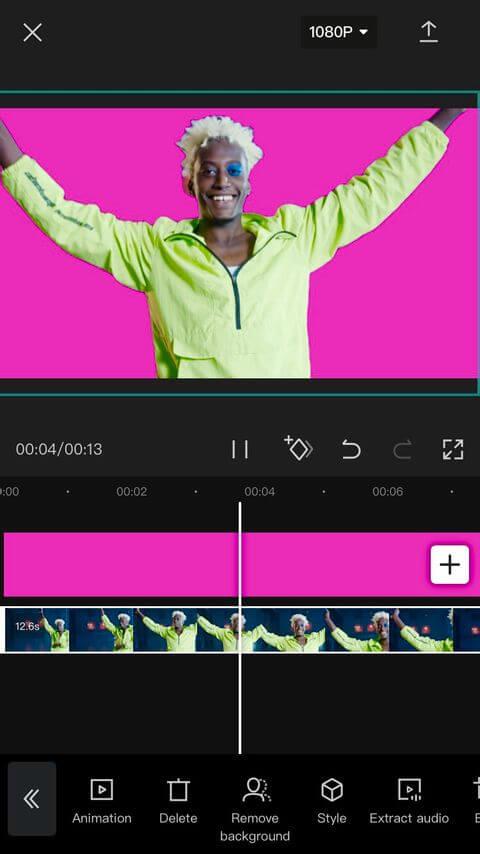
CapCut će automatski pratiti pokretne subjekte i identificirati statične dijelove videa koje je potrebno ukloniti. U teoriji, izbrisani dijelovi sada bi trebali biti zamućeni. Ali budući da je zaslon u boji sa stražnje strane, prikazat će se u toj boji.
Na kraju, reproducirajte uređeni dio kako biste bili sigurni da ste zadovoljni rezultatom, zatim dodirnite strelicu u gornjem desnom kutu za izvoz projekta u biblioteku kamere. CapCut će spojiti 2 kopče u jednu.
Kako umetnuti zeleni ekran na CapCut koristeći Chroma Key
Korak 1: Prenesite pozadinski isječak u CapCut
Dodirnite Novi projekt i odaberite video kao pozadinu. Ili također možete odabrati više isječaka kao pozadinu. Zatim dodirnite Dodaj .
Korak 2: Dodajte videozapis zelenog zaslona kao sloj
Pritisnite Prekrivanje na dnu zaslona i dodirnite Dodaj preklapanje . Zatim odaberite videozapis na zelenom zaslonu koji želite dodati kao pozadinu.
Korak 3: Odaberite boju koju želite ukloniti
Dodirnite video na zelenom ekranu i pomičite se kroz alate na dnu. Pronađite gumb Chroma key i dodirnite ga. Pojavit će se birač boja. Tada možete odabrati plavu ili drugu boju koju želite.
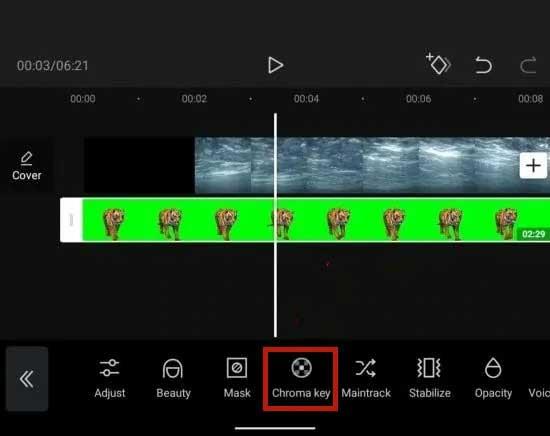
Korak 4: Izbrišite odabranu boju
Dodirnite Intenzitet . Tada ćete na dnu vidjeti klizač. Povucite i ispustite klizač dok odabrana boja ne nestane. Povremeno se svjetlina objekta može razlikovati od pozadine. U tom slučaju možete dodirnuti Sjena kako biste smanjili ili povećali sjenu.
Korak 5: Izvezite video
Nakon što ste zadovoljni rezultatom, dodirnite kvačicu u donjem desnom kutu zaslona za primjenu efekta. Zatim izvezite video kao i obično.
Gore je opisano kako napraviti zeleni ekran na CapCutu . Nadamo se da vam je članak koristan.
Kako dodati emotikone poruka na Facebook Messenger. Otkrijte kako koristiti razne emotikone za poboljšanje komunikacije.
Kako koristiti WiFi AR za provjeru snage Wi-Fi-ja, WiFi AR je jedinstvena aplikacija koja vam omogućuje provjeru jačine signala bežične mreže koristeći proširenu stvarnost.
Upute za pronalaženje spremljenih videa na Facebooku. Ako nakon spremanja videa u Facebookovu arhivu ne znate kako ga ponovno pogledati, ovaj vodič će vam pomoći.
Upute za uključivanje livestream obavijesti na Instagramu. Saznajte kako primati obavijesti o prijenosima uživo na Instagramu putem našeg jednostavnog vodiča.
Saznajte kako jednostavno možete izraditi naljepnice i ispisane omotnice u programu Word 365 / 2019 / 2016.
Detaljne upute za objavljivanje više fotografija na istoj Facebook priči. Saznajte kako učinkovito koristiti ovu značajku.
Kako koristiti efekte u programu Adobe Premiere Pro, efekte možete lako primijeniti kroz našu detaljnu uputu.
Prečaci u Blenderu koje korisnici trebaju znati. Ovaj vodič sadrži ključne prečace koji vam olakšavaju rad u Blenderu.
Saznajte kako provjeriti matičnu ploču računala koristeći različite metode - od naredbenog retka do CPU-Z. Ova uputa je korisna ako planirate nadogradnji vašeg osobnog računala.
Upute za izradu titlova za videozapise pomoću CapCuta. Ovaj članak će vam pokazati kako jednostavno uključiti titlove na Capcutu.








