Kako dodati emotikone poruka na Facebook Messenger

Kako dodati emotikone poruka na Facebook Messenger. Otkrijte kako koristiti razne emotikone za poboljšanje komunikacije.
Wordova značajka crtanja tablice omogućuje vam stvaranje savršeno oblikovanih tablica u vašem dokumentu. Ispod je kako koristiti Wordovu tablicu za crtanje .

Upute za crtanje tablica u Microsoft Wordu
Upute za izradu tablica u Wordu pomoću Draw Table
Kao što naziv sugerira, Draw Table vam omogućuje crtanje i dizajn vlastitih slika pomoću miša i alata Pen.
Crtanje tablice jedna je od 5 Wordovih metoda izrade tablice. Pomaže vam prilagoditi ploču na mnogo različitih načina. Na primjer, možete precizno postaviti stol na željeni položaj i brzo ga skalirati dok crtate.
Ako koristite Umetni tablicu , vaša će se tablica proširiti kako bi odgovarala stranici. Zatim ga trebate skalirati pomoću odgovarajućeg alata za oblikovanje.
Nadalje, uz Draw Table možete crtati dijagonalne linije i ćelije unutar ćelija. Ispod je primjer onoga što možete učiniti sa značajkom crtanja tablice programa Microsoft Word.
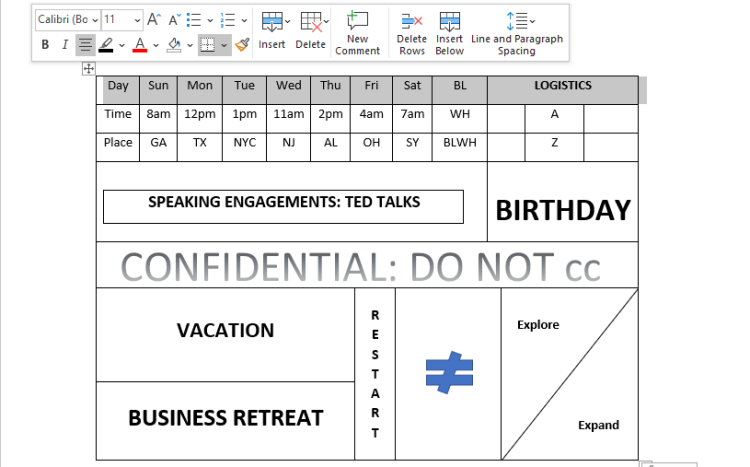
Ručno crtana tablica u Wordu
Draw Table trenutno nije dostupan u mobilnoj aplikaciji Microsoft Word, ali ga možete koristiti u Microsoft Office 365.
Evo kako nacrtati jednostavnu tablicu 10x5 u Microsoft Wordu koristeći Draw Table:
1. Otvorite dokument u koji želite umetnuti tablicu u programu Microsoft Word za PC.
2. Pritisnite karticu Umetanje u području vrpce i odaberite Tablica iz opcija izbornika.
3. Pomaknite se prema dolje i kliknite Nacrtaj tablicu . Ova radnja će aktivirati alat Pen koji će vam pomoći da nacrtate ploču.
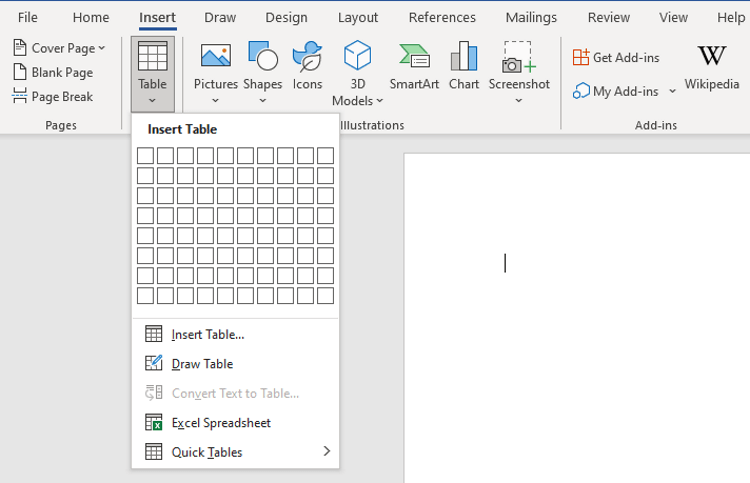
Odaberite Nacrtaj tablicu u izborniku Tablica
4. Pritisnite i povucite kursor vodoravno i prema dolje jedan inč kako biste stvorili jednu granicu za tablicu.
5. Olovkom nacrtajte okomitu crtu koja dijeli ovu ćeliju na 2 jednaka dijela kako biste stvorili tablicu 2x1.
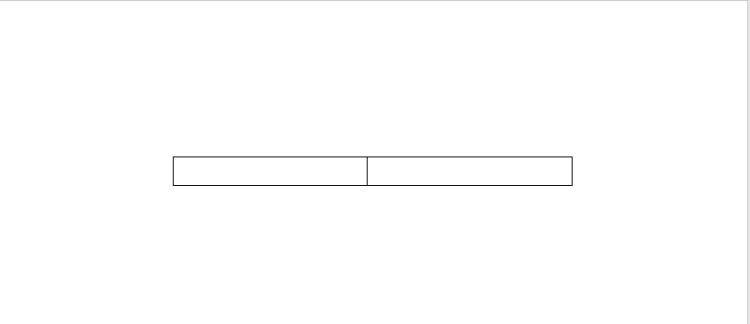
Nacrtajte prva dva stupca za tablicu
6. Pritisnite izvan tablice da deaktivirate alat Pen. Sada postavite pokazivač miša na središnju točku i kliknite gumb + . Ova radnja će dodati više stupaca s desne strane. Nastavite s ovim dok ne dobijete ploču 10x1.
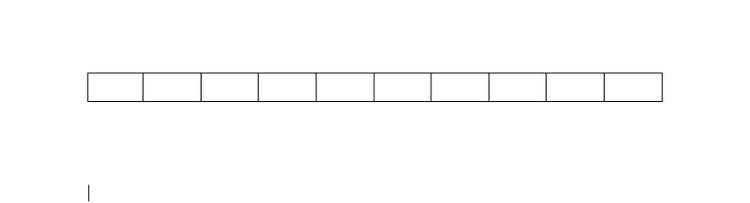
Proširite broj stupaca u tablici
7. Postavite kursor na gornji lijevi kraj ploče da biste otvorili gumb + . Kliknite na njega dok ne dobijete još 4 reda.
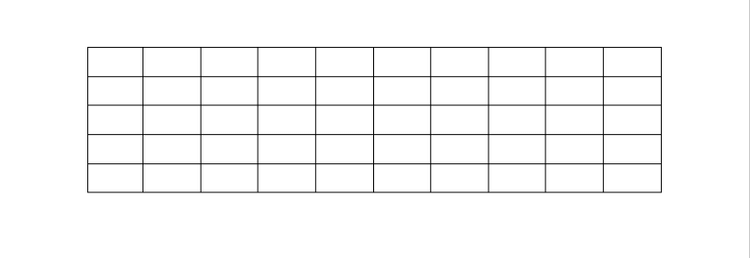
Slobodno prilagodite retke i stupce kada koristite Crtanje tablice u Wordu
8. Sada ste izradili tablicu 10x5 koristeći Draw Table. Imajte na umu da ti dijagrami moraju biti u istom mjerilu.
Kao i drugi načini stvaranja tablica u Wordu, ovu tablicu možete oblikovati i prilagoditi kako želite.
Pritisnite gumb plus oko ruba tablice ili upotrijebite funkciju Umetni za umetanje dodatnih stupaca u desne i lijeve, gornje ili donje retke. Umetanje ćelija je slično.
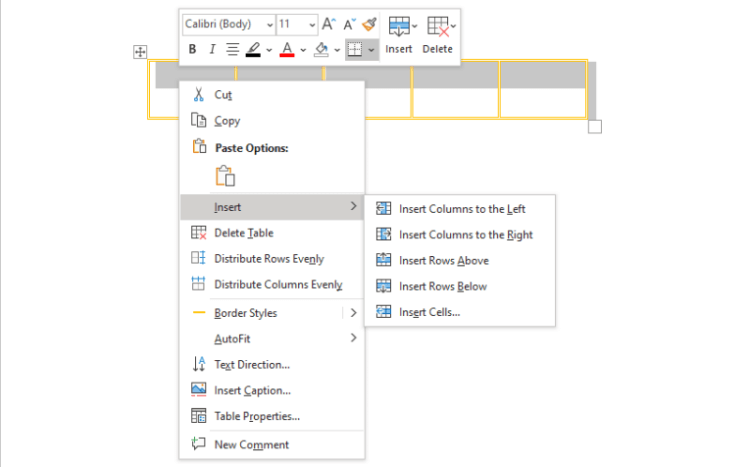
Mogućnost dodavanja stupaca ili redaka u tablicu u Wordu
Da biste ispravili pogreške neujednačenih redaka i stupaca prilikom crtanja tablice, odaberite je i kliknite unutra desnom tipkom miša. Odaberite Ravnomjerno rasporedi retke ili Ravnomjerno rasporedi stupce .
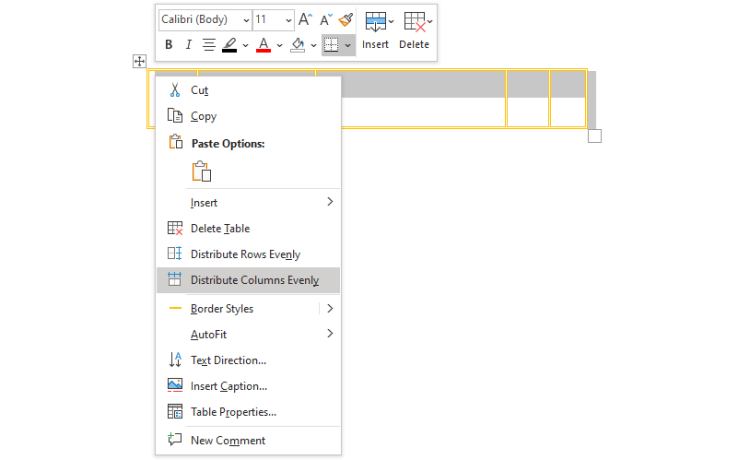
Mogućnost ravnomjerne raspodjele stupaca u Wordu
Ako ne želite da drugi uređuju tablicu koju izradite, kliknite Pregled > Ograniči uređivanje na desnoj strani.
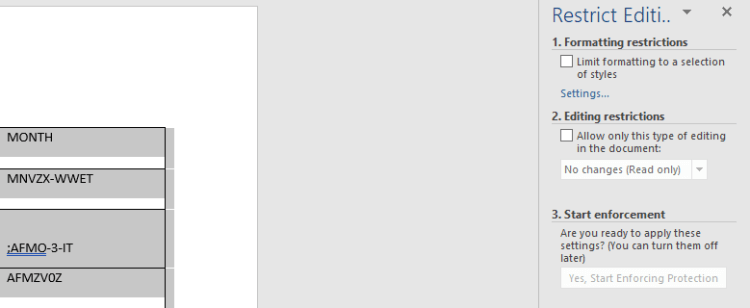
Postavite ograničenja uređivanja u Wordu
Postavite kursor na mjesto gdje želite postaviti logotip, kliknite Umetni > WordArt . Odaberite stil koji vam se sviđa i unesite vodeni žig u okvir Vaš tekst ovdje . Povucite i ispustite taj okvir na mjesto koje želite u tablici.
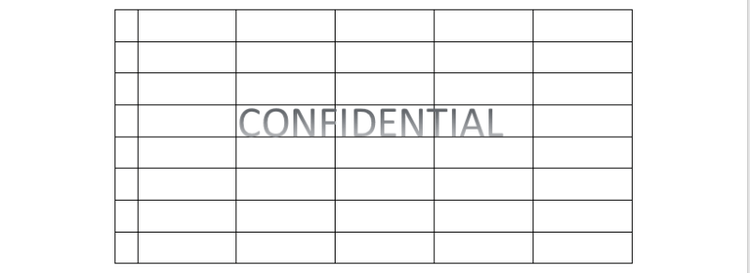
Zatvorite vodeni žig za tablicu u Wordu
Postavite kursor miša u ćeliju koju želite obojiti, kliknite kada se pojavi crni kursor. Pritisnite alat za sjenčanje i odaberite boju kojom želite ispuniti ćeliju.
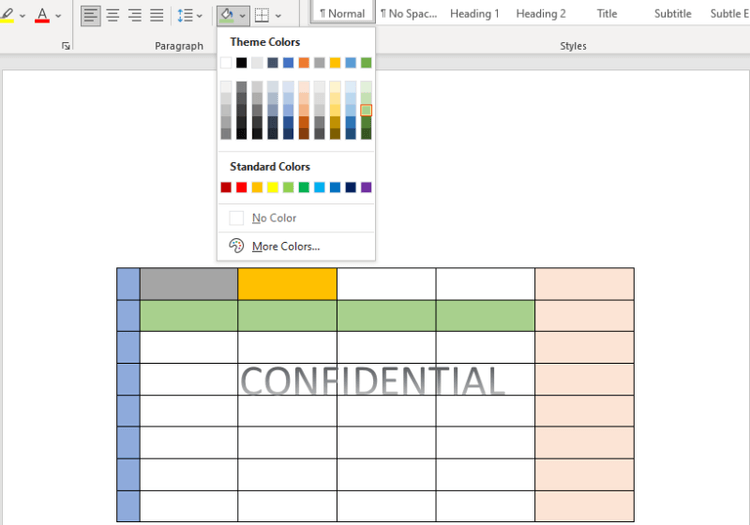
Oboji retke i stupce u tablici
Gore je opisano kako koristiti tablicu za crtanje u programu Microsoft Word . Nadamo se da vam je članak koristan.
Kako dodati emotikone poruka na Facebook Messenger. Otkrijte kako koristiti razne emotikone za poboljšanje komunikacije.
Kako koristiti WiFi AR za provjeru snage Wi-Fi-ja, WiFi AR je jedinstvena aplikacija koja vam omogućuje provjeru jačine signala bežične mreže koristeći proširenu stvarnost.
Upute za pronalaženje spremljenih videa na Facebooku. Ako nakon spremanja videa u Facebookovu arhivu ne znate kako ga ponovno pogledati, ovaj vodič će vam pomoći.
Upute za uključivanje livestream obavijesti na Instagramu. Saznajte kako primati obavijesti o prijenosima uživo na Instagramu putem našeg jednostavnog vodiča.
Saznajte kako jednostavno možete izraditi naljepnice i ispisane omotnice u programu Word 365 / 2019 / 2016.
Detaljne upute za objavljivanje više fotografija na istoj Facebook priči. Saznajte kako učinkovito koristiti ovu značajku.
Kako koristiti efekte u programu Adobe Premiere Pro, efekte možete lako primijeniti kroz našu detaljnu uputu.
Prečaci u Blenderu koje korisnici trebaju znati. Ovaj vodič sadrži ključne prečace koji vam olakšavaju rad u Blenderu.
Saznajte kako provjeriti matičnu ploču računala koristeći različite metode - od naredbenog retka do CPU-Z. Ova uputa je korisna ako planirate nadogradnji vašeg osobnog računala.
Upute za izradu titlova za videozapise pomoću CapCuta. Ovaj članak će vam pokazati kako jednostavno uključiti titlove na Capcutu.








