Kako dodati emotikone poruka na Facebook Messenger

Kako dodati emotikone poruka na Facebook Messenger. Otkrijte kako koristiti razne emotikone za poboljšanje komunikacije.
Kako stvoriti sastanak na Microsoft Teamsu vrlo je jednostavno. Naučimo uz EU.LuckyTemplates kako se pridružiti sastanku i stvoriti sastanak na Teams !
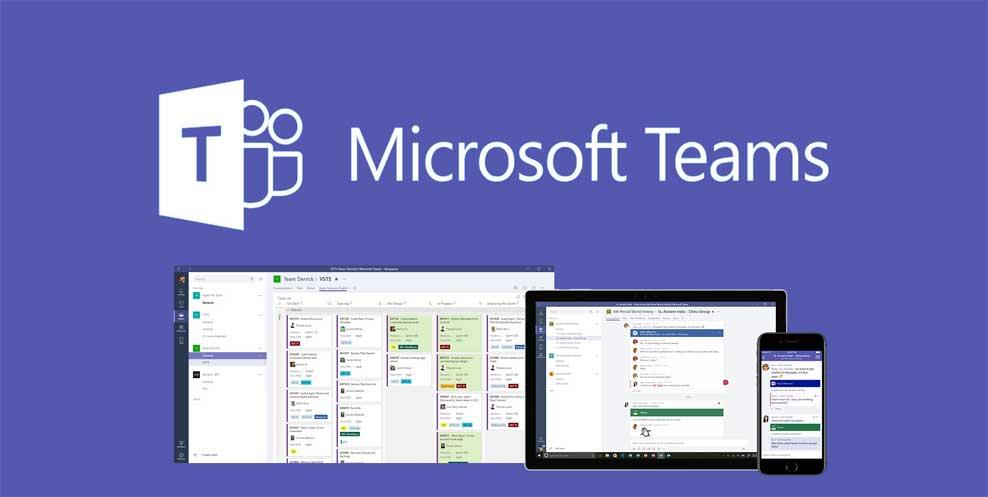
U usporedbi sa Zoomom, Microsoft Teams ima veću sigurnost. Osim toga, također nudi gotovo sve značajke koje ima Zoom. Zahvaljujući njemu, možete jednostavno otvarati sastanke, učiti online i dijeliti materijale za učenje sa svim članovima grupe u samo nekoliko klikova. Ako se bojite Zoomovih sigurnosnih rupa i želite pronaći stabilno, manje ometano mrežno okruženje za rad i učenje, odmah upotrijebite MS Teams. Ovaj će vas članak uputiti kako stvoriti sobu za sastanke u Microsoft Teams-u za podučavanje ili sastajanje na mreži odmah!
Kako koristiti Microsoft Teams za sastanke i online podučavanje
 kako biste započeli novi videosastanak sa svojim timom.
kako biste započeli novi videosastanak sa svojim timom. kako biste prikazali svoj zaslon kako bi ga mogli vidjeti svi sudionici sastanka.
kako biste prikazali svoj zaslon kako bi ga mogli vidjeti svi sudionici sastanka. Dobit ćete e-poruku kada videozapis bude spreman kako biste ga mogli pogledati, urediti i podijeliti s drugima.
Dobit ćete e-poruku kada videozapis bude spreman kako biste ga mogli pogledati, urediti i podijeliti s drugima.Ako ne preuzmete i ne instalirate softver Microsoft Teams na svoj uređaj, možete mu pristupiti izravno na webu.
Ako trebate održati otvoreni sastanak u svom timu, stvorite sastanak u kanalu.
Sastanak je sada vidljiv svima u grupi.
 pored sastanka pored naziva kanala.
pored sastanka pored naziva kanala.Sastanak se pojavljuje na kartici Razgovori s dijeljenim bilješkama i datotekama.
Ako je vaš sastanak objavljen na kanalu, pojavit će se pod karticom Objave . Članovi grupe mogu postavljati dnevni red, dijeliti datoteke ili dodavati komentare.
 .
.Napomena: korisnici Linuxa neće vidjeti crveni okvir oko onoga što se dijeli. Osim toga, značajka dijeljenja prozora nije dostupna za korisnike Linuxa.
U Microsoft timovima možete nastaviti raditi čak i dok ste na sastanku.
Kako dodati ili promijeniti avatar na Microsoft Teams
Ako redovito koristite Teams za sastanke i online učenje, vjerojatno želite imati lijep avatar kada koristite ovaj softver. Microsoft Teams vam to omogućuje vrlo jednostavno. Da biste promijenili profilnu sliku za Teams, slijedite korake u nastavku:
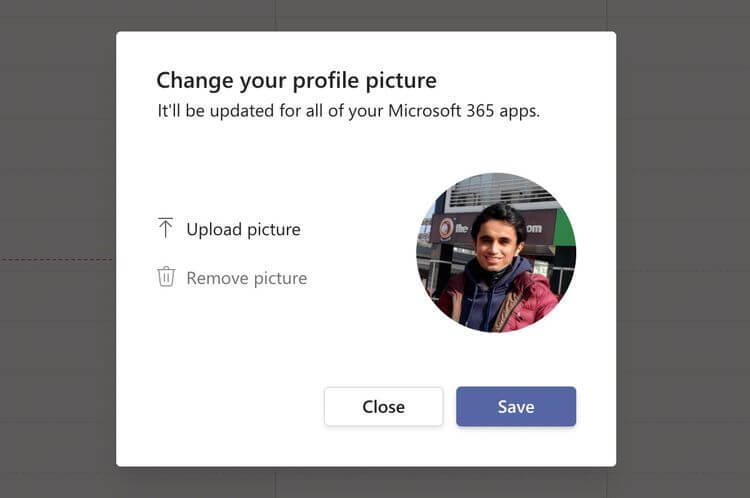
To je to, sada biste trebali vidjeti kako se novoodabrana fotografija pojavljuje kada se pridružite sastanku Teamsa. Jednostavno je zar ne?
Microsoft Teams postao je važan online alat za učenje i komunikaciju tijekom epidemije koja se širi svijetom, pomažući milijardama ljudi da se jednostavno povežu jedni s drugima uz samo nekoliko klikova. Posebno je koristan za korisnike Microsoft ekosustava. Nadamo se da vam je ovaj članak o tome kako se pridružiti sastanku u timovima koristan.
Referenca:
Kako dodati emotikone poruka na Facebook Messenger. Otkrijte kako koristiti razne emotikone za poboljšanje komunikacije.
Kako koristiti WiFi AR za provjeru snage Wi-Fi-ja, WiFi AR je jedinstvena aplikacija koja vam omogućuje provjeru jačine signala bežične mreže koristeći proširenu stvarnost.
Upute za pronalaženje spremljenih videa na Facebooku. Ako nakon spremanja videa u Facebookovu arhivu ne znate kako ga ponovno pogledati, ovaj vodič će vam pomoći.
Upute za uključivanje livestream obavijesti na Instagramu. Saznajte kako primati obavijesti o prijenosima uživo na Instagramu putem našeg jednostavnog vodiča.
Saznajte kako jednostavno možete izraditi naljepnice i ispisane omotnice u programu Word 365 / 2019 / 2016.
Detaljne upute za objavljivanje više fotografija na istoj Facebook priči. Saznajte kako učinkovito koristiti ovu značajku.
Kako koristiti efekte u programu Adobe Premiere Pro, efekte možete lako primijeniti kroz našu detaljnu uputu.
Prečaci u Blenderu koje korisnici trebaju znati. Ovaj vodič sadrži ključne prečace koji vam olakšavaju rad u Blenderu.
Saznajte kako provjeriti matičnu ploču računala koristeći različite metode - od naredbenog retka do CPU-Z. Ova uputa je korisna ako planirate nadogradnji vašeg osobnog računala.
Upute za izradu titlova za videozapise pomoću CapCuta. Ovaj članak će vam pokazati kako jednostavno uključiti titlove na Capcutu.








