Kako dodati emotikone poruka na Facebook Messenger

Kako dodati emotikone poruka na Facebook Messenger. Otkrijte kako koristiti razne emotikone za poboljšanje komunikacije.
Adobe Lightroom je softver za uređivanje fotografija koji sadrži raznolike i prekrasne umjetničke efekte. Evo kako koristiti Adobe Lightroom kontrole i unaprijed postavljene postavke koje trebate znati.
Kontrolama za uređivanje možete pristupiti u pregledniku detalja . U ploči za uređivanje , kontrole za uređivanje raspoređene su u mnogo različitih ploča. Možete proširiti ili sažeti ove ploče za pristup sljedećim kontrolama: Profil, Svjetlo, Boja, Efekti, Detalji, Optika i Geometrija. Članak u nastavku pomoći će vam razumjeti utjecaj svake Adobe Lightroom kontrole i unaprijed postavljene postavke pri uređivanju fotografija .
Da biste počeli uređivati fotografiju koristeći bilo koju od kontrola za uređivanje , učinite sljedeće:
1. Otvorite ploču Moje fotografije . Na ploči Moje fotografije odaberite album koji sadrži fotografije koje želite urediti.
2. Ako ste u pregledniku Photo Grid ili Square Grid
ili Square Grid , odaberite fotografiju koju želite urediti. Sada kliknite ikonu
, odaberite fotografiju koju želite urediti. Sada kliknite ikonu  na alatnoj traci ispod da biste se prebacili na preglednik detalja .
na alatnoj traci ispod da biste se prebacili na preglednik detalja .
3. Ako ste već u pregledniku detalja , odaberite fotografiju koju želite urediti iz isječka koji se pojavljuje ispod trenutnog odabira.
Napomena: kontrole za uređivanje dostupne su samo u prikazu detalja .
4. Da biste otvorili ploču za uređivanje u pregledniku detalja , kliknite ikonu  u gornjem desnom kutu. Sada možete proširiti/sažmiti ploču kako biste pristupili kontrolama za uređivanje razvrstanim prema ─ profilu, svjetlu, boji, efektima, detaljima, optici i geometriji.
u gornjem desnom kutu. Sada možete proširiti/sažmiti ploču kako biste pristupili kontrolama za uređivanje razvrstanim prema ─ profilu, svjetlu, boji, efektima, detaljima, optici i geometriji.
Kako urediti fotografije s unaprijed postavljenim postavkama i alatima u Lightroomu
Možete vidjeti indikatore smanjenja svjetla i sjene u gornjim kutovima grafikona kako biste provjerili koja su područja slike presvijetla ili presvijetla dok je uređivanje u tijeku.
Da biste vidjeli svjetlinu i sjene na fotografiji, slijedite ove korake:
1. U prozoru s pojedinostima odaberite fotografiju koju želite urediti. Pritisnite ikonu Uredi u gornjem desnom kutu da vidite ploču Uredi.
2. Na ploči za uređivanje kliknite ikonu izbornika s 3 točke i odaberite Prikaži histogram .
3. U histogramu :
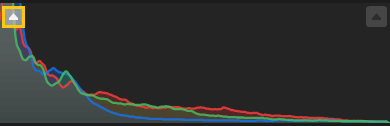
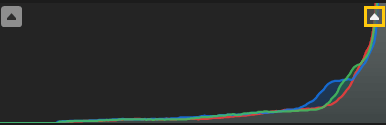
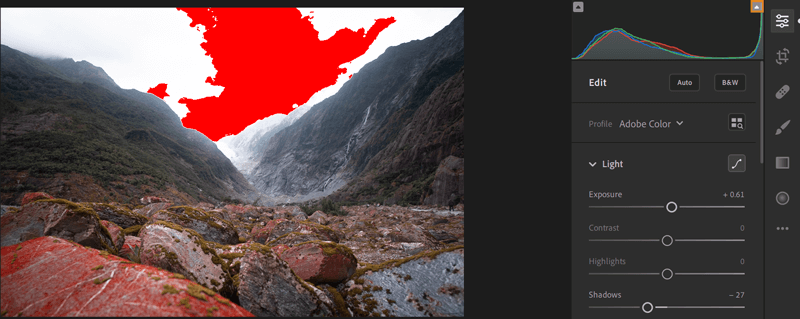
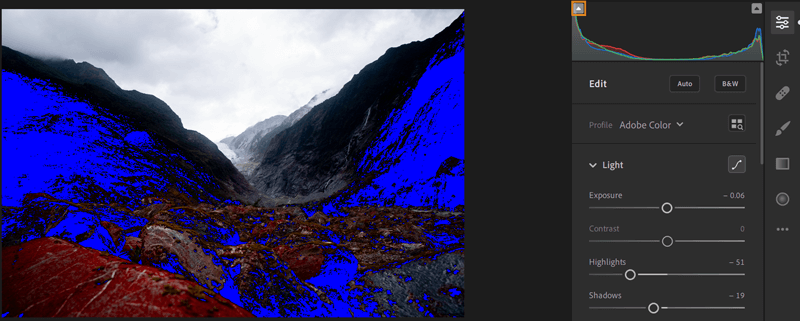
4. Ponovno kliknite na označeni indikator isječka u lijevom ili desnom kutu kako biste sakrili odgovarajući isječak na slici.
Bilješka:
Bilješka:
Počevši od Lightroom CC 1.4 (objavljen u lipnju 2018.), unaprijed postavljene postavke i profili (uključujući profile trećih strana i prilagođene korisnicima) automatski će se sinkronizirati u Lightroomu za desktop i mobilni uređaj.
Međutim, prilagođene unaprijed postavljene postavke i korisnički profili ne sinkroniziraju se s Lightroom Classic.
Profili vam omogućuju kontrolu izgleda boja i tonova na vašim fotografijama. Profili navedeni u ploči Profile koriste se kao početna točka ili temelj za uređivanje slika.
Primjena profila na sliku ne mijenja niti poništava vrijednosti klizača za kontrolu uređivanja. Stoga možete urediti fotografiju kako želite, a zatim odabrati primjenu profila iznad uređene fotografije.
1. Ako ste u pregledniku Photo Grid ili Square Grid , odaberite fotografiju koju želite urediti. Sada kliknite ikonu pojedinosti na alatnoj traci ispod da biste se prebacili na ovaj preglednik.
Ako ste već u prozoru s pojedinostima , odaberite fotografiju koju želite urediti iz filmskog isječka koji se pojavljuje ispod trenutnog odabira.
Pritisnite ikonu Uredi u gornjem desnom kutu da biste otvorili ploču Uredi.
Na ploči Profile na vrhu koristite skočni izbornik Profile za brzi pristup Adobe Raw profilu. Za pregled dostupnih profila kliknite Pregledaj .
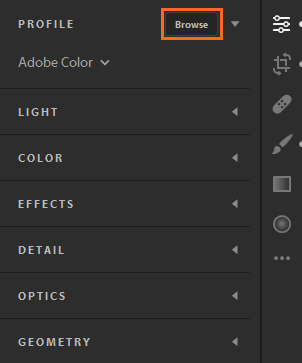
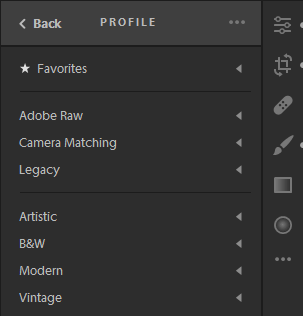
Napomena: Prilikom uvoza slika, zadani profili Adobe Color i Adobe Monochrome primjenjuju se na slike u boji, odnosno crno-bijele slike.
2. Proširite bilo koju grupu profila da vidite profile dostupne u toj grupi.
Bilješka:
Dok pregledavate profile na ploči Profile , kliknite izbornik s 3 točke za pristup opcijama preglednika i filtra. Možete izabrati da svoj profil vidite kao popis, sličicu u obliku rešetke ili veliki avatar. Također možete filtrirati profile kako biste ih prikazali prema vrsti - u boji ili crno-bijelo .
Favoriti: Prikazuje profile koje ste označili kao favorite.
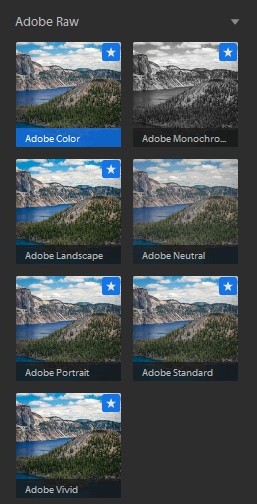
Profil za neobrađene slike
Sljedeće grupe profila pojavit će se kada uređujete neobrađene slike.
Adobe Raw : Adobe Raw profili značajno poboljšavaju prikaz boja i pružaju dobru polaznu točku za uređivanje neobrađenih slika. Adobe Color Profiles osmišljeni su za pružanje dobre ravnoteže boja za svaku fotografiju - zadani se primjenjuje na neobrađene slike koje uvozite u Lightroom.
Podudaranje kamere : profil prikaza na temelju neobrađenog modela kamere. Koristite Camera Matching profil ako želite da boje u neobrađenoj datoteci odgovaraju slici koju vidite na zaslonu kamere.
Naslijeđe : prikaz starih profila također je bio omogućen u prethodnim verzijama aplikacije Lightroom.
Kreativni profili za sirove i neobrađene slike
Kreativni profili rade na svim vrstama datoteka uključujući raw, JPEG i TIFF slike. Ovi su profili dizajnirani za stvaranje određenog stila ili učinka na fotografijama.
Umjetnički : Koristite ove profile ako želite da boje na vašoj slici budu oštrije s jačim promjenama boja.
B&W : Koristite ovaj profil za optimalnu gradaciju crno-bijelog rada.
Moderno : Koristite ovaj profil za stvaranje jedinstvenih efekata, prikladnih za moderne stilove fotografije.
Vintage : Koristite ove profile za kopiranje starinskih foto efekata.
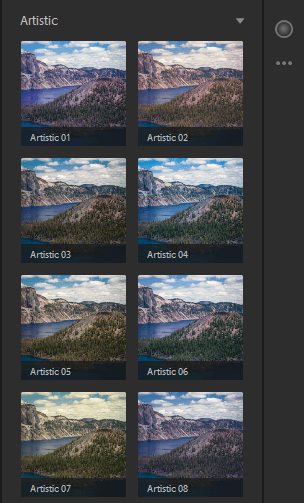
Napomena: Prilikom primjene umjetničkog, crno-bijelog, modernog ili vintage profila, Lightroom nudi dodatni klizač količine koji vam omogućuje kontrolu razine profila.
3. Pomaknite kursor preko bilo kojeg profila da biste vidjeli njegov učinak na slici. Pritisnite željeni profil da biste ga primijenili na svoju fotografiju.
Za dodavanje profila u grupu Favoriti :
Možete uvesti profile kamera trećih strana u XMP formatu na sljedeći način:
Lightroom vam omogućuje da prikažete ili sakrijete različite grupe profila koje se pojavljuju u pregledniku profila - Adobe Raw, Camera Matching, Legacy, Artistic, B&W, Modern, Vintage ili bilo koji profil koji ste uvezli. Da biste prikazali/sakrili grupe profila u Lightroomu, slijedite ove korake:
Bilješka:
Postavite/sakrij specifične grupe profila za svako računalo ili uređaj. Na primjer, možete sakriti neke grupe profila u Lightroom radnoj površini, ali one će se i dalje prikazivati u Lightroomu na mobilnim uređajima...
Preglednik profila sada prikazuje samo grupe profila koje odaberete putem opcije Upravljanje profilima .
Pomoću kontrola klizača na ploči Svjetlo možete prilagoditi cjelokupni raspon tonova.
Napomena: Na ploči Svjetlo kliknite gumb AUTO kako bi Lightroom automatski primijenio najbolja uređivanja za gornje kontrole klizača na vašu fotografiju, uključujući: Ekspoziciju, Kontrast, Highlights, Shadows, Whites, Blacks, Saturation i Vibrance .
Ekspozicija : kontrolira svjetlinu fotografije. Pomaknite klizač ulijevo da slika bude tamnija, udesno da bude svjetlija.
Kontrast : Određuje kontrast između svijetlih i tamnih boja. Pomaknite klizač lijevo za smanjenje kontrasta, desno za povećanje kontrasta.
Highlights : Kontrolira svjetlinu blago preeksponiranih dijelova slike. Pomaknite klizač ulijevo kada želite smanjiti svjetla kako biste vratili detalje, pomaknite ga udesno kako biste ih posvijetlili i smanjili oštrinu.
Sjene : Kontrolira svjetlinu svjetlijih dijelova slike. Pomaknite klizač ulijevo da produbite sjene, pomaknite ga udesno da ih posvijetlite i vratite detalje.
Bijele : Postavite bijelu točku na slici. Pomaknite klizač udesno za stvaranje više bijele boje.
Crne : Postavite crne točke za sliku. Pomaknite klizač ulijevo za više crne.
Napomena: Promjene u Lightroom CC 1.4:
Trenutačno će se tonske krivulje spremati kao unaprijed postavljene postavke kako bi se sinkronizirale u ekosustavu aplikacija Lightroom.
Krivulja tonova na ploči Svjetlo daje vam veću kontrolu nad rasponom boja i kontrastom slike nego prije. Pritisnite ikonu  za proširenje podploče Tone Curve.
za proširenje podploče Tone Curve.
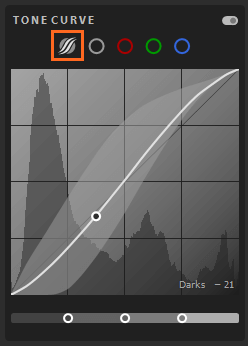
Horizontalna os predstavlja izvorne vrijednosti boje s crnom na lijevoj strani i postupnim povećanjem svjetlijih vrijednosti na desnoj strani. Okomita os predstavlja vrijednosti promjene boje, s crnom na dnu i svjetlijim vrijednostima koje napreduju prema bijeloj na vrhu.
Ako se točka na krivulji pomakne prema gore, postaje svjetlije boje i obrnuto. Crta od 45 stupnjeva govori vam da bez promjene u ljestvici boja izvorne ulazne vrijednosti točno odgovaraju izlaznim vrijednostima.
Da biste prilagodili krivulju tonova , kliknite krivulju i povucite je gore ili dolje. Dok povlačite, zahvaćeno područje i nova vrijednost boje pojavljuju se u donjem desnom kutu krivulje tonova .
Također možete odabrati podešavanje krivulje točke u svakom crvenom, zelenom ili plavom kanalu ili sva 3 kanala odjednom. Evo kako odabrati kanal i prilagoditi njegovu točkastu krivulju :
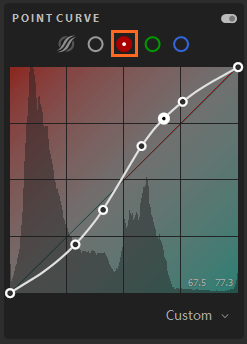
Pomoću kontrola klizača na ploči boja možete prilagoditi boje na slici:

Temp : Određuje je li boja na fotografiji topla ili hladna. Pomaknite klizač ulijevo ako je boja previše žuta, udesno ako je boja previše plava.
Tint : Određuje plavu ili ljubičastu boju koja se pojavljuje na slici. Pomaknite klizač ulijevo ako je boja previše ljubičasta, udesno ako je boja previše plava.
Vibrance : Povećava zasićenost boja, što može spriječiti neprirodne tonove kože.
Saturation : Ravnomjerno povećava zasićenost svih boja. Pomaknite klizač ulijevo da smanjite zasićenost boje, udesno da povećate zasićenost.
Alat za ciljano podešavanje omogućuje vam podešavanje kontrola Tone Curve (na ploči Light) ili Color Mixer (na ploči Color) tako da ih povučete izravno na fotografiju. Na primjer, možete povući lijevo na plavom nebu da povećate zasićenost ili povući desno na crvenom objektu da poboljšate njegovu boju.
Za korištenje alata za ciljanu prilagodbu:
1. Ako gledate u prozoru Photo Grid ili Square Grid , odaberite fotografiju koju želite urediti. Pritisnite ikonu  na alatnoj traci ispod da biste se prebacili na preglednik detalja .
na alatnoj traci ispod da biste se prebacili na preglednik detalja .
Ako ste već u prozoru s detaljima, odaberite fotografiju koju želite urediti iz isječka koji se pojavljuje ispod trenutnog odabira.
Pritisnite ikonu  u gornjem desnom kutu da biste otvorili ploču za uređivanje .
u gornjem desnom kutu da biste otvorili ploču za uređivanje .
2. Na ploči za uređivanje učinite jedno od sljedećeg:
 . U području Tone Curve kliknite ikonu alata za ciljano podešavanje
. U području Tone Curve kliknite ikonu alata za ciljano podešavanje .
. , proširite ploču boja. Kliknite ikonu Miješalica boja > kliknite ikonu alata za ciljano podešavanje.
, proširite ploču boja. Kliknite ikonu Miješalica boja > kliknite ikonu alata za ciljano podešavanje.3. Kada je omogućena ciljana prilagodba, ispod slike se pojavljuje plutajuća alatna traka. Na alatnoj traci kliknite  ili
ili  za prebacivanje između kontrola Tone Curve ili Color Mixer.
za prebacivanje između kontrola Tone Curve ili Color Mixer.
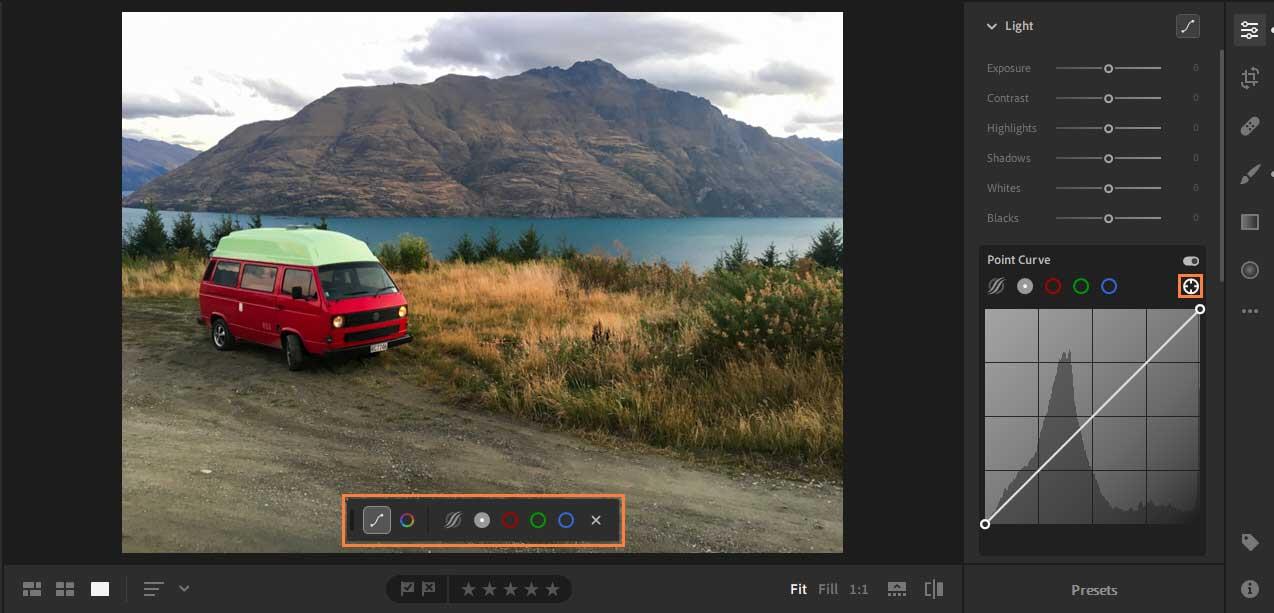
4. Podesite tonsku krivulju pomoću alata za ciljano podešavanje

Alat za ciljano podešavanje omogućuje podešavanje parametarske krivulje i točkaste krivulje izravno na slici. Također možete prilagoditi krivulju točke za svaki crveni, zeleni i plavi kanal.
Za podešavanje vrijednosti boja pomoću alata za ciljanu prilagodbu:
 na plutajućoj alatnoj traci za prikaz kontrola tonske krivulje. Odaberite krivulju koju želite prilagoditi: parametarska krivulja, točkasta krivulja, crveni kanal, zeleni kanal ili plavi kanal .
na plutajućoj alatnoj traci za prikaz kontrola tonske krivulje. Odaberite krivulju koju želite prilagoditi: parametarska krivulja, točkasta krivulja, crveni kanal, zeleni kanal ili plavi kanal .Prilagodite mješalicu boja pomoću alata za ciljano podešavanje
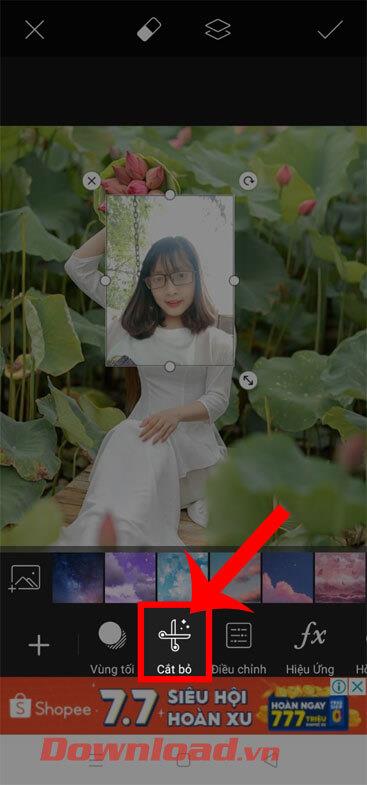
Alat za ciljanu prilagodbu prilagođava specifičnu boju uzorkovanu iz željenog područja gdje povučete pokazivač, omogućujući vam podešavanje nijanse, zasićenosti ili svjetline izravno pomoću pokazivača.
Za podešavanje boje pomoću alata za ciljanu prilagodbu:
 na plutajućoj alatnoj traci za prikaz kontrola Miksera boja. Odaberite postavku koju želite prilagoditi: Nijansa , Zasićenost ili Svjetlina .
na plutajućoj alatnoj traci za prikaz kontrola Miksera boja. Odaberite postavku koju želite prilagoditi: Nijansa , Zasićenost ili Svjetlina .5. Za zatvaranje ili isključivanje alata za ciljano podešavanje kliknite ikonu X na alatnoj traci.
Koristeći kontrole Split Toning na ploči Effects , možete stvoriti efekt podijeljenog tona u kojem se jedna boja primjenjuje na Sjene i Highlights na slici. Na primjer, možete obojati jednobojne slike i specijalne efekte iz unakrsno obrađenih filmskih slika u slike u boji.

Da biste stvorili efekt podijeljenih tonova na svojoj fotografiji, učinite sljedeće:
 kontrola Split Toning .
kontrola Split Toning .Pomoću kontrola klizača na ploči s detaljima možete povećati oštrinu slike, istaknuti detalje ili ukloniti šum na slici. Šum slike uključuje šum sivih tonova, zbog kojeg slike izgledaju zrnato, i šum boje. Fotografije snimljene pri ISO brzinama često imaju primjetan šum.
Izoštravanje: Pomaknite klizač udesno za povećanje oštrine detalja.
Smanjenje šuma: pomaknite klizač udesno za smanjenje šuma osvjetljenja.
Color Noise Reduction: Di chuyển thanh trượt sang phải để giảm nhiễu màu.
Grain: Di chuyển thanh trượt sang phải để thêm hiệu ứng film grain.
Các ống kính camera có thể chụp hình bị khuyết chi tiết nào đó do chiều dài tiêu cự, f-stop và khoảng cách chụp. Bạn có thể hiệu chỉnh và giảm thiểu những lỗi này bằng cách dùng các tùy chọn trong bảng Optics.
Hiệu chỉnh quang sai Chromatic
Quang sai Chromatic xuất hiện dưới dạng vệt màu dọc theo các cạnh của đối tượng. Nó phát sinh do lỗi ống kính tập trung vào các màu khác nhau ở cùng một vị trí, các quang sai trong microlense cảm biến và lóe sáng.
Quang sai Chromatic: Chọn nó để tự động hiệu chỉnh các đường viền bên màu xanh lam-vàng và xanh lục-đỏ trong ảnh.
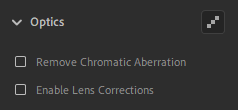
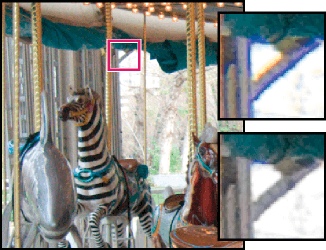
Bật hiệu chỉnh ống kính
Lightroom bao gồm nhiều cấu hình ống kính mà bạn có thể dùng để sửa các quang sai phổ biến như biến dạng hình học, họa tiết. Những cài đặt này dựa trên metadata nhận diện camera & ống kính được sử dụng để chụp ảnh, sau đó bù trừ cho phù hợp.
1. Trong bảng Optics, tích Enable Lens Corrections.
Lightroom tự động chọn cài đặt ống kính phù hợp với mẫu camera, độ dài tiêu cự, f-stop và thông tin khoảng cách tiêu cự trong metadata của ảnh.
Những camera Lightroom hỗ trợ hiệu chỉnh cài đặt ống kính: các ống kính và máy ảnh Micro 4/3 (MFT), bao gồm Panasonic, Olympus và dòng máy ảnh khác (Fuji X, Leica Q, cùng với nhiều kiểu máy ngắm và chụp của Canon). Tất cả đều tự động và không cần tới sự tương tác của bạn.
Nếu ống kính của bạn được hỗ trợ tự động, Lightroom sẽ hiện Built-in Lens Profile Applied trong bảng Optics. Click icon info để xem thông tin Lens Profile.
2. Nếu Lightroom không thể tự động tìm thấy cài đặt ống kính phù hợp hoặc bạn muốn thay đổi lựa chọn, làm như sau:
Cài đặt ống kính sẽ sẵn sàng, tùy thuộc vào việc bạn điều chỉnh file raw hoặc không phải raw.
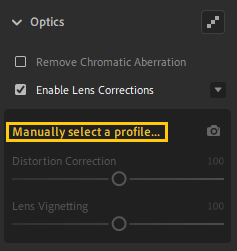
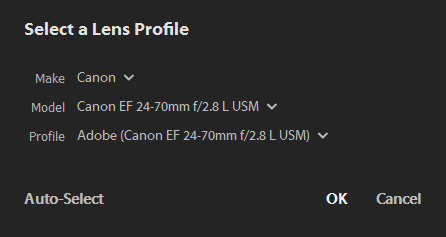
3. Nếu muốn, bạn có thể tùy biến áp dụng hiệu chỉnh cho cài đặt ống kính bằng thanh trượt:
Defringe
Các điều khiển Defringe giúp nhận diện và loại bỏ viền màu ở các cạnh có độ tương phản cao. Bạn có thể xóa viền màu do quang sai màu theo chiều dọc và giảm một số chi tiết màu mà công cụ Remove Chromatic Aberration không thể xóa bỏ. Để dùng công cụ này, hãy thực hiện theo những bước sau:
1. Trong bảng Optics, click icon Defringe ở góc phải phía trên để xem các điều khiển Defringe.
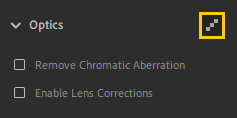
2. Tùy thuộc vào sắc thái bạn muốn xóa, chọn nút radio tím hoặc xanh lá và click Fringe Selector.
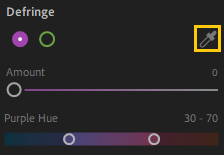
3. Trỏ qua màu mong muốn trong ảnh và click vào nó để khử nhiễu hoặc bỏ nó đi.
Ngoài ra, dùng thanh trượt Amount để xác định mức độ màu muốn xóa và thanh trượt Hue để chọn phạm vi màu.
Geometry
Một khoảng cách gần chủ thể và các kiểu ống kính nhất định có thể làm hỏng phối cảnh và làm cong, nghiêng hay lệch các đường thẳng trong ảnh. Bạn có thể khắc phục những vấn đề này bằng cách dùng điều khiển ở bảng Geometry.
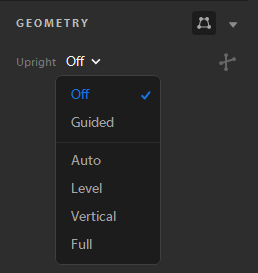
Điều khiển Upright cung cấp 4 tùy chọn phối cảnh tự động - Auto, Level, Vertical và Full cùng tùy chọn Guided thủ công. Sau khi áp dụng Upright, bạn có thể thay đổi chỉnh sửa bằng các thanh trượt Manual Transform.
Chọn chế độ Upright để hiệu chỉnh phối cảnh
1. Chọn ảnh để chỉnh sửa.

2. (Đề xuất) Trong cửa sổ Detail, mở Edit và điều hướng tới bảng Optics. Chọn box Enable Lens Corrections.
Lưu ý: Bạn nên bật hiệu chỉnh ống kính trước khi xử lý ảnh bằng các chế độ Upright.
3. Điều hướng tới bảng Geometry. Từ menu Upright, click một lựa chọn để áp dụng hiệu chỉnh cho ảnh.
Upotrijebite alat Guided Upright
Ako odaberete Uspravno kao vođeni način rada , učinite sljedeće:
1. Pritisnite ikonu Guided Upright Tool , zatim nacrtajte vodilice izravno na slici.
2. Nakon crtanja najmanje 2 upute, slika će se interaktivno transformirati.
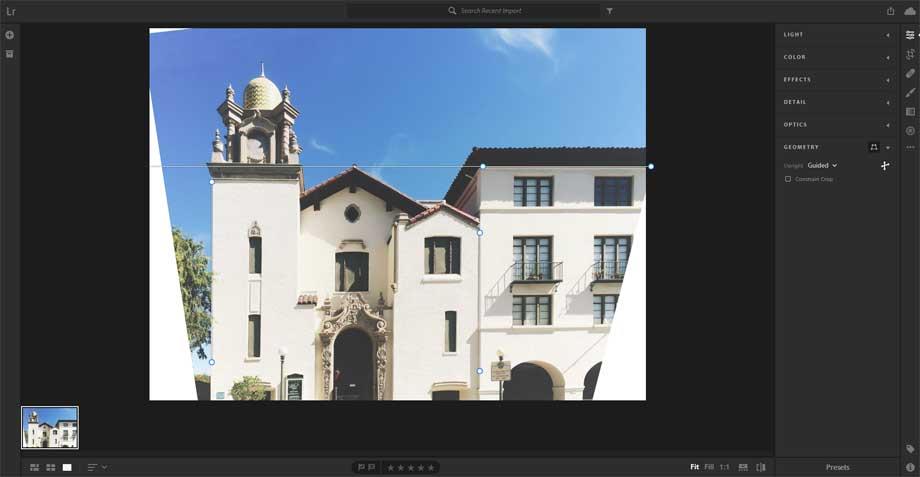
3. Prebacujte se između uspravnih načina dok ne pronađete postavku koja vam se najviše sviđa. Potpuno uspravni način rada ispravlja i upravlja greškama i izobličenjima perspektive. Najbolje postavke razlikuju se od fotografije do fotografije. Isprobajte načine prije nego što odlučite koja je opcija najbolja za fotografiju.
4. (Neobavezno) Kada ispravljate perspektivu slike, možete dobiti bijele površine u blizini obrisa slike. Kako biste spriječili da se to dogodi, odaberite Ograniči izrezivanje za automatsko izrezivanje slike na izvornu veličinu.
5. Upotrijebite ručne transformacije za fino podešavanje promjena perspektive - izobličenje , okomito , vodoravno , rotiranje , aspekt , mjerilo , X pomak , Y pomak .
Kopirajte i zalijepite uređivanje
Lightroom vam omogućuje kopiranje izmjena primijenjenih na jednu fotografiju i njihovo lijepljenje na više fotografija. Također možete odabrati postavke uređivanja koje želite kopirati sa slike.
1. Odaberite fotografiju
2. Kopirajte sve postavke uređivanja s odabrane fotografije
Za kopiranje trenutnih postavki za uređivanje fotografija učinite jedno od sljedećeg:
Odaberite postavke uređivanja za kopiranje s odabrane fotografije:
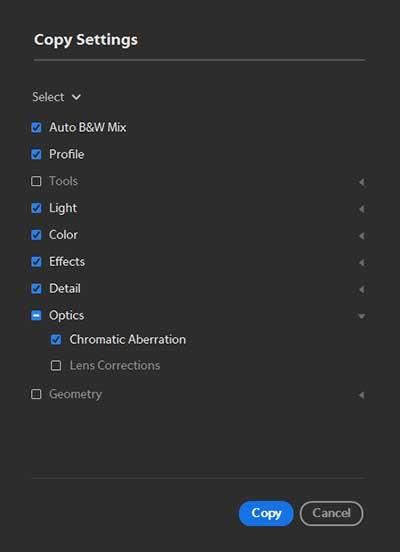
3. Odaberite jednu ili više fotografija na koje želite zalijepiti kopirane postavke uređivanja.
4. Zalijepite kopirane postavke
Za lijepljenje kopiranih postavki uređivanja na odabranu fotografiju učinite jedno od sljedećeg:
Unaprijed postavljene postavke
Napomena : Počevši od Lightroom CC 1.4, unaprijed postavljene postavke i profili (uključujući profile trećih strana i prilagođene korisniku) automatski se sinkroniziraju na Lightroom desktopu i mobilnom uređaju.
Međutim, prilagođene unaprijed postavljene postavke i korisnički profili ne sinkroniziraju se s radnom površinom Lightroom Classic.
Pregledajte i primijenite unaprijed postavljene postavke za razvoj
Stvorite korisničke unaprijed postavljene postavke
Možete stvoriti i spremiti prilagođene unaprijed postavljene postavke za razvoj na temelju trenutnih postavki kontrole uređivanja (na ploči za uređivanje) odabrane slike.
 u gornjem desnom kutu da biste otvorili ploču za uređivanje. Ovdje kliknite Presets ispod.
u gornjem desnom kutu da biste otvorili ploču za uređivanje. Ovdje kliknite Presets ispod. i odaberite Create Preset iz skočnog izbornika.
i odaberite Create Preset iz skočnog izbornika.Ažurirajte korisničke unaprijed postavljene postavke
Da biste ažurirali korisničke spremljene unaprijed postavljene postavke, učinite sljedeće:
 u gornjem desnom kutu da biste otvorili ploču za uređivanje. Ovdje kliknite Presets ispod.
u gornjem desnom kutu da biste otvorili ploču za uređivanje. Ovdje kliknite Presets ispod.Brisanje korisničke unaprijed postavljene postavke
Ne možete izbrisati ugrađene unaprijed postavljene postavke u Lightroomu. Možete izbrisati samo unaprijed definirane postavke koje je izradio korisnik.
Upravljanje unaprijed postavljenim postavkama
Lightroom vam omogućuje da prikažete ili sakrijete različite grupe unaprijed postavljenih postavki na ploči Presets - Color, Creative, B&W, Curve, Grain, Sharpening, Vignetting i User Presets . Evo kako:
 u gornjem desnom kutu da biste otvorili ploču Uredi > Unaprijed postavljene postavke .
u gornjem desnom kutu da biste otvorili ploču Uredi > Unaprijed postavljene postavke .Poništi uređivanje fotografija
Lightroom vam omogućuje vraćanje uređenih fotografija u izvorno stanje (prvi put kada ste ih uvezli). Također možete vratiti izmjene na zadnje otvoreno stanje u Lightroomu. Da biste poništili izmjene fotografija, morate otići u Preglednik detalja.
1. Otvorite prozor za prikaz detalja
Ako ste u načinu Photo Grid ili Square Grid , odaberite uređenu fotografiju koju želite poništiti. Sada kliknite ikonu  na alatnoj traci ispod da biste se prebacili na prozor detaljnog prikaza .
na alatnoj traci ispod da biste se prebacili na prozor detaljnog prikaza .
Ako ste već u načinu rada s detaljima, odaberite fotografiju koju želite poništiti s ikone filmske trake koja se pojavljuje ispod trenutnog odabira.
2. Vratite fotografije u izvorno stanje
Učinite nešto od sljedećeg:
Vratite fotografije u njihovo prethodno otvoreno stanje na jedan od sljedeća 2 načina:
Primijeni lokalne izmjene
Pomoću alata Kist, Linearni gradijent ili Radijalni gradijent možete urediti određena područja na slici. Ovim alatima možete pristupiti na desnoj ploči u Mojim fotografijama ili prozoru Dijeljenje.
Alat Kist omogućuje vam da prilagodite uređivanje fotografija crtanjem po odabranom području slike.
Alati Linearni i Radijalni gradijent omogućuju vam primjenu prilagodbi na cijelom području slike. Po želji možete proširiti ili suziti područje.
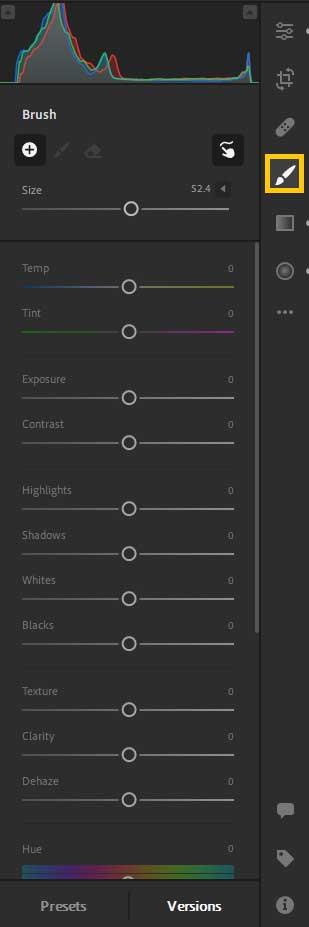
Pritisnite alat za lokalno podešavanje. Možete vidjeti odgovarajuću ploču Kist
Stvorite i pregledajte verzije
Verzija - Verzija vam pomaže da brzo pregledate i usporedite različite izmjene napravljene na istoj fotografiji. Možete vidjeti automatski generirane verzije i također možete stvoriti verziju. Postupite na sljedeći način:
1. Otvorite sliku u pregledniku detalja i primijenite željena uređivanja s ploče za uređivanje .
2. Pritisnite Verzije ispod ploče za uređivanje .
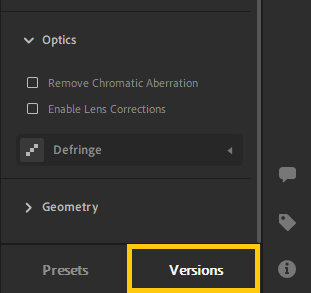
3. Na ploči Verzije odaberite karticu Imenovani . Ova vam kartica omogućuje odvojeno spremanje verzija. S druge strane, kartica Auto nudi popis verzija koje su automatski spremljene tijekom svake sesije uređivanja.
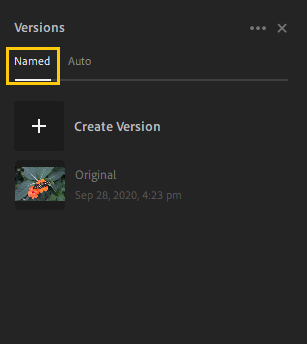
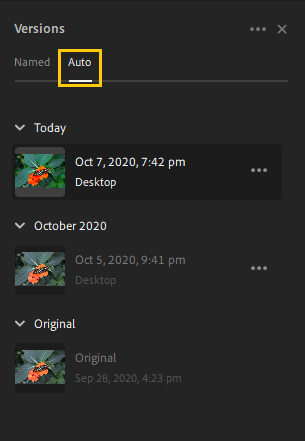
4. Za stvaranje verzije na kartici Named kliknite Create Version , unesite naziv, a zatim kliknite Create . Verzija najnovijih izmjena bit će dodana na karticu Named na ploči Verzije . Možete nastaviti primjenjivati još izmjena na fotografiju i izraditi još nekoliko verzija na ovaj način.
5. Da biste vidjeli izmjene u verziji, jednostavno zadržite pokazivač iznad verzije na kartici Named ili Auto kako biste vidjeli pregled svoje slike.
6. Na kartici Named preimenujte ili izbrišite verziju, kliknite ikonu s 3 točke.
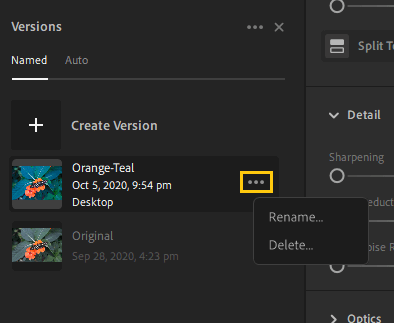
4. Za automatsko spremanje verzije na karticu Named , kliknite ikonu s 3 točke pored Version na kartici Auto i odaberite Save as Named Version . Također možete pronaći opciju brisanja verzije iz izbornika s 3 točke.
Kako dodati emotikone poruka na Facebook Messenger. Otkrijte kako koristiti razne emotikone za poboljšanje komunikacije.
Kako koristiti WiFi AR za provjeru snage Wi-Fi-ja, WiFi AR je jedinstvena aplikacija koja vam omogućuje provjeru jačine signala bežične mreže koristeći proširenu stvarnost.
Upute za pronalaženje spremljenih videa na Facebooku. Ako nakon spremanja videa u Facebookovu arhivu ne znate kako ga ponovno pogledati, ovaj vodič će vam pomoći.
Upute za uključivanje livestream obavijesti na Instagramu. Saznajte kako primati obavijesti o prijenosima uživo na Instagramu putem našeg jednostavnog vodiča.
Saznajte kako jednostavno možete izraditi naljepnice i ispisane omotnice u programu Word 365 / 2019 / 2016.
Detaljne upute za objavljivanje više fotografija na istoj Facebook priči. Saznajte kako učinkovito koristiti ovu značajku.
Kako koristiti efekte u programu Adobe Premiere Pro, efekte možete lako primijeniti kroz našu detaljnu uputu.
Prečaci u Blenderu koje korisnici trebaju znati. Ovaj vodič sadrži ključne prečace koji vam olakšavaju rad u Blenderu.
Saznajte kako provjeriti matičnu ploču računala koristeći različite metode - od naredbenog retka do CPU-Z. Ova uputa je korisna ako planirate nadogradnji vašeg osobnog računala.
Upute za izradu titlova za videozapise pomoću CapCuta. Ovaj članak će vam pokazati kako jednostavno uključiti titlove na Capcutu.








