Kako dodati emotikone poruka na Facebook Messenger

Kako dodati emotikone poruka na Facebook Messenger. Otkrijte kako koristiti razne emotikone za poboljšanje komunikacije.
PowerPoint ima koristan efekt zumiranja. Evo nekoliko savjeta o tome kako koristiti efekt zumiranja u programu PowerPoint .
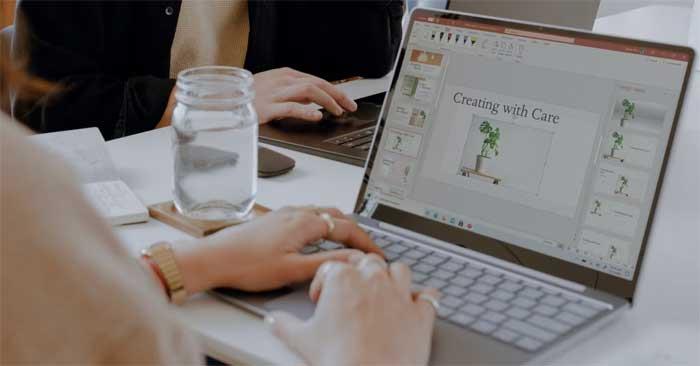
PowerPoint nudi mnogo načina da prezentacije učinite zanimljivijima, uključujući alat Zoom jer je atraktivan i realističan. Istražimo ovu značajku i kako koristiti efekt zumiranja u PowerPoint projektima za brzi prijelaz između slajdova, privlačenje pažnje na važne odjeljke i još mnogo toga.
Što je alat Zoom u PowerPointu?
Kao što naziv sugerira, Zoom PowerPointa omogućuje vam uređivanje dijelova vaše prezentacije dok je prikaz slajdova u tijeku. Možda ćete trebati ponovno otvoriti željeni slajd ili smanjiti ljestvicu prezentacije.
PowerPoint ima tri formata za efekt zumiranja: Sažetak , Odjeljak i Slajd . Ovisno o vašim mogućnostima i dodatnim postavkama, svoj projekt možete učiniti impresivnim i interaktivnim.
Kako koristiti Zoom u PowerPointu
U programu PowerPoint idite na Umetni , pronaći ćete gumb Zumiranje u odjeljku Veze . Ako kliknete tu strelicu, vidjet ćete 3 formata, otvarajući više opcija nakon postavljanja.
Koristite zumiranje sažetka
Nakon što ste izradili nekoliko slajdova, odaberite Zumiranje sažetka za otvaranje novog prozora. Ovdje odabirete slajd koji želite zumirati kako biste istaknuli prekretnice u prezentaciji, bez obzira jesu li joj dodani dijelovi ili ne.

Dok je odabir označen, pritisnite gumb Umetni , novi slajd će se pojaviti u odjeljku Sažetak i sadržavat će cijelu prezentaciju iza prekretnica koje odaberete.
U osnovi, sadržaj koji se pojavljuje nakon svakog slajda pojavit će se u dijaprojekciji, ali možete odlučiti minimizirati taj odjeljak, prijeći na drugi slajd i vratiti se kasnije da pregledate slajdove.
To je posebnost Summary Zoom-a. Zamjenjuje vaš dijaprojekciju, stavljajući ga na slajd. Ovdje možete jednostavno ulaziti i izlaziti iz odjeljaka koji su vam potrebni.
Konačno, ako odaberete značajku Zumiranje na slajdu sa sažetkom, otvorit će se njegova alatna traka i dati vam opcije specifične za taj format, također dostupne u izborniku Zumiranje kada na njega kliknete desnom tipkom miša.
Koristite zumiranje odjeljka
Ovaj vas efekt vodi do dijela vaše prezentacije s određenog slajda. Stavite jednostavan izgled složene prezentacije na slajd i možete ga uputiti na druge faze unutar dijaprojekcije.
Odaberite slajd, idite na izbornik Zumiranje i kliknite Zumiranje odjeljka. Imat ćete isti prozor kao i prije, tako da možete odabrati odjeljak na koji želite ići.
Nakon dovršetka, PowerPoint će umetnuti efekt zumiranja u slajd kao drugi slajd, stranicu koja počinje odjeljak koji ste odabrali. Također pokazuje broj dodatnih slajdova u spremniku.
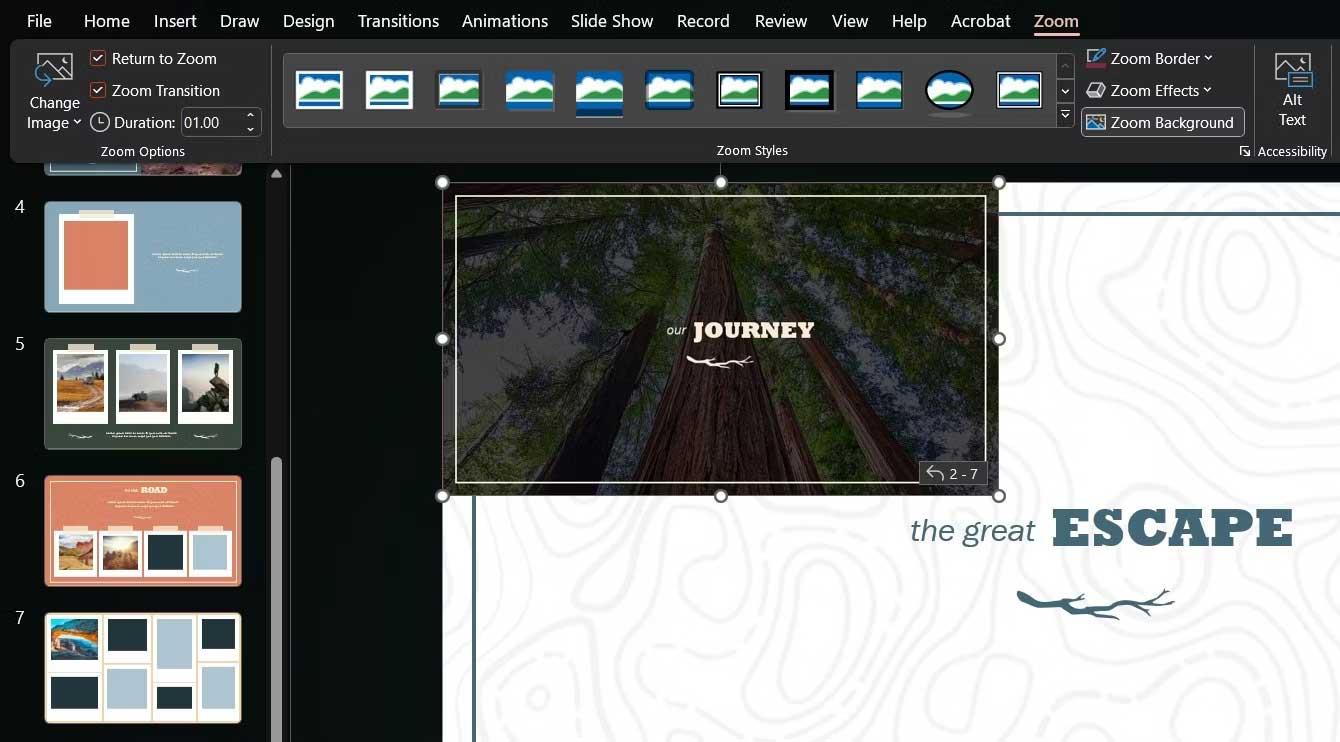
Možete mijenjati veličinu i pomicati značajku zumiranja, kao i odabrati bolju sliku za nju iz alatne trake za zumiranje ili izbornika značajke desnim klikom.
Koristite Slide Zoom
Ako vaša prezentacija nema odjeljke, ali želite nekamo otići, isprobajte Slide Zoom. Prilikom postavljanja jednostavno odaberete jedan ili više slajdova koje želite povećati tijekom prezentacije.
Poput Zumiranja odjeljka , ova će se značajka nalaziti na slajdu koji odaberete i aktivirat će se kada kliknete na njega, a u tom trenutku možete kružiti kroz slajdove ili se vratiti na glavni slajd značajke.
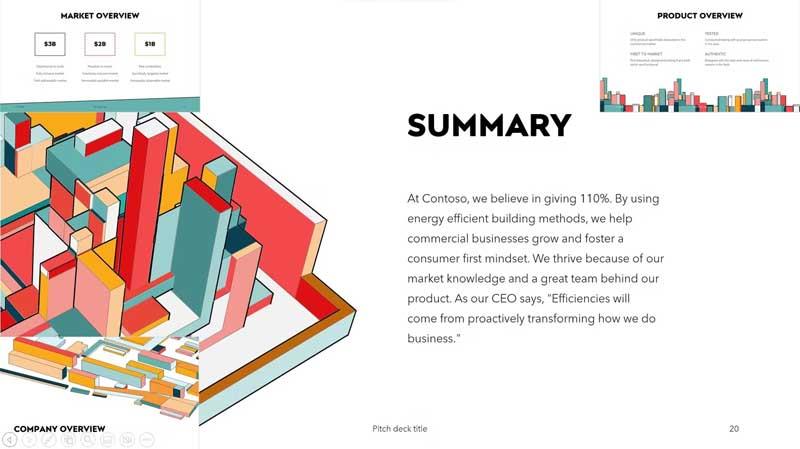
Ne zaboravite da se možete vratiti na svoju PowerPoint prezentaciju klikom na ikone strelica na svakom slajdu ili korištenjem strelica na tipkovnici. Osim toga, možete promijeniti sliku svakog Zoom Slidea kako biste dodali sadržaj prezentaciji koristeći isti gumb kao i prije.
Gore je opisano kako koristiti značajku zumiranja u programu PowerPoint . Nadamo se da vam je članak koristan.
Kako dodati emotikone poruka na Facebook Messenger. Otkrijte kako koristiti razne emotikone za poboljšanje komunikacije.
Kako koristiti WiFi AR za provjeru snage Wi-Fi-ja, WiFi AR je jedinstvena aplikacija koja vam omogućuje provjeru jačine signala bežične mreže koristeći proširenu stvarnost.
Upute za pronalaženje spremljenih videa na Facebooku. Ako nakon spremanja videa u Facebookovu arhivu ne znate kako ga ponovno pogledati, ovaj vodič će vam pomoći.
Upute za uključivanje livestream obavijesti na Instagramu. Saznajte kako primati obavijesti o prijenosima uživo na Instagramu putem našeg jednostavnog vodiča.
Saznajte kako jednostavno možete izraditi naljepnice i ispisane omotnice u programu Word 365 / 2019 / 2016.
Detaljne upute za objavljivanje više fotografija na istoj Facebook priči. Saznajte kako učinkovito koristiti ovu značajku.
Kako koristiti efekte u programu Adobe Premiere Pro, efekte možete lako primijeniti kroz našu detaljnu uputu.
Prečaci u Blenderu koje korisnici trebaju znati. Ovaj vodič sadrži ključne prečace koji vam olakšavaju rad u Blenderu.
Saznajte kako provjeriti matičnu ploču računala koristeći različite metode - od naredbenog retka do CPU-Z. Ova uputa je korisna ako planirate nadogradnji vašeg osobnog računala.
Upute za izradu titlova za videozapise pomoću CapCuta. Ovaj članak će vam pokazati kako jednostavno uključiti titlove na Capcutu.








