Kako dodati emotikone poruka na Facebook Messenger

Kako dodati emotikone poruka na Facebook Messenger. Otkrijte kako koristiti razne emotikone za poboljšanje komunikacije.
Dodatak Keylight u programu After Effects može razjasniti pozadinu vaše snimke. Evo kako koristiti dodatak Keylight u After Effectsu .

Stvaranje zelene ili plave pozadine zaslona u After Effectsu postaje jednostavnije nakon što znate ključne postavke ugrađenog dodatka Keylight .
Broj postavki koje nudi ovaj dodatak isprva može biti nevjerojatan. Ali kada znate njihovu točnu funkciju, proces će biti mnogo jednostavniji.
Kako koristiti dodatak Keylight u After Effects
Prije nego što počnemo, važno je napomenuti da čak i uz sva mala podešavanja u postavkama Keylighta, ako scena nije pravilno snimljena, rezultati će varirati.
U pravilu, osigurajte da subjekt bude što je moguće više odvojen od pozadine. Osim toga, scena je ravnomjerno osvijetljena i boja odjeće subjekta ne odgovara boji pozadine.
Izbjegavajte sjene iza objekta pomoću postavki svjetline. Ako vidite nabore ili izobličenja na zelenom zaslonu iza subjekta nakon upisivanja, izravnajte ih ako koristite okvirnu pozadinu.
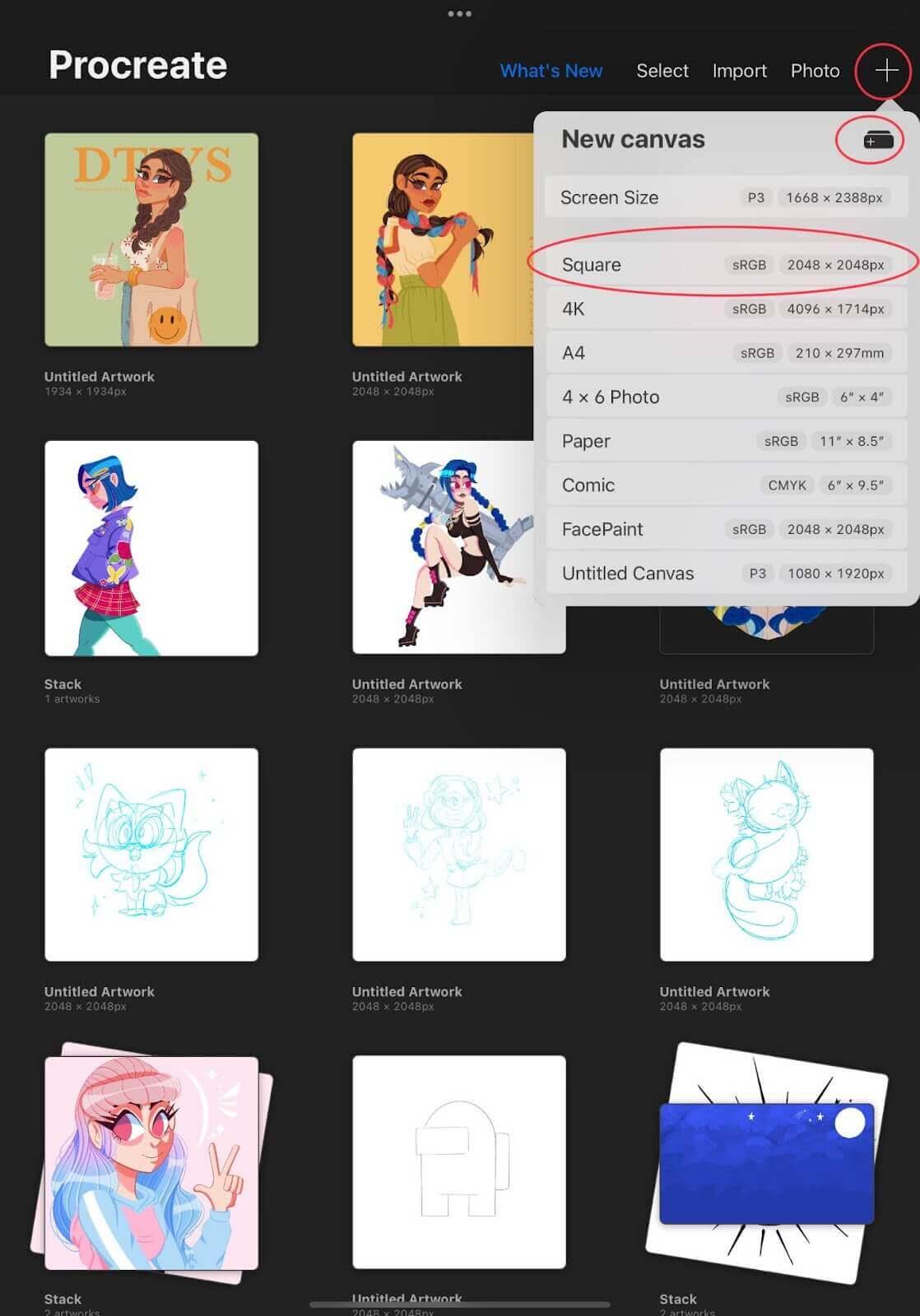
Ako ste upoznati s naprednim postavkama fotoaparata, svakako koristite veliku brzinu zatvarača kako biste uklonili zamućenje pokreta. Osim toga, primijenite viši f-stop kako biste bolje zamutili plavu pozadinu iza subjekta i doveli ih u fokus.
Nakon što budete zadovoljni snimkom, vrijeme je da počnete unositi tipke.
Ako nemate snimku na kojoj biste vježbali, možete upotrijebiti snimke na internetu bez naknade. Ovaj članak uzima primjer subjekta iza zelene pozadine.
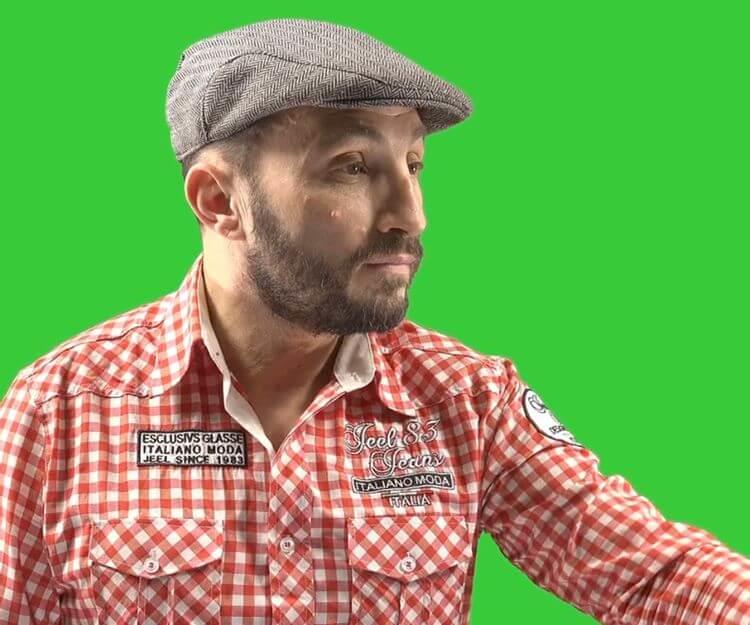
Ova je scena dobro snimljena i ispunjava gore navedene zahtjeve, uključujući ravnomjernu svjetlinu, bez sjena i jasnu razliku između subjekta i pozadine. To čini proces ključanja lakšim.
Nakon uvoza odabranog isječka u After Effects i stvaranja novog elementa, vrijeme je da dodate Keylight dodatak. Bilo koji učinak možete pronaći na ploči Effects & Presets , u podmapi Keying .
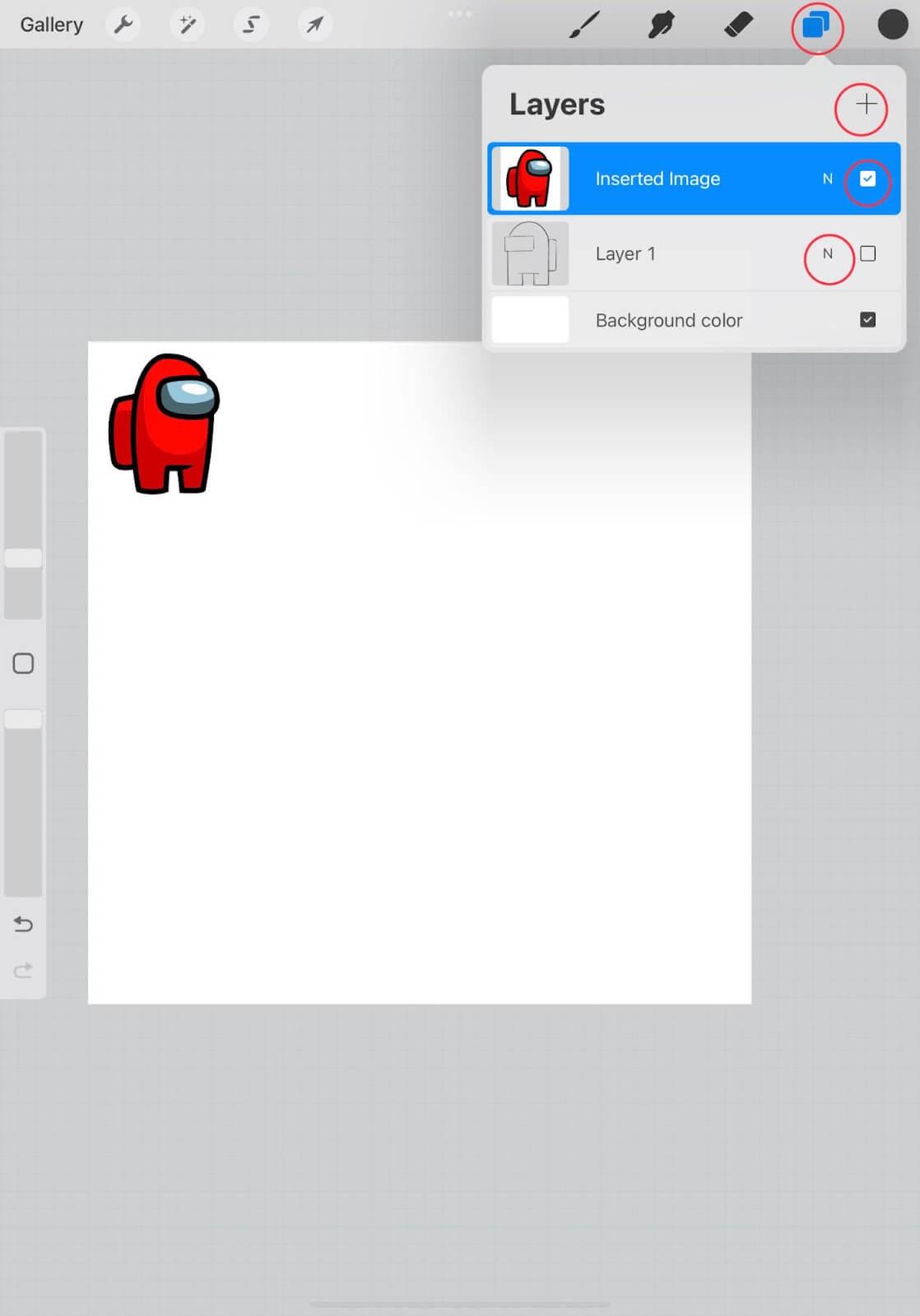
Samo kliknite i povucite efekt na scenu da biste ga primijenili. Na ploči Effect Controls možete prilagoditi mnoge postavke s različitim parametrima.
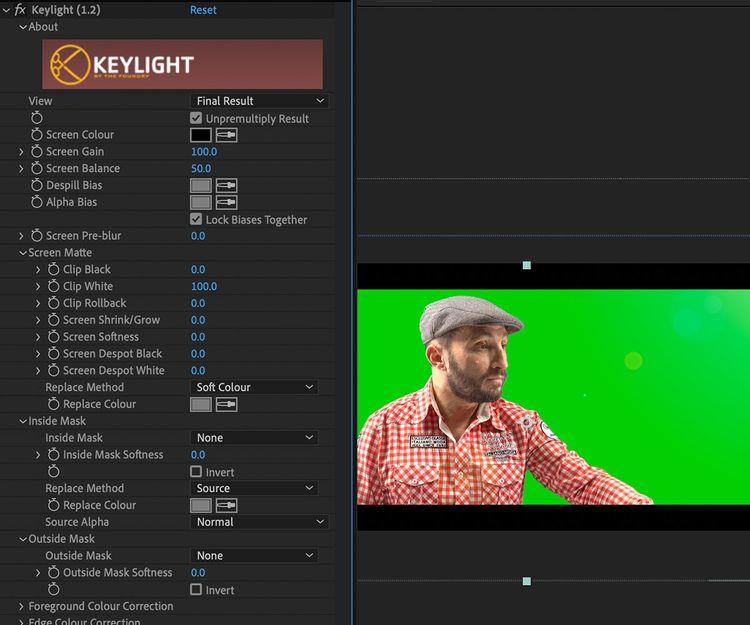
Prvi put kad se ovaj efekt primijeni, ništa se ne događa. To je zato što boja ključa nije odabrana. Boju možete odabrati pomoću alata Eyedropper u postavkama boja zaslona .
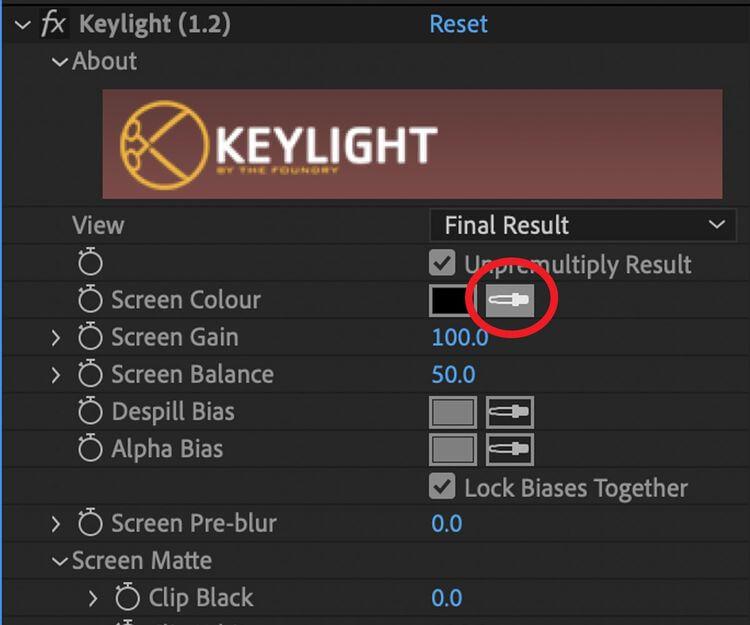
Odaberite boju pozadine koju želite premjestiti. Ovo je zelena pozadina iza subjekta. Kliknite na njega s Eyedropper alatom i nestat će.
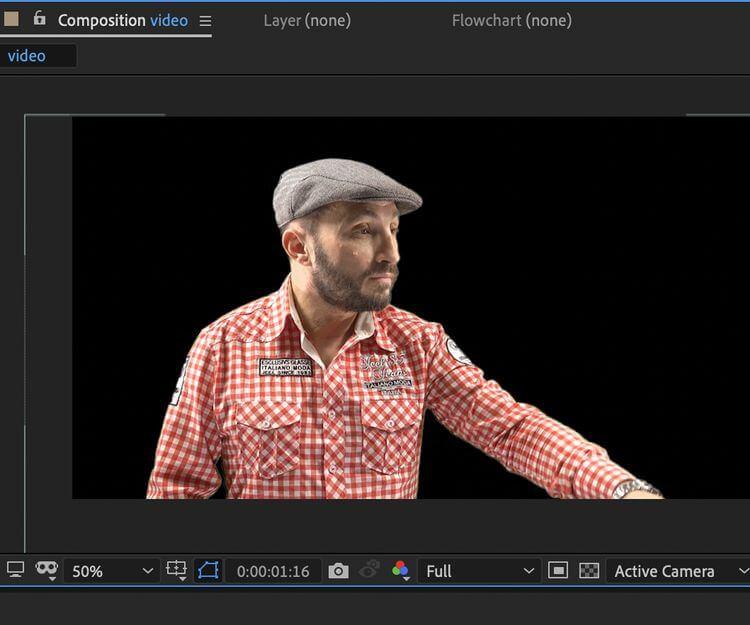
Početni rezultati bili su kao što je i obećano - rubovi su izgledali prilično jasni, a plava boja je nestala. Međutim, ispod crne pozadine lako možete promašiti preostale detalje i sjene zelenog zaslona.
Da biste dobili bolju kvalitetu označene slike prije dodavanja pozadinske slike, pokušajte pogledati označenu scenu na bijelom sloju oblika. Trebali biste istaknuti sve važne detalje koje je potrebno ukloniti.

Na bijeloj podlozi rezultati su još uvijek izvrsni iako su neki rubovi pomalo zamućeni i obojeni u odnosu na plavu pozadinu. Ovdje možete koristiti Keylightov klizač da pokušate stvoriti jasniji rezultat.
Upoznavanje s parametrima i postavkama u Keylightu pomoći će vam da prilagodite način na koji su fotografije označene i riješite probleme.
U primjeru vidimo da još uvijek postoje neki zamućeni rubovi na plavoj pozadini nakon zaključavanja subjekta, koji se pojavljuju oko majice. Da biste ispravili ovu pogrešku, možete koristiti postavku Screen Shrink. Međutim, ne morate primijeniti preveliku prilagodbu jer možete izrezati detalje u glavnom subjektu. Da biste to izbjegli, postavite Screen Shrink na -2 .
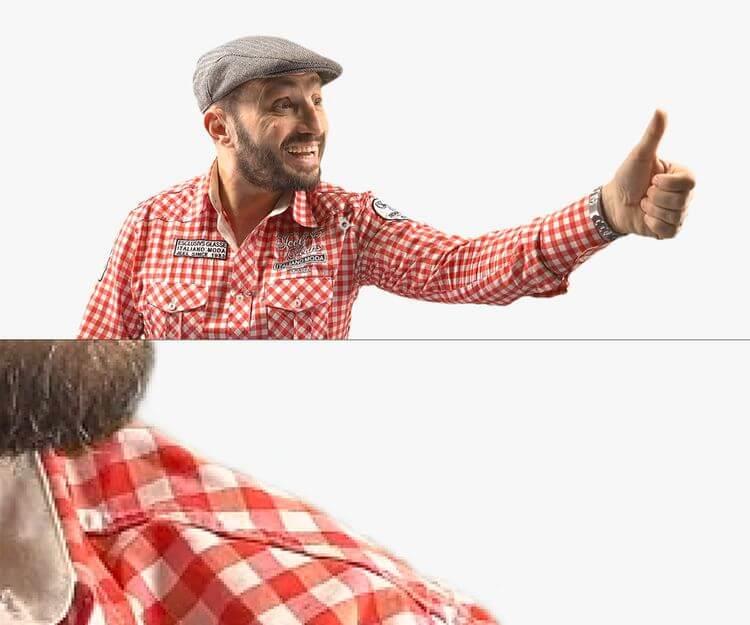
Sada sve izgleda mnogo urednije. Nakon što se odigra scena s tipkama, zamagljeni rubovi se više neće pojavljivati.
Sada pokušajte postaviti subjekt na novo mjesto, na primjer na policu supermarketa.
Kao što možete vidjeti, svaki rub je oštar, ali još uvijek pokazuje da je ovo ključna slika. Sada je vrijeme za podešavanje boje i svjetline kako bi subjekt izgledao prirodnije i skladnije s pozadinom.
Također možete malo podesiti ključne postavke kada ustanovite da su rubovi preoštri pomoću postavke Screen Pre-Blur .
Ovo je gotov rezultat. Rad ima dodane efekte odbljeska i zamućenja perspektive kako bi dobio prirodan izgled.
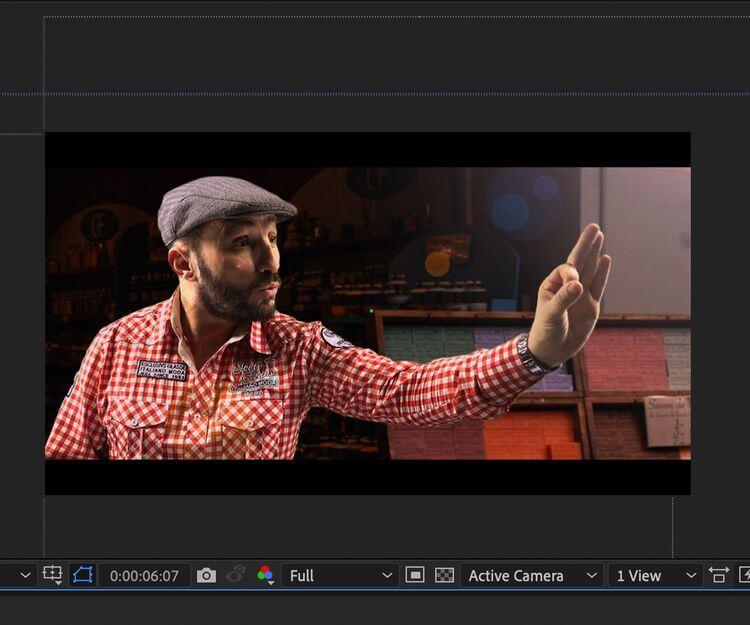
Gore je opisano kako koristiti dodatak Adobe Keylight za prethodnu obradu snimke. Nadamo se da vam je članak koristan.
Kako dodati emotikone poruka na Facebook Messenger. Otkrijte kako koristiti razne emotikone za poboljšanje komunikacije.
Kako koristiti WiFi AR za provjeru snage Wi-Fi-ja, WiFi AR je jedinstvena aplikacija koja vam omogućuje provjeru jačine signala bežične mreže koristeći proširenu stvarnost.
Upute za pronalaženje spremljenih videa na Facebooku. Ako nakon spremanja videa u Facebookovu arhivu ne znate kako ga ponovno pogledati, ovaj vodič će vam pomoći.
Upute za uključivanje livestream obavijesti na Instagramu. Saznajte kako primati obavijesti o prijenosima uživo na Instagramu putem našeg jednostavnog vodiča.
Saznajte kako jednostavno možete izraditi naljepnice i ispisane omotnice u programu Word 365 / 2019 / 2016.
Detaljne upute za objavljivanje više fotografija na istoj Facebook priči. Saznajte kako učinkovito koristiti ovu značajku.
Kako koristiti efekte u programu Adobe Premiere Pro, efekte možete lako primijeniti kroz našu detaljnu uputu.
Prečaci u Blenderu koje korisnici trebaju znati. Ovaj vodič sadrži ključne prečace koji vam olakšavaju rad u Blenderu.
Saznajte kako provjeriti matičnu ploču računala koristeći različite metode - od naredbenog retka do CPU-Z. Ova uputa je korisna ako planirate nadogradnji vašeg osobnog računala.
Upute za izradu titlova za videozapise pomoću CapCuta. Ovaj članak će vam pokazati kako jednostavno uključiti titlove na Capcutu.








