Kako dodati emotikone poruka na Facebook Messenger

Kako dodati emotikone poruka na Facebook Messenger. Otkrijte kako koristiti razne emotikone za poboljšanje komunikacije.
Trebate li više boje da bi vaš snimak bio živopisniji? Koristite alate za korekciju boja u DaVinci Resolve sada .
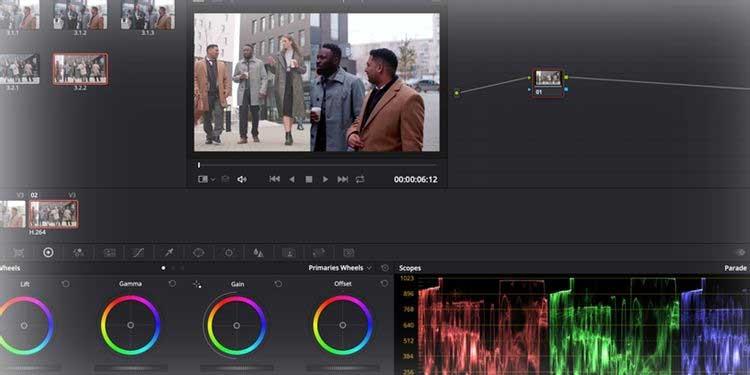
DaVinci Resolve moćan je, profesionalni softver za uređivanje videa. Iako besplatna verzija DaVinci Resolvea ima ograničene alate i rezoluciju, još uvijek je izuzetno korisna za mnoge ljude. Sljedeći članak pokazat će vam kako uvesti vremensku crtu iz drugog sustava za uređivanje i koristiti alate za bojanje u DaVinci Resolveu.
Pripremite sloj boje
Kada otvorite DaVinci Resolve, dočekat će vas sedam procesa, predstavljenih ikonama na dnu prozora, uključujući:

Na primjer, u ovom ćemo članku koristiti boju , ali je trebamo kombinirati s medijima kako bismo pronašli potreban izvor datoteke i uređivati kako bismo prilagodili njihovu boju na vremenskoj traci.
Možete postaviti uređivanje od samog početka kako biste ispravili boje u DaVinci Resolveu. Da biste to učinili, možete povući i ispustiti snimku u glavni prozor u medijima ili koristiti funkciju File > Import .
Unesite djela
Ako planirate koristiti DaVinci Resolve za ocjenjivanje vašeg trenutnog rada, možete uvesti vremensku traku iz drugog softvera kao AAF, EDL ili XML datoteku. U prozoru Media idite na File > Import Timeline i odaberite izvezenu datoteku timelinea.
Ovaj primjer uvezao je XML datoteku iz Premiere Pro:
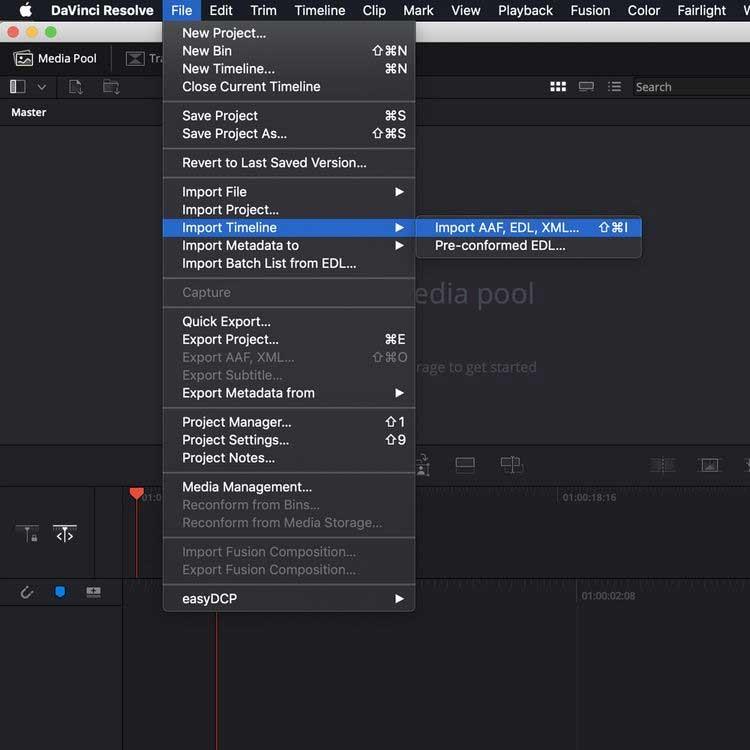
Sada ćete vidjeti prozor koji vam omogućuje podešavanje postavki projekta. Nakon što ste zadovoljni s odabirom, pritisnite gumb OK .
Ako bilo koji medij nedostaje, drugi dijaloški okvir omogućit će vam ponovno povezivanje svega čega nema.
Zatim uvezite vremensku crtu u Resolve . Sada je vrijeme da upotrijebimo postupak boje.
Upute za korištenje Color u DaVinci Resolve
Ako želite vježbati korištenje DaVinci Resolvea, ali još nemate snimke, možete provjeriti video izvore bez naknade. Članak uzima primjer sa stranice Pexels.
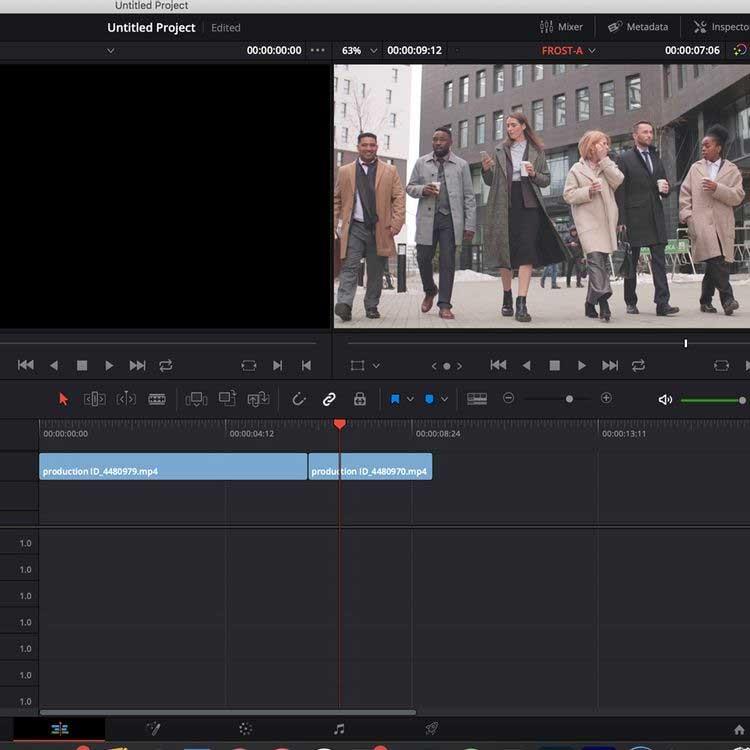
Nakon uvoza snimke u softver i na vremenskoj traci putem kartice Uredi prijeđite na odjeljak Boja .
U standardnom rasporedu na jednom zaslonu, DaVinci Resolve ga dijeli u 6 prozora: Preglednik , Vremenska traka boja , Sustav čvorova za primjenu slojeva i prilagodbi, Prozor s efektima , Opsezi i kotači boja .
Opsezi , ovi paneli nalik grafikonu koji se nalaze u donjem desnom kutu zaslona, prikazuju različite podatke o boji unutar isječka, ovisno o potrebama korisnika.
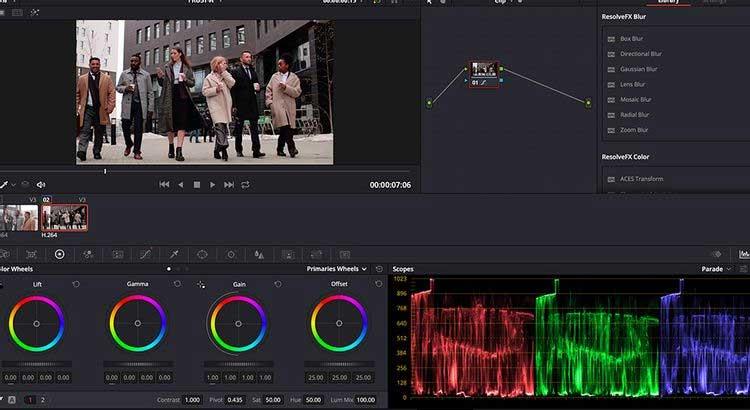
Tablica na gornjoj slici prikazuje razinu podataka o crvenoj , zelenoj ili plavoj boji u odabranom isječku. Korištenje Scopes je izuzetno važno kada Shot Matching isječci.
Kotači u boji nalaze se na donjoj lijevoj strani prozora, omogućujući vam podešavanje razine boje i svjetline na vašoj slici.
Lift podešava boju i svjetlinu u tamnim tonovima slike, dok Gamma podešava srednje tonove, a Gain prilagođava svijetle dijelove (svjetlije dijelove slike). Offset sve povećava ili smanjuje.
Klizači u svakom kotačiću podešavaju razine svjetline na fotografiji. Klikom i povlačenjem kotačića u boji možete povećati ili smanjiti razine podataka o boji u skladu sa spektrom boja u kotačiću.
U ovom članku, slika s lijeve strane je izvorna slika, slika s desne strane je slojevita. Na izvornoj slici, klizač kotačića boja za podizanje povučen je na -0,17 kako bi se smanjio odsjaj u tamnim dijelovima slike, eliminirajući mliječni efekt.
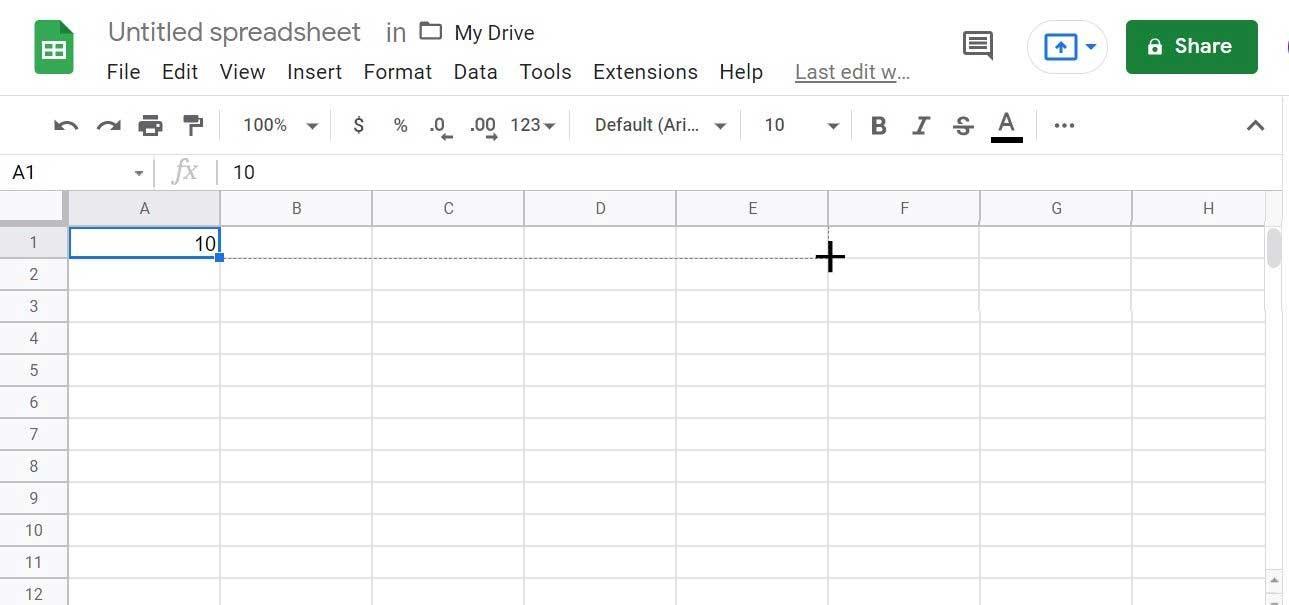
Panel Scopes pokazuje da postoji nešto više crvenih podataka na neutralnoj razini, pa se klizač povlači dalje od crvenog područja u kotačiću boja kako bi se kompenzirao ovaj detalj.
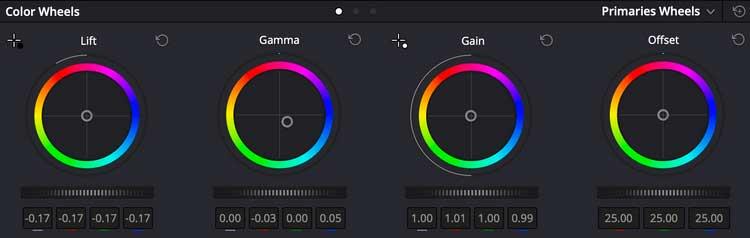
Možete vidjeti da su podešavanja na kotaču prilično mala, ali ipak čine veliku razliku. Obratite pažnju na to kako je kotačić Gamma nakošen od crvene i usmjeren prema plavoj kako bi se smanjio ovaj unos boje.
To su umjetnički izbori i ovise o efektu koji želite postići.
Prvo biste se trebali upoznati s ovim postavkama. Samo isprobajte različite boje i postavke kako biste stvorili ključnu scenu koja odgovara cijelom isječku.
Koristite čvorove za upravljanje slojevitim bojama
Prozor čvora pored zadatka prikaza omogućuje vam upravljanje postavkama slojevitosti boja. Ovdje je cijelo uređivanje sažeto u jedan čvor koji možete otvoriti/zatvoriti pomoću Shift + S .
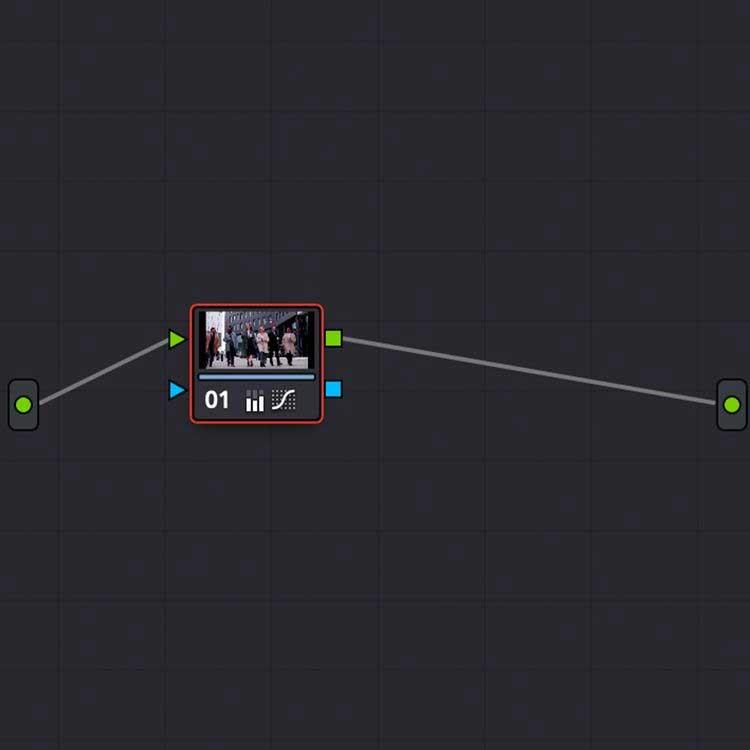
Isječku možete dodati više čvorova kako biste prilagodili razine boja, modularno dodajući dodatna podešavanja. Za dodavanje drugog čvora jednostavno upotrijebite Alt + S u prozoru čvora.
Kombinirajte scene
Scene u klipu moraju biti dosljedne, to je najvažnije. Davinci Resolve nudi različite metode kombiniranja isječaka, od kopiranja čvorova između scena na vremenskoj crti u boji do korištenja automatske funkcije Shot Match.
Jedan od najpreciznijih načina ocjenjivanja boja je kombiniranje isječaka pomoću Scopes i Stills .
Stills vam omogućuje snimanje zaslona unutar isječaka za referencu i usporedbu prilikom slojevitosti. Desnom tipkom miša kliknite preglednik, a zatim odaberite Grab Still .

Dvaput kliknite na statičnu scenu u biblioteci da biste je prekrili u pregledniku, omogućujući vam da sliku uskladite s drugim isječkom na vremenskoj traci u boji.
Posebno se također prikazuju podaci o rasponu fotografije. Ne samo da možete vizualno uskladiti snimke, već također možete usporediti podatke o boji u prozoru Scopes .
Kao što možete vidjeti na slici ispod, podaci u prozoru Scopes odgovaraju videoisječku podijeljenog zaslona. Podaci o rasponu imaju više podataka o boji u tamnijim tonovima nego podaci o rasponu s lijeve strane.
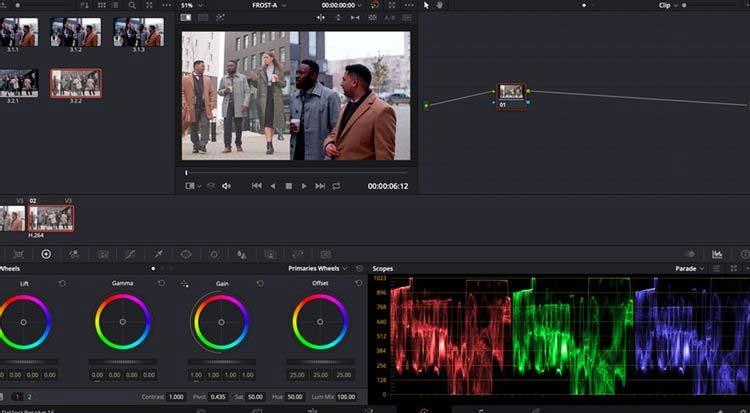
Pomoću ovih alata možete dobiti detaljnu korekciju boja do minute, što vam pomaže da dobijete iste fotografije, čak i ako su snimljene drugim fotoaparatima ili iz različitih izvora diljem svijeta.
Nakon što ste ispravili boju isječka, možete izvesti slojevitu snimku na kartici Isporuka .
Gore je opisano kako koristiti alat Boja i njegove značajke u Davinci Resolveu . Ako znate još nešto o ovom alatu, podijelite s EU.LuckyTemplates.
Kako dodati emotikone poruka na Facebook Messenger. Otkrijte kako koristiti razne emotikone za poboljšanje komunikacije.
Kako koristiti WiFi AR za provjeru snage Wi-Fi-ja, WiFi AR je jedinstvena aplikacija koja vam omogućuje provjeru jačine signala bežične mreže koristeći proširenu stvarnost.
Upute za pronalaženje spremljenih videa na Facebooku. Ako nakon spremanja videa u Facebookovu arhivu ne znate kako ga ponovno pogledati, ovaj vodič će vam pomoći.
Upute za uključivanje livestream obavijesti na Instagramu. Saznajte kako primati obavijesti o prijenosima uživo na Instagramu putem našeg jednostavnog vodiča.
Saznajte kako jednostavno možete izraditi naljepnice i ispisane omotnice u programu Word 365 / 2019 / 2016.
Detaljne upute za objavljivanje više fotografija na istoj Facebook priči. Saznajte kako učinkovito koristiti ovu značajku.
Kako koristiti efekte u programu Adobe Premiere Pro, efekte možete lako primijeniti kroz našu detaljnu uputu.
Prečaci u Blenderu koje korisnici trebaju znati. Ovaj vodič sadrži ključne prečace koji vam olakšavaju rad u Blenderu.
Saznajte kako provjeriti matičnu ploču računala koristeći različite metode - od naredbenog retka do CPU-Z. Ova uputa je korisna ako planirate nadogradnji vašeg osobnog računala.
Upute za izradu titlova za videozapise pomoću CapCuta. Ovaj članak će vam pokazati kako jednostavno uključiti titlove na Capcutu.








