Kako dodati emotikone poruka na Facebook Messenger

Kako dodati emotikone poruka na Facebook Messenger. Otkrijte kako koristiti razne emotikone za poboljšanje komunikacije.
Ovaj vodič je napisan za Office 2016, ali je u potpunosti primjenjiv na kasnije verzije sustava Office 365/2019.
Jedna od najboljih značajki Microsoft Officea je mogućnost ugrađivanja Office aplikacije u drugu. Prije nekoliko tjedana pokazali smo vam kako jednostavno umetnuti Excel radni list u Word . U današnjem vodiču naučit ćemo kako jednostavno možemo dodati Excel i Word dokumente u PowerPoint slajd (pptx/ppt datoteka) .
Umetanje Excel proračunskih tablica u PowerPoint:
Ugrađivanje Word dokumenta u PowerPoint 201 6
Ugradi nove dokumente:
Ugrađivanje novih dokumenata omogućuje nam stvaranje novih dokumenata unutar slajda PowerPoint prezentacije.
Ugradi nove Excel radne listove:
Ugradi nove instance Worda:
Postoje tri glavne metode za unos Excel podataka u PowerPoint slajdove:
Ovo umeće podatke kao živi Excel objekt koji ostaje povezan s izvornom proračunskom tablicom. Sve promjene napravljene u Excel datoteci automatski će se ažurirati u programu PowerPoint.
Ovo lijepi statičnu kopiju podataka u PowerPoint, prekidajući vezu s Excelom. Podaci se ne mogu uređivati nakon umetanja.
Time se Excel odabir lijepi kao slika u PowerPoint. Gubite mogućnosti oblikovanja, ali dobivate mogućnosti uređivanja slika.
Da biste umetnuli cijelu proračunsku tablicu kao Excel objekt koji se može uređivati:
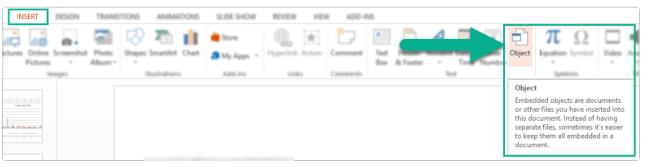
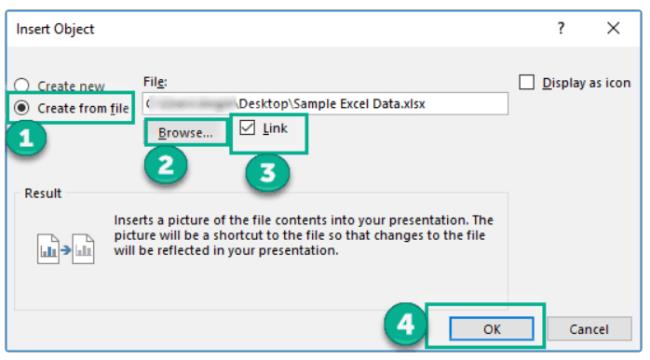
Ovo ugrađuje proračunsku tablicu kao objekt kojem možete promijeniti veličinu ili dvaput kliknuti da biste ga kasnije uredili u Excelu. Sve promjene će se automatski ažurirati.
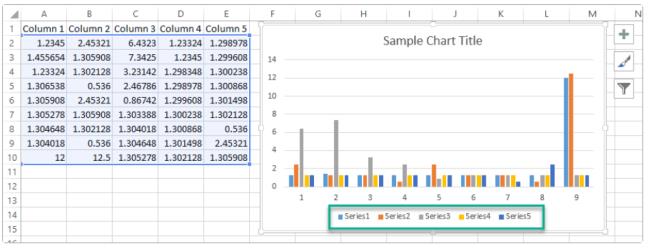
Umjesto umetanja cijele proračunske tablice, možda ćete htjeti povezati samo određeni raspon ćelija ili grafikon.
Za povezivanje dijela Excel datoteke:
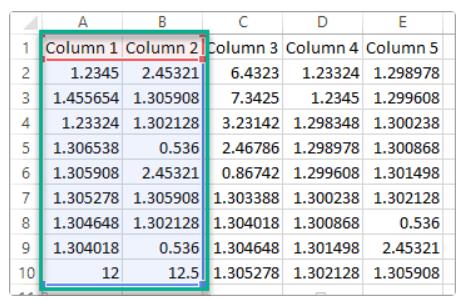
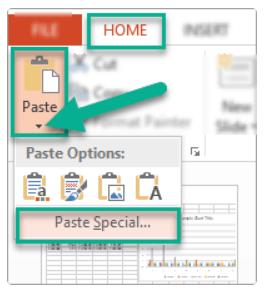
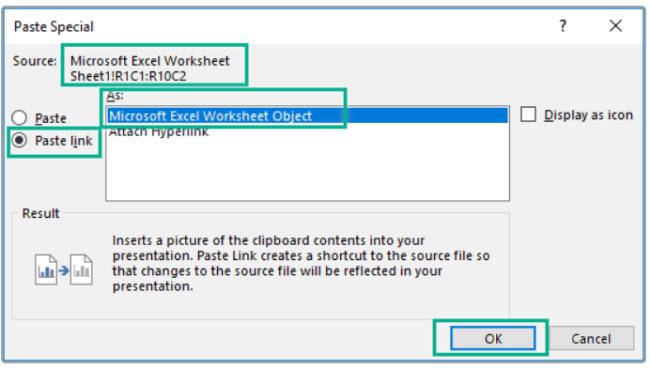
Sada će ovaj sadržaj ostati dinamički povezan s izvornom Excel datotekom.
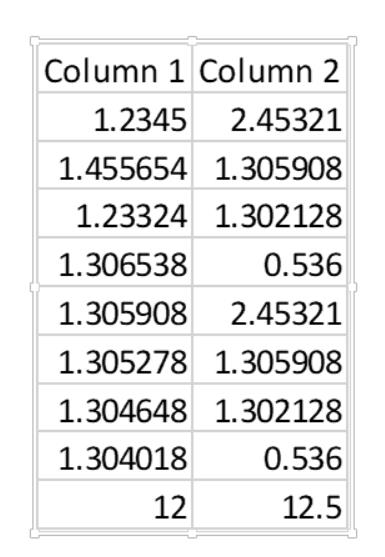
Ako vam nije potrebna živa veza, možete ugraditi ili zalijepiti Excel podatke u PowerPoint bez povezivanja:
Ove vam metode omogućuju ponovnu upotrebu Excel podataka bez ažuriranja. Vrijednosti, oblikovanje i vizualni elementi ostat će statični nakon umetanja.
Prilikom umetanja Excel podataka u PowerPoint, možete odabrati zadržati izvorno oblikovanje iz Excela ili preuzeti oblikovanje teme PowerPoint:
Razmislite koja opcija omogućuje da se Excel podaci najuspješnije integriraju u vašu prezentaciju.
Ako želite prilagoditi komponente Excel grafikona unutar PowerPointa, desnom tipkom miša kliknite umetnuti grafikon i odaberite Uredi podatke da biste otvorili Excel proračunsku tablicu. Odavde možete:
Nakon uređivanja spremite Excel datoteku da biste vidjeli promjene primijenjene na slajd PowerPoint.
Nakon što ga umetnete u slajd, možete promijeniti veličinu, rotirati ili pozicionirati Excel objekt kao bilo koji drugi PowerPoint element.
Osigurajte da su podatkovne tablice i grafikoni odgovarajuće veličine kako bi članovi publike mogli jasno protumačiti informacije.
Ako se veze prekinu ili se Excel podaci ne uvezu ispravno, provjerite sljedeće:
Imajući na umu ove savjete, možete vješto integrirati Excel podatke u svoje PowerPoint prezentacije. Uvoz brojki, vrijednosti i tablica iz Excela olakšava vizualizaciju ključnih informacija iz proračunskih tablica na vašim slajdovima.
Kako dodati emotikone poruka na Facebook Messenger. Otkrijte kako koristiti razne emotikone za poboljšanje komunikacije.
Kako koristiti WiFi AR za provjeru snage Wi-Fi-ja, WiFi AR je jedinstvena aplikacija koja vam omogućuje provjeru jačine signala bežične mreže koristeći proširenu stvarnost.
Upute za pronalaženje spremljenih videa na Facebooku. Ako nakon spremanja videa u Facebookovu arhivu ne znate kako ga ponovno pogledati, ovaj vodič će vam pomoći.
Upute za uključivanje livestream obavijesti na Instagramu. Saznajte kako primati obavijesti o prijenosima uživo na Instagramu putem našeg jednostavnog vodiča.
Saznajte kako jednostavno možete izraditi naljepnice i ispisane omotnice u programu Word 365 / 2019 / 2016.
Detaljne upute za objavljivanje više fotografija na istoj Facebook priči. Saznajte kako učinkovito koristiti ovu značajku.
Kako koristiti efekte u programu Adobe Premiere Pro, efekte možete lako primijeniti kroz našu detaljnu uputu.
Prečaci u Blenderu koje korisnici trebaju znati. Ovaj vodič sadrži ključne prečace koji vam olakšavaju rad u Blenderu.
Saznajte kako provjeriti matičnu ploču računala koristeći različite metode - od naredbenog retka do CPU-Z. Ova uputa je korisna ako planirate nadogradnji vašeg osobnog računala.
Upute za izradu titlova za videozapise pomoću CapCuta. Ovaj članak će vam pokazati kako jednostavno uključiti titlove na Capcutu.








