Kako dodati emotikone poruka na Facebook Messenger

Kako dodati emotikone poruka na Facebook Messenger. Otkrijte kako koristiti razne emotikone za poboljšanje komunikacije.
Apsolutno možete jednostavno izraditi online modul za učenje koristeći Microsoft PowerPoint . U nastavku se nalaze detaljne upute za izradu nastavnog modula na PowerPointu .

Stvaranje nastavnog modula pomoću PowerPointa nije teško
Kako izraditi nastavne module koristeći Microsoft PowerPoint
Svaki nastavni modul obično ima 3 komponente:
Cilj: Čitajući slajd s ciljem, studenti razumiju što mogu postići nakon završetka ovog modula. Dodajte relevantnu sliku na ciljni slajd.
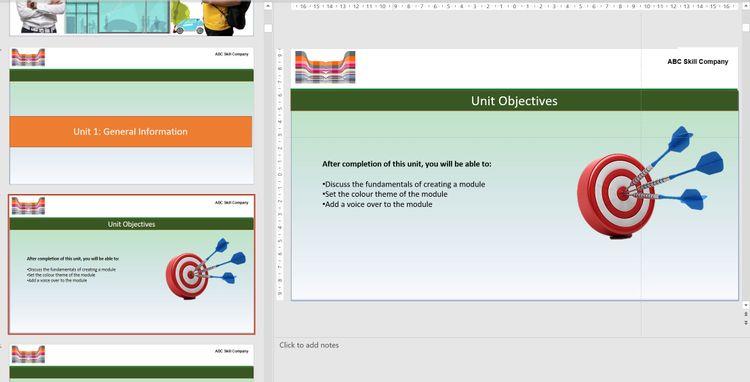
Ciljani slajd
Glavni sadržaj: Uključuje informacije o konceptima i aktivnostima kao što su pitanja s višestrukim izborom i višestruki izbor za provjeru razumijevanja učenika. Ovo je glavni dio modula. Koncepti bi trebali biti dobro organizirani na više slajdova.
Sažetak: Ovo je posljednji slajd u modulu. Trebao bi biti relevantan za ciljeve i lak za pamćenje. Ne morate dodavati slike na ovaj slajd.
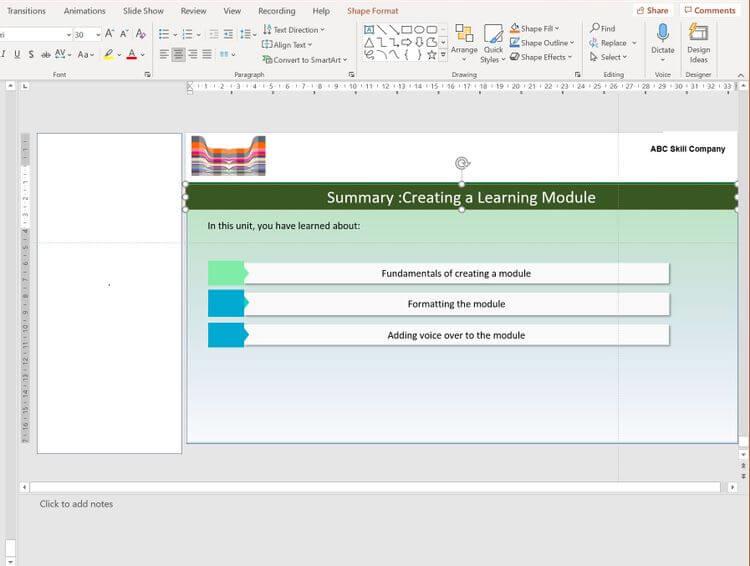
Slajd koji sažima lekciju
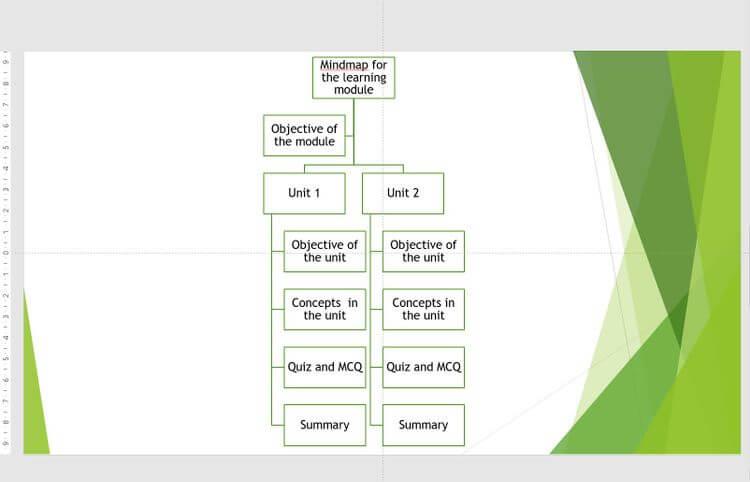
Mentalna mapa u PowerPoint slajdu
Mentalna mapa pomaže vam oblikovati svoje ideje i razjasniti ih. Može vam pomoći da vizualizirate cijeli nastavni modul. Ovisno o složenosti modula, možete koristiti aplikacije za mapiranje uma kao što su Miro, Figma ili jednostavno pisati na papir olovkom. Osim toga, možete izraditi mape uma u PPT-u.
Za izradu mentalne mape za nastavni modul, slijedite ove korake:
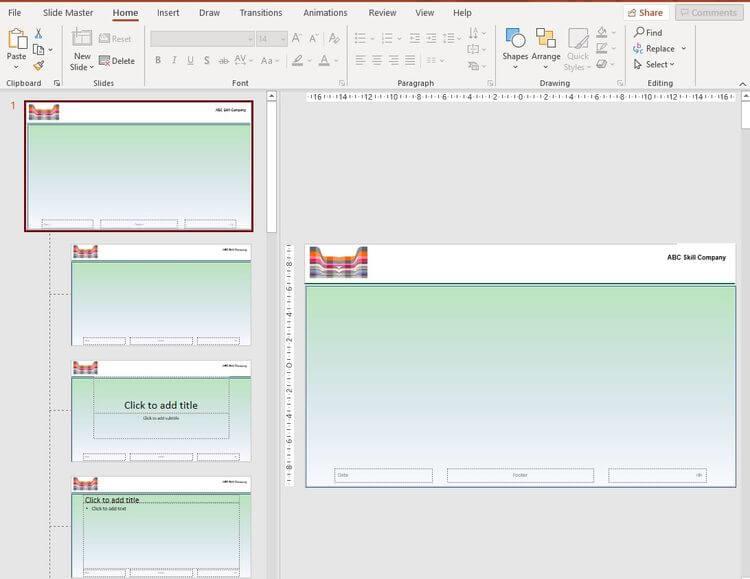
Napravite temu za nastavni modul u PowerPointu
Primjena dosljedne kombinacije boja i dodavanje logotipa tvrtke na sve slajdove neophodna je kako bi modul izgledao profesionalno.
Možete zatražiti od tvrtke da vam pomogne dizajnirati modul koji nudi boje, teme i logotipe. Osim toga, možete odabrati prilagođene kombinacije boja. Da biste primijenili temu na svoj modul:
1. Otvorite Microsoft PowerPoint i odaberite Novo > Prazna prezentacija .
2. Pritisnite Pogled > Master slajdova .
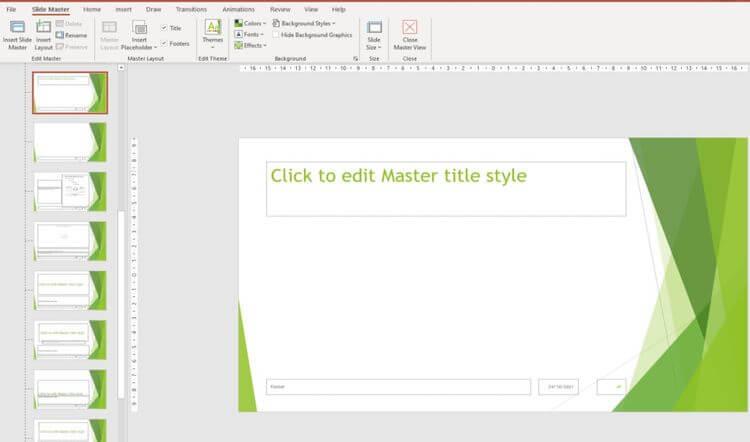
Kliknite za uređivanje glavnog slajda u programu PowerPoint
3. Odaberite boju, font, temu s padajućeg izbornika.
4. Dodajte sadržaj rezerviranog mjesta, tablicu ili grafikon, odaberite Slide Master > Insert Placeholder u izborniku.
5. Za postavljanje logotipa ili slike kliknite Umetni > Slika . Odaberite medij i postavite ga u zaglavlje.
6. Pritisnite Zatvori glavni prikaz .
7. Primijenite isti font na cijeli nastavni modul klikom na Početna > Zamijeni > Zamijeni fontove . U padajućem izborniku With odaberite font koji želite.
Svi slajdovi će imati istu boju i logo, te ne morate uređivati svaki slajd posebno.
Trebali biste primijeniti jedinstveni format na slajdove u nastavnom modulu. To pomaže učenicima u jednostavnom prijelazu na praćenje lekcije ili snimanje prezentacije. Razdvojite koncepte na nabrajane točke kako bi ih bilo lako razumjeti.
Umetnite povezane slike da dodate značenje sadržaju. Oni "razbijaju" monotoniju teksta, pomažući gledateljima da brzo razumiju najsloženije zadatke. Možete koristiti jednu od nekoliko PPT značajki, kao što su smartart, oblici ili oblačići, za prenošenje složenih informacija.
Evo nekoliko načina za formatiranje sadržaja:
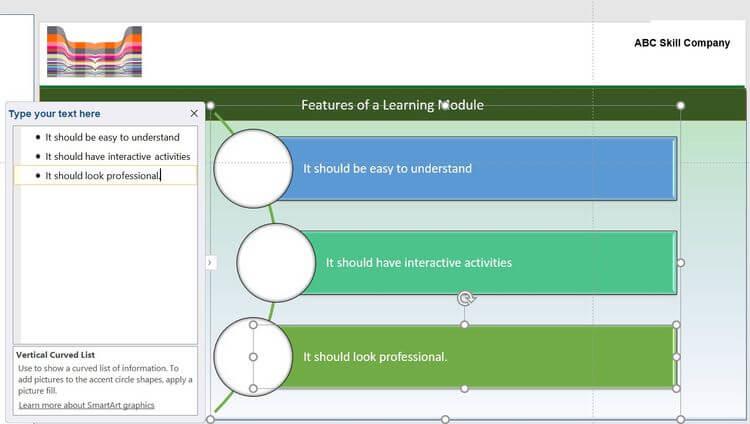
Umetnite SmartArt za nastavne module u PowerPoint
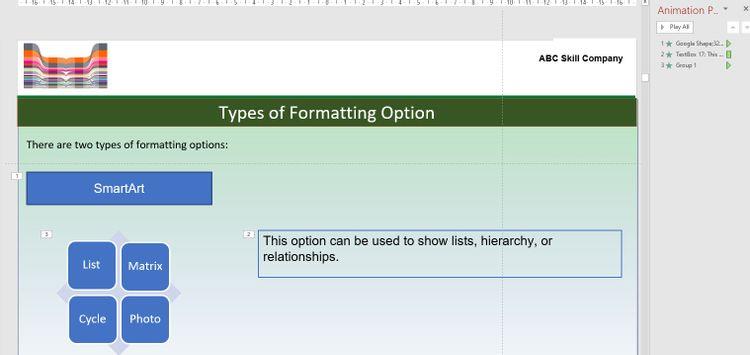
Stilovi oblikovanja u PowerPointu
Nastavni modul trebao bi uravnotežiti izbor formata, izbjegavajući nepotrebne smetnje. Osim toga, kako biste povećali privlačnost nastavnog modula PowerPointa, možete glasno izraziti svaki slajd.
Gore je opisano kako izraditi nastavni modul pomoću PowerPointa . Nadamo se da vam je članak koristan.
Kako dodati emotikone poruka na Facebook Messenger. Otkrijte kako koristiti razne emotikone za poboljšanje komunikacije.
Kako koristiti WiFi AR za provjeru snage Wi-Fi-ja, WiFi AR je jedinstvena aplikacija koja vam omogućuje provjeru jačine signala bežične mreže koristeći proširenu stvarnost.
Upute za pronalaženje spremljenih videa na Facebooku. Ako nakon spremanja videa u Facebookovu arhivu ne znate kako ga ponovno pogledati, ovaj vodič će vam pomoći.
Upute za uključivanje livestream obavijesti na Instagramu. Saznajte kako primati obavijesti o prijenosima uživo na Instagramu putem našeg jednostavnog vodiča.
Saznajte kako jednostavno možete izraditi naljepnice i ispisane omotnice u programu Word 365 / 2019 / 2016.
Detaljne upute za objavljivanje više fotografija na istoj Facebook priči. Saznajte kako učinkovito koristiti ovu značajku.
Kako koristiti efekte u programu Adobe Premiere Pro, efekte možete lako primijeniti kroz našu detaljnu uputu.
Prečaci u Blenderu koje korisnici trebaju znati. Ovaj vodič sadrži ključne prečace koji vam olakšavaju rad u Blenderu.
Saznajte kako provjeriti matičnu ploču računala koristeći različite metode - od naredbenog retka do CPU-Z. Ova uputa je korisna ako planirate nadogradnji vašeg osobnog računala.
Upute za izradu titlova za videozapise pomoću CapCuta. Ovaj članak će vam pokazati kako jednostavno uključiti titlove na Capcutu.








