Kako dodati emotikone poruka na Facebook Messenger

Kako dodati emotikone poruka na Facebook Messenger. Otkrijte kako koristiti razne emotikone za poboljšanje komunikacije.
Želite lakše organizirati svoje podatke putem tablica u Google dokumentima ? U nastavku je opisano kako izraditi i urediti tablice u Google dokumentima .
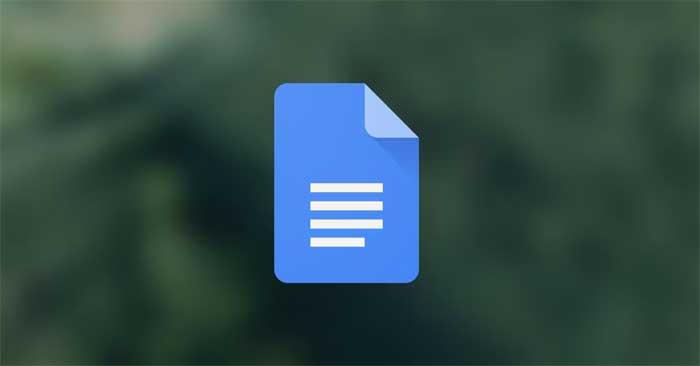
Google dokumenti fleksibilna su platforma koja korisnicima nudi niz korisnih značajki. Umetanje tablice samo je jedan od njih.
Zahvaljujući značajci tabličnog prikaza, Google Dokumenti izvrstan su izbor za svakoga tko treba analizirati, stvarati dobro dizajnirane dokumente ili vizualizirati podatke. Upute u nastavku pomoći će vam da naučite kako stvarati i uređivati tablice u Google dokumentima kako bi podaci uvijek bili uredno organizirani i laki za čitanje.
Kako uređivati i stvarati tablice u Google dokumentima
1. Otvorite Google dokument i pronađite karticu Umetanje na traci izbornika.
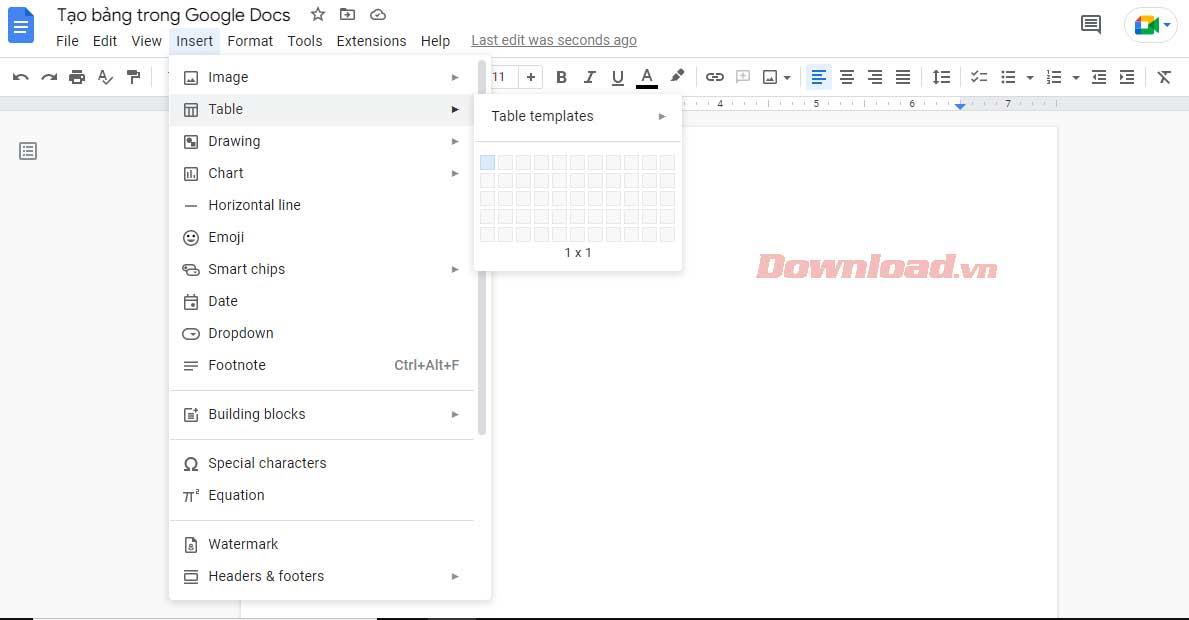
2. Zatim odaberite Tablica i povucite kursor kako biste odabrali željeni broj redaka i stupaca. Pritisnite veličinu tablice koju želite (maksimalno 20x20 ćelija ovom metodom).
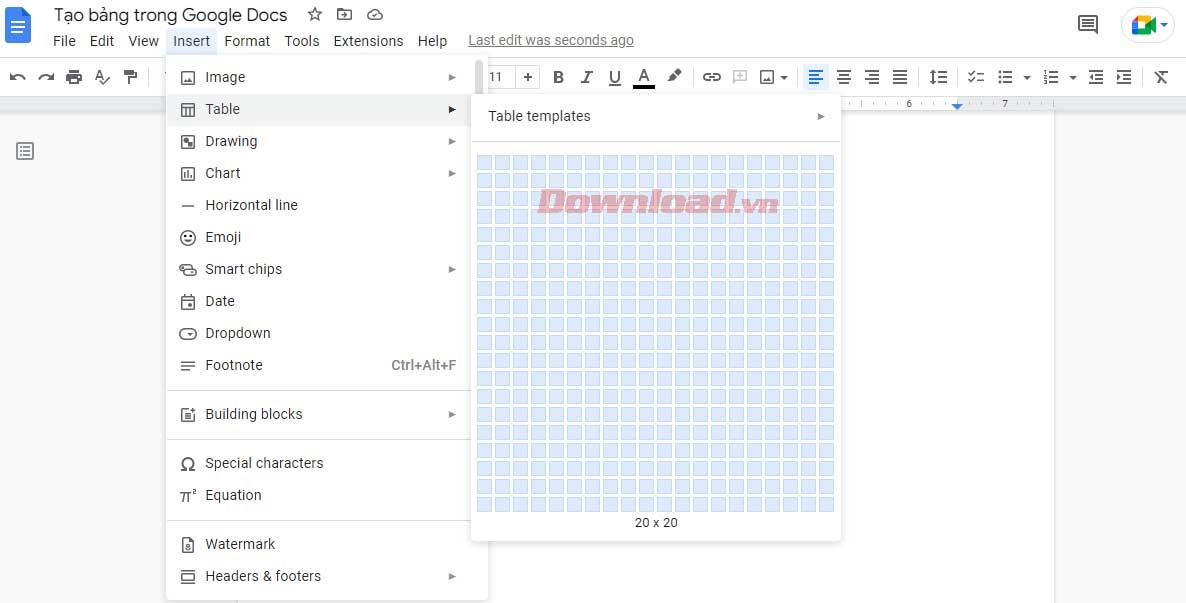
Umetnite tablicu i počnite unositi podatke u ćelije.
Ovo je ključna vještina ako želite svladati značajke Google dokumenata. Ako ne znate kako urediti tablicu u Google dokumentima, ne možete obraditi izvješća s velikom količinom podataka. Ispod je najosnovniji način uređivanja tablica koji svaki korisnik Google dokumenata treba znati.
1. Desnom tipkom miša kliknite bilo gdje na tablici i odaberite Umetni redak iznad ili Umetni redak ispod s padajućeg izbornika, ovisno o tome gdje želite dodatni redak.
2. Proces je više poput umetanja više stupaca. Samo dodirnite Umetni stupac lijevo ili Umetni stupac desno .
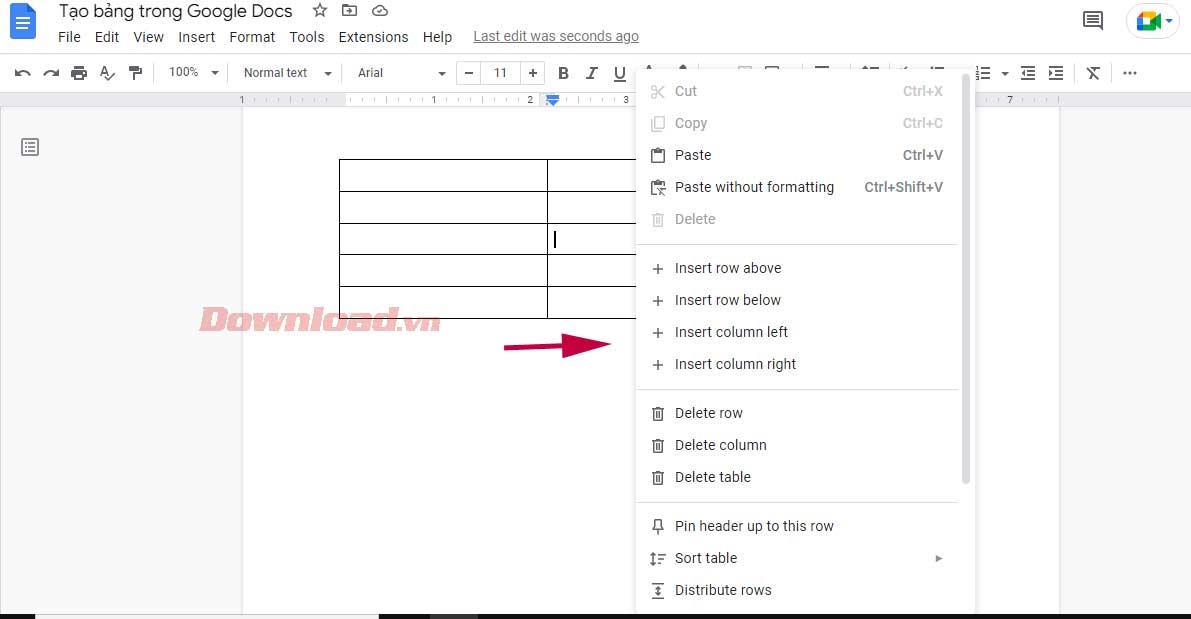
4. Alternativno, povucite kursor na krajnji lijevi stupac tablice dok se ne pojavi znak + . Klikom na njega dodat ćete više od jednog retka u tablici Google dokumenata.
5. Slično, da biste dodali još jedan stupac, pomaknite kursor u gornji red dok se ne pojavi znak + i odaberite ga. Ova radnja će umetnuti jedan stupac s desne strane.
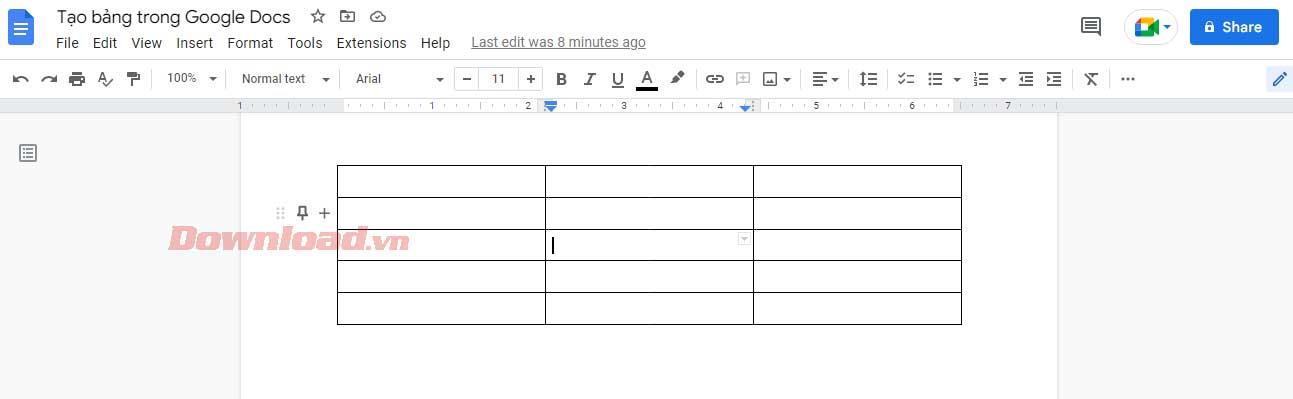
Ako vaša tablica Google dokumenata ima neiskorišteni stupac ili redak, trebali biste ga ukloniti. Proces brisanja stupaca i redaka vrlo je jednostavan. To možete učiniti bez utjecaja na podatke umetnute u tablicu.
Samo kliknite na taj dodatni stupac/redak, odaberite Izbriši redak ili Izbriši stupac . Gotovo je!
Imate dva načina da to učinite: pomoću izbornika Svojstva tablice ili linija okvira. Prvo, za pristup izborniku Svojstva tablice :
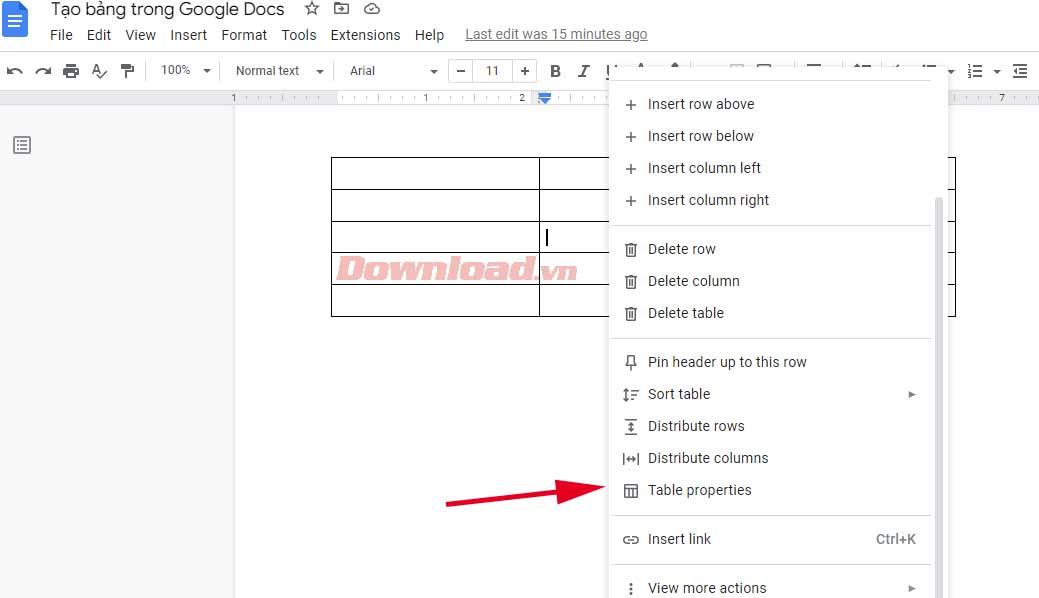
1. Desnom tipkom miša kliknite bilo gdje na tablici i odaberite Svojstva tablice . Novi skočni izbornik ponudit će različite opcije za prilagodbu tablice.
2. Proširite Red i unesite željenu vrijednost u Minimalna visina retka . Nakon postavljanja minimalne visine retka za sve ćelije, možete povećati visinu linijama, ali ne i smanjiti.
3. Slično, proširite karticu Stupac i unesite novu vrijednost u Širina stupca .
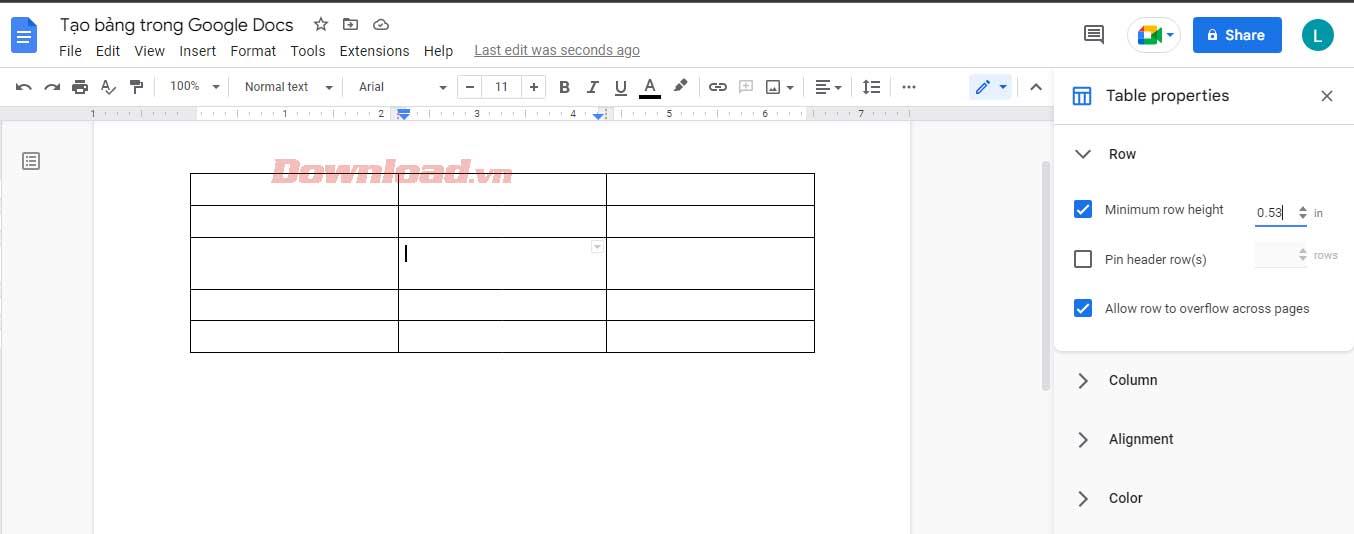
4. Kada ste zadovoljni veličinom tablice, izađite iz Svojstava tablice .
Međutim, kada želite promijeniti veličinu određenog retka/stupca, pomaknite kursor preko njegove rešetke. Nakon što se pretvori u niz dvosmjernih strelica, kliknite i povucite dok ne postignete željenu visinu retka ili širinu stupca.
Prvo morate odrediti željeni stil obruba za tablicu. Želite li oblikovati obrube stupaca, redaka ili cijele tablice? Odaberite sve ćelije koje želite promijeniti i upotrijebite obrub.
Nakon toga će se na alatnoj traci pojaviti neke nove ikone. Možete odabrati boju obruba putem ikone olovke. Dvije ikone s desne strane omogućuju vam uređivanje širine i stila obruba u točkastom, isprekidanom ili punom obliku...
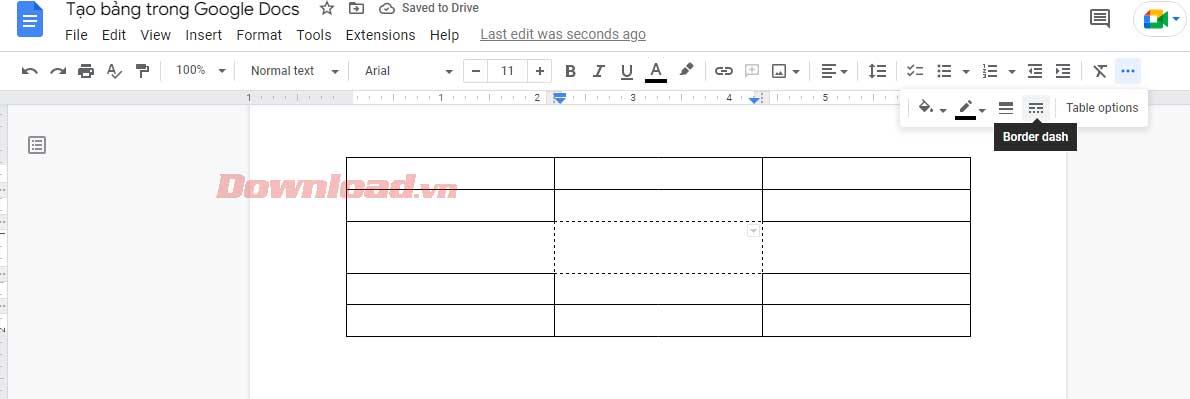
Spajanje ćelija može vam pomoći da stvorite privlačnije tablice. Pomaže vam poravnati podatke ili stvoriti prostor za unos dužeg teksta.
Slijedite ove korake kako biste izbjegli gubitak teksta i stvorili prostor prilikom spajanja ćelija:
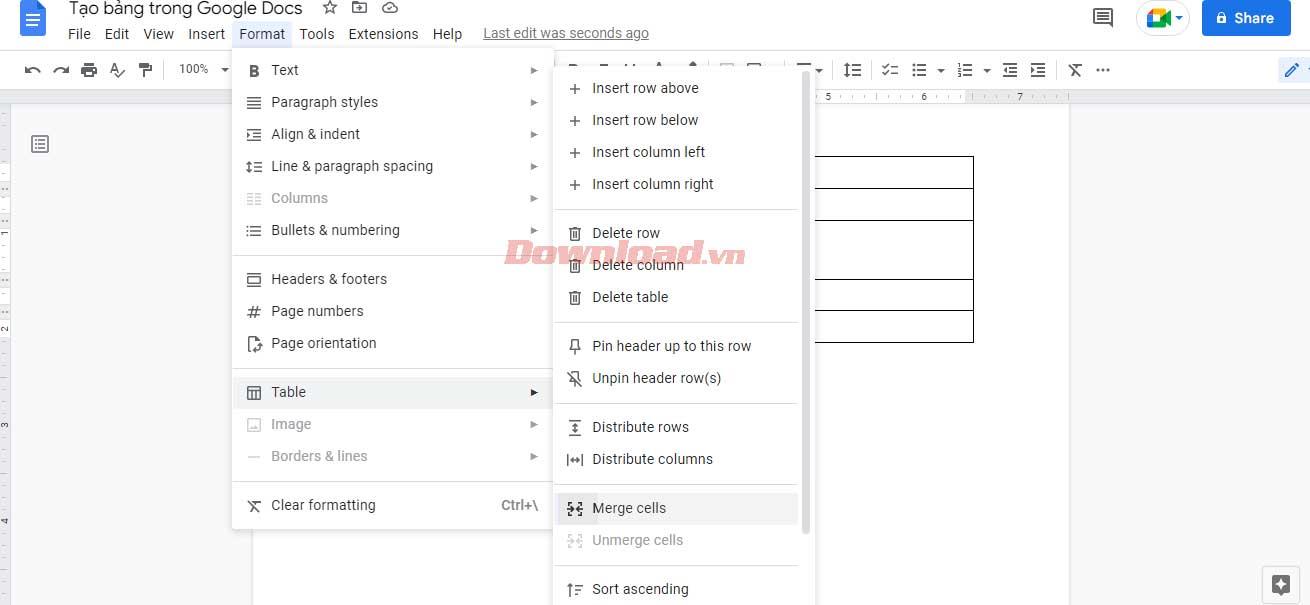
Gore je navedeno kako izraditi i urediti tablice koje trebate znati u Google dokumentima . Nadamo se da vam je članak koristan.
Kako dodati emotikone poruka na Facebook Messenger. Otkrijte kako koristiti razne emotikone za poboljšanje komunikacije.
Kako koristiti WiFi AR za provjeru snage Wi-Fi-ja, WiFi AR je jedinstvena aplikacija koja vam omogućuje provjeru jačine signala bežične mreže koristeći proširenu stvarnost.
Upute za pronalaženje spremljenih videa na Facebooku. Ako nakon spremanja videa u Facebookovu arhivu ne znate kako ga ponovno pogledati, ovaj vodič će vam pomoći.
Upute za uključivanje livestream obavijesti na Instagramu. Saznajte kako primati obavijesti o prijenosima uživo na Instagramu putem našeg jednostavnog vodiča.
Saznajte kako jednostavno možete izraditi naljepnice i ispisane omotnice u programu Word 365 / 2019 / 2016.
Detaljne upute za objavljivanje više fotografija na istoj Facebook priči. Saznajte kako učinkovito koristiti ovu značajku.
Kako koristiti efekte u programu Adobe Premiere Pro, efekte možete lako primijeniti kroz našu detaljnu uputu.
Prečaci u Blenderu koje korisnici trebaju znati. Ovaj vodič sadrži ključne prečace koji vam olakšavaju rad u Blenderu.
Saznajte kako provjeriti matičnu ploču računala koristeći različite metode - od naredbenog retka do CPU-Z. Ova uputa je korisna ako planirate nadogradnji vašeg osobnog računala.
Upute za izradu titlova za videozapise pomoću CapCuta. Ovaj članak će vam pokazati kako jednostavno uključiti titlove na Capcutu.








