Kako dodati emotikone poruka na Facebook Messenger

Kako dodati emotikone poruka na Facebook Messenger. Otkrijte kako koristiti razne emotikone za poboljšanje komunikacije.
Ne možete pronaći font koji želite koristiti za svoj dokument u programu Microsoft Word ? Ne brinite, možete instalirati nove fontove za Word slijedeći korake u nastavku.

Kako dodati nove fontove u Microsoft Word
Ako s nekim dijelite dokument koji koristi novi font, primatelj mora instalirati taj font na svoje računalo. Ako potreban font nedostaje, tekst u dijeljenom Word dokumentu bit će oštećen.
Stoga, kada dijelite dokumente u programu Microsoft Word, trebali biste uključiti novu instalacijsku datoteku fonta.
Za one koji ne znaju, Word koristi ugrađene fontove na računalu. Nema vlastiti font i ovisi o fontu sustava. Dakle, ako preuzmete i dodate novi font na svoje računalo, možete ga koristiti s Wordom.
Ako već imate svoj omiljeni font, možete ga odmah instalirati i koristiti. Naprotiv, ako ga još nemate, morate ga prvo preuzeti.
Slijedite ove korake da naučite kako preuzeti i instalirati fontove na svoje Windows računalo :
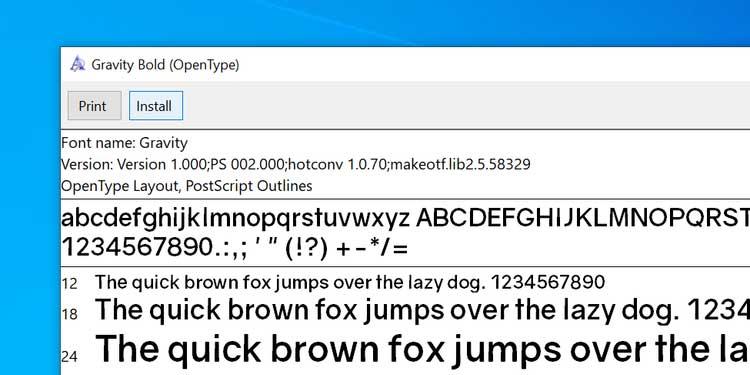
Nakon što instalirate font na svoje računalo, možete ga odmah početi koristiti u Word dokumentima. Kao što je spomenuto na početku, fontovi za preuzimanje s računala uvijek su integrirani u ovaj poznati softver za uređivanje teksta, a kako ga koristiti je kako slijedi:
1. Otvorite dokument u programu Microsoft Word.
2. Pritisnite karticu Početna na vrhu.
3. Pritisnite ikonu strelice pored trenutnog fonta da biste vidjeli popis dostupnih fontova.
4. Na popisu trebate pronaći novoinstalirani font. Ako ga ne vidite, unesite naziv fonta u okvir i Word će vam suziti popis.
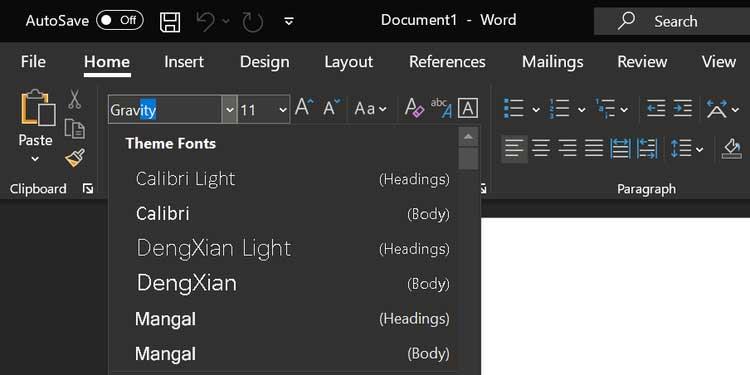
5. Nakon što odaberete font, možete početi upisivati ovaj stil fonta u dokument.
6. Ako želite koristiti novi font za postojeći tekst, jednostavno odaberite taj tekst mišem, zatim odaberite novododani font iz izbornika Fontovi na vrhu. Gotovo je.
1. Kada ste u Wordovom zaslonu za uređivanje, kliknite ikonu strelice u odjeljku Font da biste vidjeli više opcija za instalirani font.
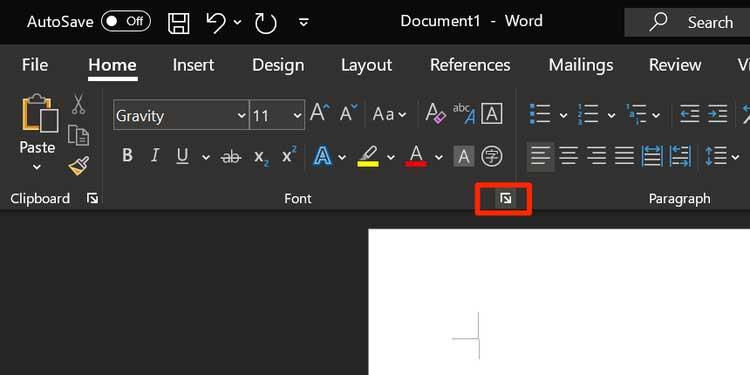
2. Otvorit će se okvir koji sadrži sve fontove navedene unutra. Odaberite novi font iz padajućeg izbornika - Font, kliknite opciju iz Stil fonta , postavite veličinu - Veličina za font i kliknite Postavi kao zadano ispod.
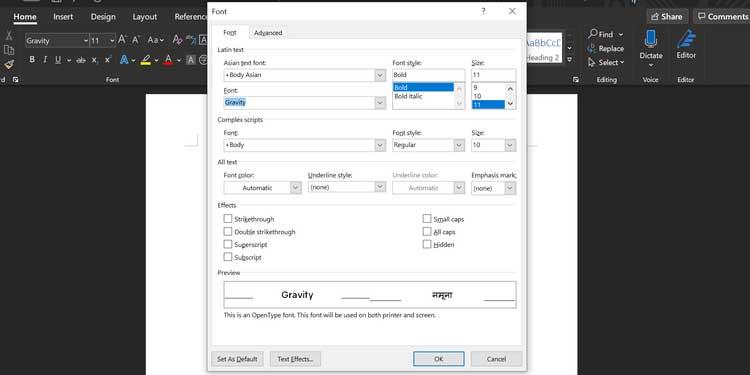
3. Word će vas pitati želite li taj font postaviti kao zadani izbor za trenutni dokument ili za cijeli dokument. Kliknite drugu opciju: Svi dokumenti temeljeni na predlošku Normal.dotm i kliknite U redu .
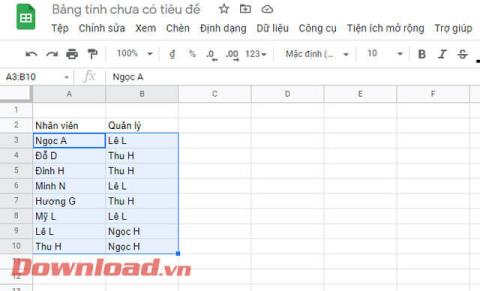
Ovdje, kad god izradite novi dokument u Wordu, softver će koristiti preuzeti font kao zadani font za datoteku dokumenta.
Zapamtite da brisanje fonta iz Worda znači da će biti uklonjen s vašeg računala. Ne možete ga koristiti u svakoj aplikaciji.
1. Pritisnite tipku Win i kliknite ikonu konfiguracije da biste otvorili Postavke .
2. Pronađite i kliknite na opciju Personalizacija .
3. Odaberite Fontovi iz opcija na lijevoj bočnoj traci.
4. Svi instalirani fontovi pojavit će se na desnoj ploči. Na ovom popisu kliknite font koji želite izbrisati.

5. Pojavit će se novi zaslon s informacijama o fontu. Ovdje kliknite gumb Deinstaliraj kako biste izbrisali odabrani font s računala.
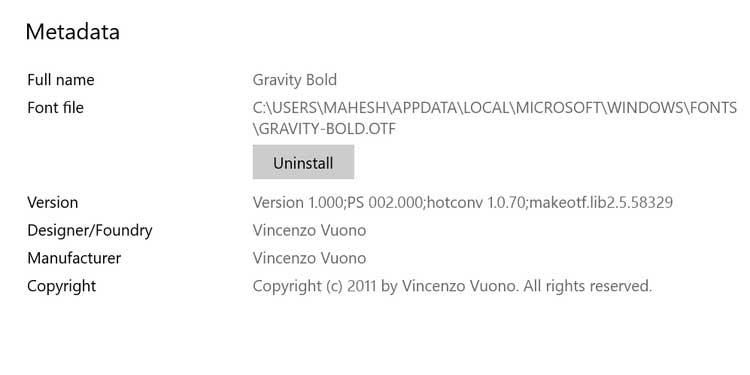
6. Ponovno kliknite Deinstaliraj za brisanje tog fonta iz sustava.
Gotovo je.
Napomena: Ne možete dodavati nove fontove u Word na mreži.
Kako dodati emotikone poruka na Facebook Messenger. Otkrijte kako koristiti razne emotikone za poboljšanje komunikacije.
Kako koristiti WiFi AR za provjeru snage Wi-Fi-ja, WiFi AR je jedinstvena aplikacija koja vam omogućuje provjeru jačine signala bežične mreže koristeći proširenu stvarnost.
Upute za pronalaženje spremljenih videa na Facebooku. Ako nakon spremanja videa u Facebookovu arhivu ne znate kako ga ponovno pogledati, ovaj vodič će vam pomoći.
Upute za uključivanje livestream obavijesti na Instagramu. Saznajte kako primati obavijesti o prijenosima uživo na Instagramu putem našeg jednostavnog vodiča.
Saznajte kako jednostavno možete izraditi naljepnice i ispisane omotnice u programu Word 365 / 2019 / 2016.
Detaljne upute za objavljivanje više fotografija na istoj Facebook priči. Saznajte kako učinkovito koristiti ovu značajku.
Kako koristiti efekte u programu Adobe Premiere Pro, efekte možete lako primijeniti kroz našu detaljnu uputu.
Prečaci u Blenderu koje korisnici trebaju znati. Ovaj vodič sadrži ključne prečace koji vam olakšavaju rad u Blenderu.
Saznajte kako provjeriti matičnu ploču računala koristeći različite metode - od naredbenog retka do CPU-Z. Ova uputa je korisna ako planirate nadogradnji vašeg osobnog računala.
Upute za izradu titlova za videozapise pomoću CapCuta. Ovaj članak će vam pokazati kako jednostavno uključiti titlove na Capcutu.








