Kako dodati emotikone poruka na Facebook Messenger

Kako dodati emotikone poruka na Facebook Messenger. Otkrijte kako koristiti razne emotikone za poboljšanje komunikacije.
Dodavanje stranica u InDesignu nije teško, ali je numeriranje stranica još važnije. U ovom članku, pridružimo se Download.vn kako bismo naučili sve što trebate znati o tome kako dodati brojeve stranica u InDesign !
Numeriranje stranica vrlo je važno u višedijelnom dokumentu s velikim brojem stranica. Čitateljima olakšavaju pronalaženje različitih dijelova dokumenta i pregled koliko su daleko obradili informacije. Od dizajniranja brošure s predstavljanjem proizvoda ili debelog časopisa, dodavanje brojeva stranica u Adobe InDesignu traje samo nekoliko koraka.
Ako se napravi ispravno, InDesign će automatski numerirati sve stranice u vašoj datoteci dizajna, a čak će vam pomoći da ažurirate brojeve prilikom rezanja ili pomicanja položaja stranice.
Imate mnogo načina za numeriranje stranica u InDesignu, uključujući ručni i automatski. Nakon numeriranja možete mijenjati stranice, dodavati oznake odjeljaka i druge brojeve stranica.
Znate li kako dodati brojeve stranica u Adobe InDesign ? Ako ne, naučimo s EU.LuckyTemplates kako umetnuti brojeve stranica u InDesign !
Kako ručno numerirati stranice u Adobe InDesignu
Ako želite, možete ručno numerirati stranice, ali ova metoda je dosta dugotrajna i skupa. To uključuje stvaranje zasebnog tekstualnog okvira na svakoj stranici, zatim unos broja trenutne stranice unutra.
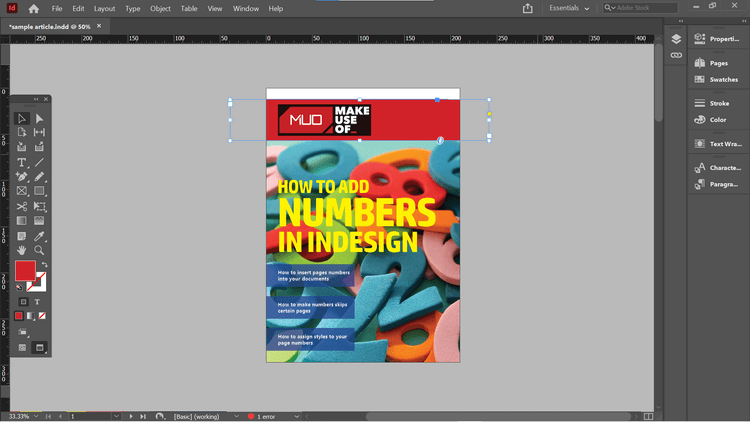
Ako ste okvire teksta integrirali u glavne stranice, ne biste to trebali činiti na ovaj način. Osnovni tekstualni okvir na glavnoj stranici omogućuje vam samo spremanje stila i položaja broja stranice. Što je najvažnije, ne mijenja se automatski ako odlučite promijeniti raspored stranica u dokumentu.
Kako automatski numerirati stranice u Adobe InDesignu
Bez obzira na to postavljate li glavnu stranicu ili normalnu stranicu u dokument, možete je jednostavno numerirati s nekoliko klikova mišem.
Primjer ovdje će dodati trenutni broj stranice - broj 4 naslovu dokumenta.
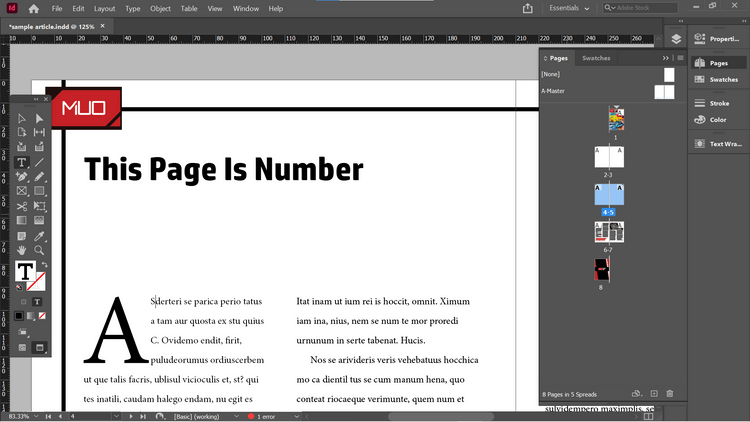
Da biste dodali trenutni broj stranice, odaberite Vrsta > Umetni poseban znak > Oznake > Broj trenutne stranice . Također možete umetnuti brojeve stranica iz kontekstnog izbornika. Da biste ga otvorili, desnom tipkom miša kliknite tekst na kojem želite da se pojavi broj stranice, a zatim odaberite Umetni poseban znak > Oznake > Broj trenutne stranice .
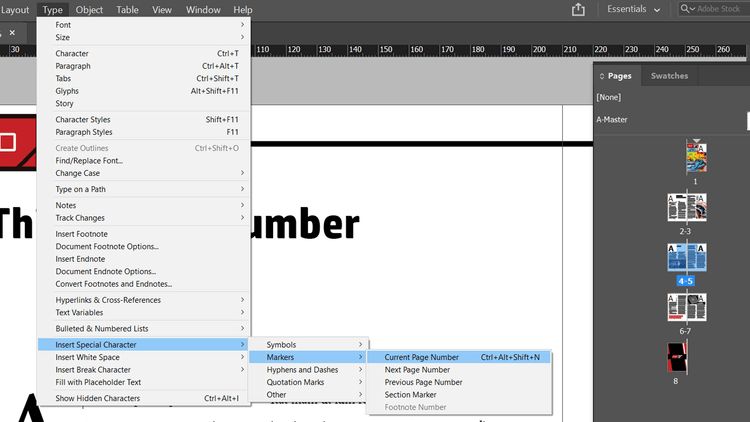
InDesign sada umeće trenutni broj stranice u naslov. Ovaj je postupak automatski i ažurirat će se ako stranicu premjestite na drugi dio dokumenta.
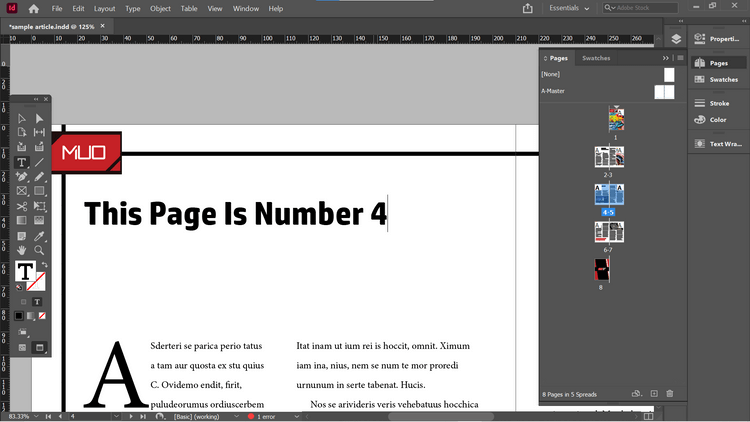
Na primjer, kada pomičete 2 stranice dokumenta prije naslovne stranice. Broj 4 automatski se mijenja u 6. Prozor Stranice prikazuje trenutni izgled stranice i kako su stranice numerirane.
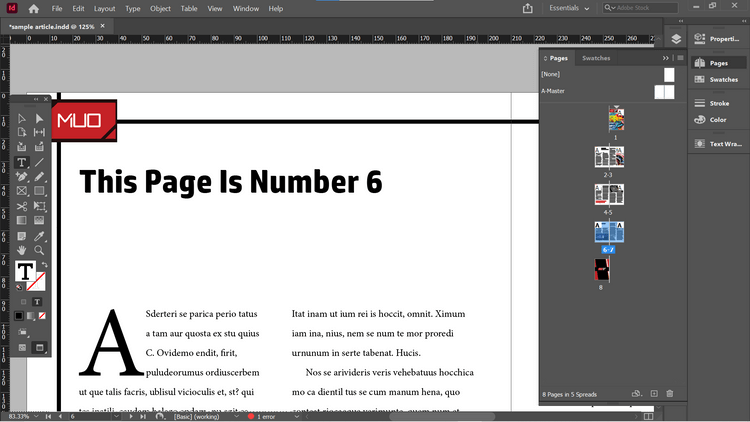
Ovu metodu možete koristiti za dodavanje brojeva stranica na tradicionalniju lokaciju, na dnu stranice. Primjer u članku će to učiniti na glavnim stranicama tako da nema potrebe ponavljati gornje korake.
Članak je stvorio crni tekstualni okvir ispod glavnih stranica, gdje se prikazuje broj stranice. Zatim upotrijebite kontekstni izbornik za umetanje isticanja za trenutni broj stranice.
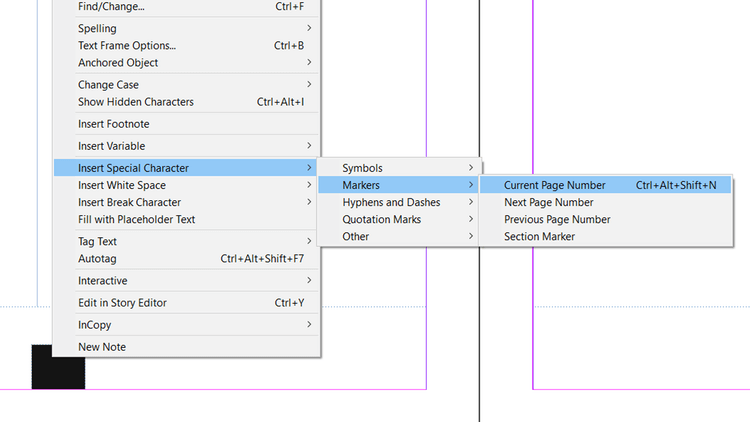
Možete kopirati tekstualni okvir gdje god želite da se pojavi i Adobe InDesign će automatski umetnuti trenutni broj stranice.
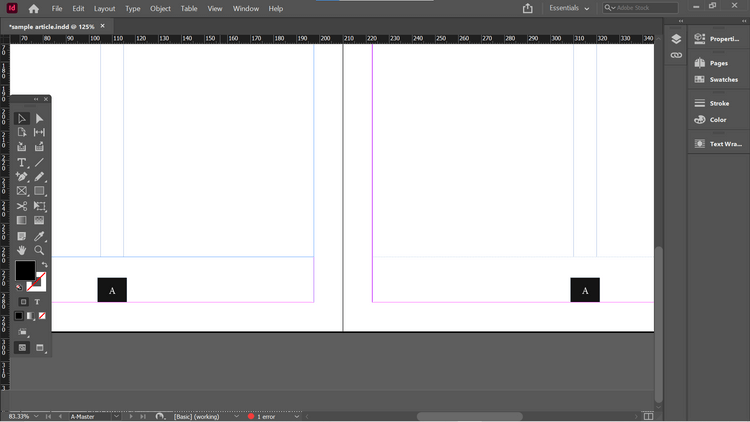
Sada ako prijeđete na drugu stranicu na temelju ove glavne stranice, broj stranice bit će automatski popunjen.
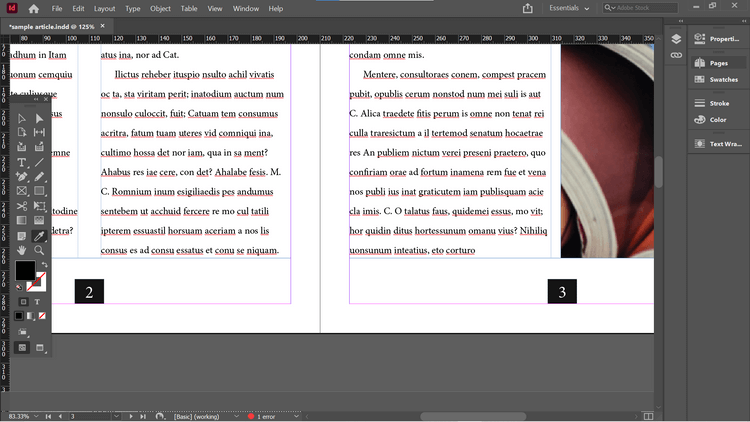
Numeriranje stranica izravno na glavnim stranicama omogućit će vam da ih brzo primijenite na stranice u dokumentu.
Kako promijeniti brojeve stranica
Prema zadanim postavkama, Adobe InDesign je numeriran u jednostavnom linearnom stilu. Stoga će prva stranica dokumenta biti broj 1 i postupno će se povećavati do 1 na sljedećim stranicama.
Međutim, u nekim situacijama broj možete malo drugačije. Na primjer, ne želite da se slika prednje naslovnice ili unutarnja slika prednje naslovnice računaju kao stranice 1 i 2 dokumenta. Ova situacija se često događa kod uvezivanja knjiga, naslovne stranice ne moraju biti numerirane. U ovom trenutku prva stranica će biti treća stranica u prozoru InDesign Pages.
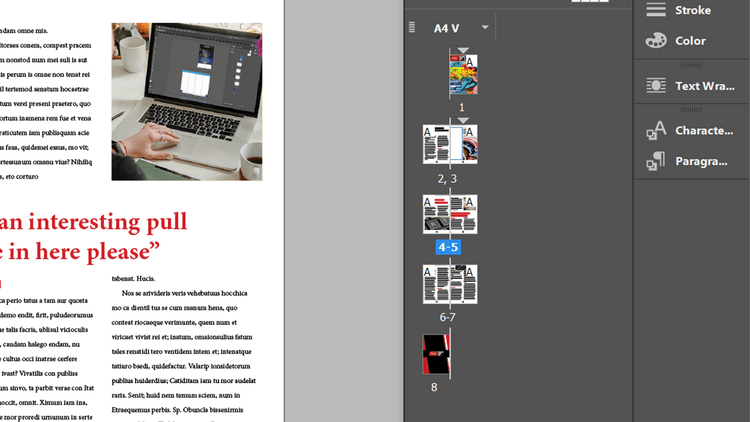
Povremeno, knjige također imaju drugačiji format broja stranica za uvode.
Za promjenu numeriranja stranica u InDesignu odaberite stranicu koju želite označiti brojem 1 u prozoru Stranice. Da biste to učinili, neka stranica broj 3 bude stranica 1. Desnom tipkom miša kliknite stranicu 3 u prozoru Stranice i kliknite Opcije numeriranja i odjeljka . Ovu opciju također možete pronaći u Izgledu u glavnom izborniku.
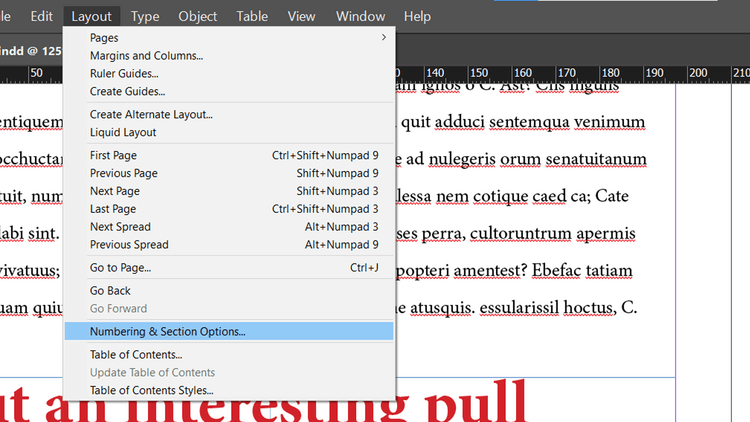
Na ploči koja se otvori možete prilagoditi niz postavki. Pritisnite Start Page Numbering , postavite ga na 1 . Pritisnite OK .
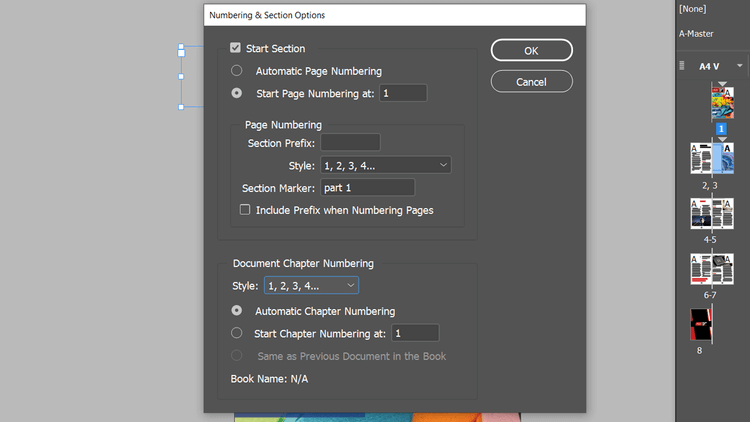
Vidjet ćete obavijesti o stranicama u dokumentu koje imaju isti broj. U osnovi, to može uzrokovati probleme kada ispisujete ili izvozite dokumente. Za sada ga zanemarite i kliknite OK .
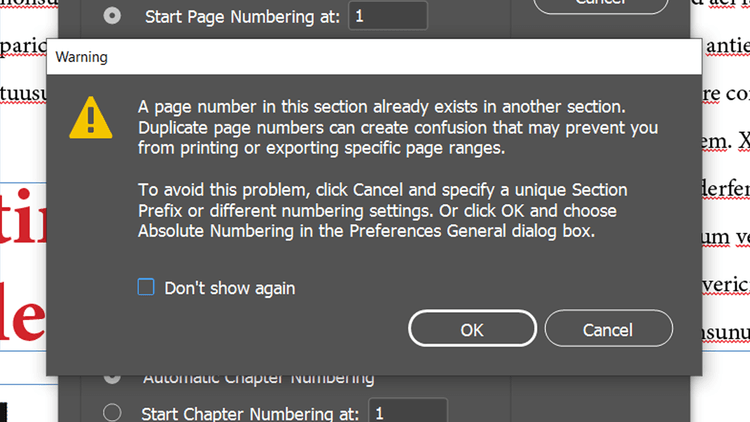
Sada postoji novi odjeljak u dokumentu, počevši od stranice 3. Drugim riječima, stranica 3 sada će biti stranica 1, a sljedeće stranice također će se ažurirati ispravnim redoslijedom.
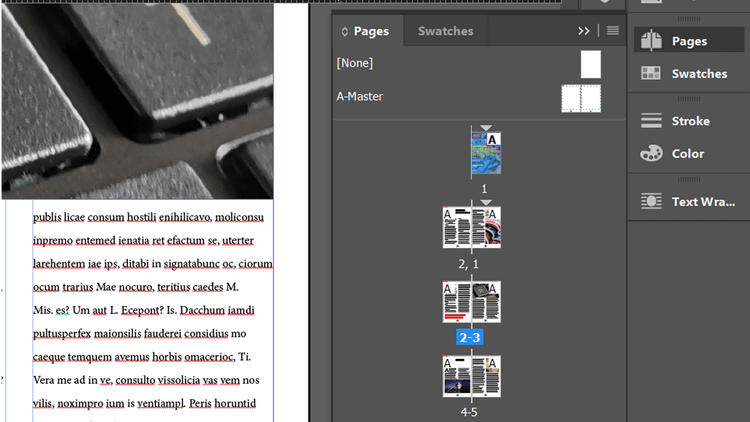
Međutim, naslovnica i unutrašnjost naslovnice i dalje su označeni brojevima 1 i 2. To trebate promijeniti ako želite ispisati ili izvesti dokument.
Jedan od načina da se to riješi jest korištenje drugog sustava numeriranja za te stranice. Desnom tipkom miša kliknite stranicu 1 i ponovno otvorite ploču s opcijama numeriranja i odjeljaka .
U Numeriranju stranica kliknite Stil i kliknite opciju s padajućeg izbornika. U članku će se koristiti rimski brojevi.
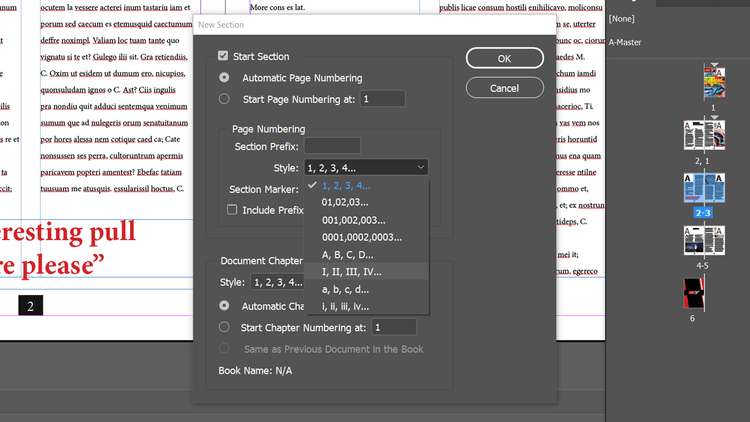
Sljedeći rezultati:
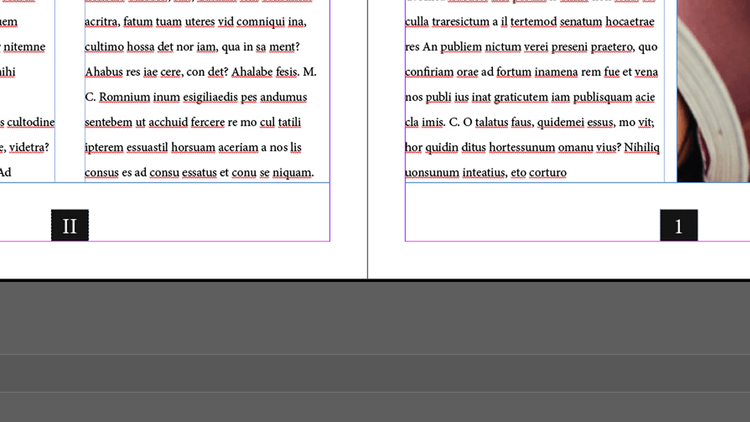
Drugi način je da svakom novom odjeljku dokumenta date jedinstveni prefiks na sljedeći način: Otvorite opcije numeriranja i odjeljka i ispunite okvir Prefiks odjeljka . Ovdje je prefiks A.
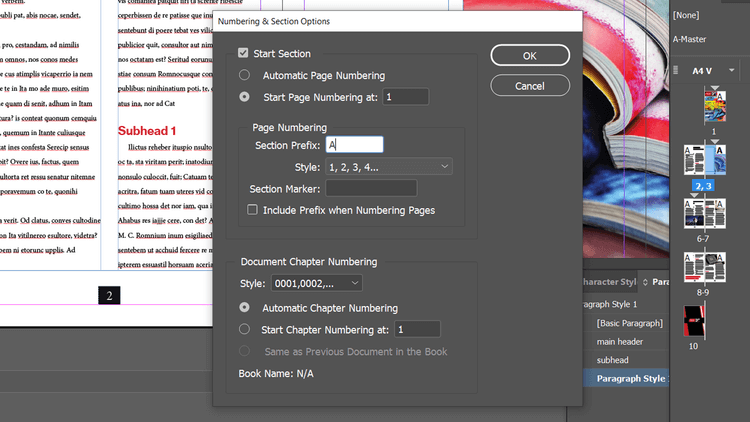
Sada se stranice u dokumentu nazivaju A1, A2… To ih čini različitima od stranica 1 i 2 koje nemaju prefiks.
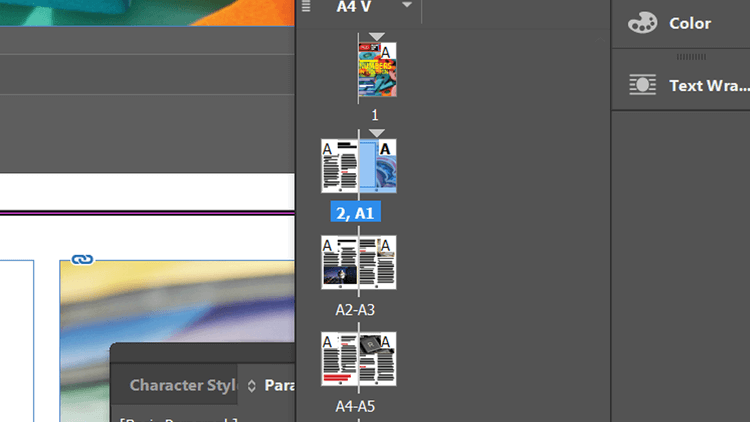
Također možete stvoriti nove odjeljke u svom dokumentu bez potrebe za mijenjanjem brojeva stranica. Samo poništite opciju Automatsko numeriranje stranica na ploči Numeriranje i odjeljak .
I dalje možete koristiti prefikse za svaki odjeljak. To može biti korisno kada trebate ispisati ili izvesti određene dijelove dokumenta u bilo kojem trenutku.
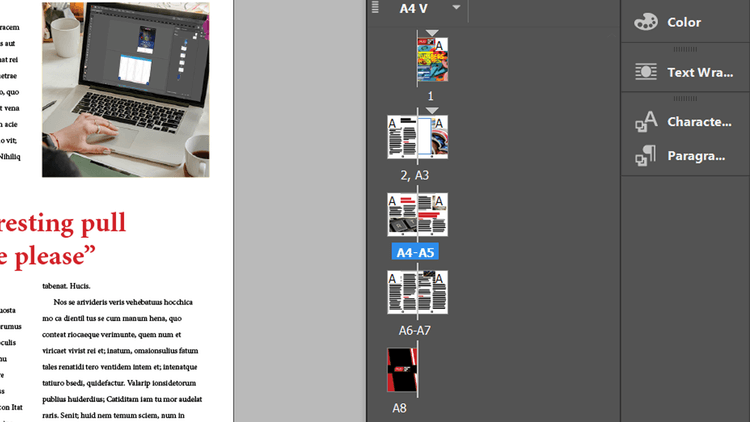
Dodajte oznake odjeljaka i druge brojeve stranica koristeći Adobe InDesign
Kada stvarate novi odjeljak, vidjet ćete opciju Oznaka odjeljka na ploči Numeriranje i odjeljci. Ispunite podatke kako želite. Članak dijeli dokument na 1. i 2. dio.
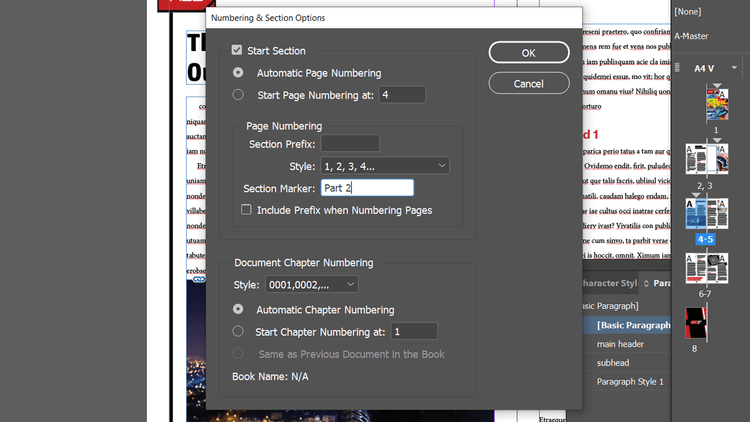
Sada kada odete na Type > Insert Special Character > Marker > Section Marker , InDesign će uvesti bilo koji sadržaj koji ste odabrali u opcijama numeriranja i odjeljka .
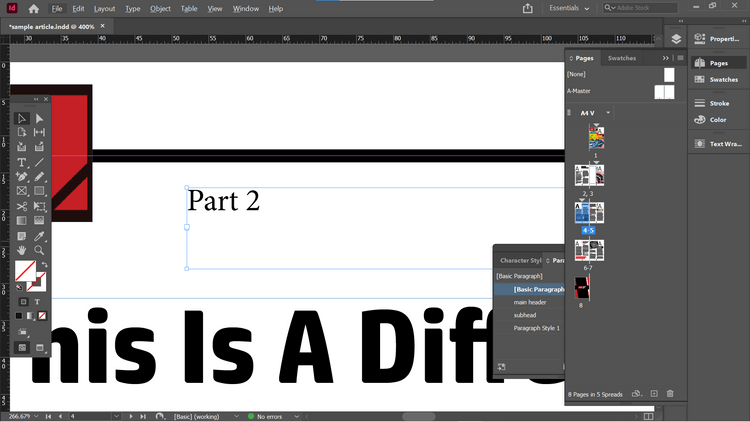
Postoje trenuci kada želite referencirati nešto na prethodnoj ili sljedećoj stranici. U tom slučaju možete umetnuti željeni broj s trenutnim brojem stranice iz kontekstnog izbornika ili izbornika Vrsta .
Kao što vidite, automatsko numeriranje stranica s Adobe InDesignom prilično je jednostavno, zar ne? Nadamo se da vam je članak koristan.
Kako dodati emotikone poruka na Facebook Messenger. Otkrijte kako koristiti razne emotikone za poboljšanje komunikacije.
Kako koristiti WiFi AR za provjeru snage Wi-Fi-ja, WiFi AR je jedinstvena aplikacija koja vam omogućuje provjeru jačine signala bežične mreže koristeći proširenu stvarnost.
Upute za pronalaženje spremljenih videa na Facebooku. Ako nakon spremanja videa u Facebookovu arhivu ne znate kako ga ponovno pogledati, ovaj vodič će vam pomoći.
Upute za uključivanje livestream obavijesti na Instagramu. Saznajte kako primati obavijesti o prijenosima uživo na Instagramu putem našeg jednostavnog vodiča.
Saznajte kako jednostavno možete izraditi naljepnice i ispisane omotnice u programu Word 365 / 2019 / 2016.
Detaljne upute za objavljivanje više fotografija na istoj Facebook priči. Saznajte kako učinkovito koristiti ovu značajku.
Kako koristiti efekte u programu Adobe Premiere Pro, efekte možete lako primijeniti kroz našu detaljnu uputu.
Prečaci u Blenderu koje korisnici trebaju znati. Ovaj vodič sadrži ključne prečace koji vam olakšavaju rad u Blenderu.
Saznajte kako provjeriti matičnu ploču računala koristeći različite metode - od naredbenog retka do CPU-Z. Ova uputa je korisna ako planirate nadogradnji vašeg osobnog računala.
Upute za izradu titlova za videozapise pomoću CapCuta. Ovaj članak će vam pokazati kako jednostavno uključiti titlove na Capcutu.








