Kako dodati emotikone poruka na Facebook Messenger

Kako dodati emotikone poruka na Facebook Messenger. Otkrijte kako koristiti razne emotikone za poboljšanje komunikacije.
Tražite li način da daljinski uključite i isključite svoje računalo? Ako je tako, naučimo uz EU.LuckyTemplates najjednostavniji način daljinskog uključivanja i isključivanja računala !

Daljinsko uključivanje vašeg računala nije teško. To možete učiniti zahvaljujući standardnom Wake-on-LAN umrežavanju, koje podržava većina Ethernet veza.
Kada je omogućen, Wake-on-LAN omogućuje računalu, pa čak i pametnom telefonu, da pošalje "čarobni paket", ekvivalentan "ON" signalu, drugom računalu na istoj lokalnoj mreži.
Kako daljinski uključiti i isključiti računalo
Iako većina modernih Ethernet mrežnih adaptera podržava Wake-on-LAN, još uvijek postoje mnogi adapteri koji ne omogućuju ovu značajku prema zadanim postavkama. Kako bi vaše računalo radilo kada primi čarobni paket, možda ćete morati omogućiti značajku Wake-on-LAN na dva nepovezana mjesta:
Napomena, lokacija opcije Wake-on-LAN ovisi o proizvođaču matične ploče na računalu.
Nakon što omogućite Wake-on-LAN na ciljnom uređaju, pokrenite Windows postavke kao i obično. Otvorite Upravitelj uređaja. Ako koristite Windows 10, možete pritisnuti tipku Windows + X i pokrenuti ga iz izbornika za brzo otvaranje administrativnih alata operativnog sustava. Alternativno, možete pritisnuti tipku Windows ili kliknuti izbornik Start i upisati Upravitelj uređaja da biste ga pronašli.
1. Proširite mapu Mrežni adapteri i dvokliknite mrežni adapter (ili ga kliknite desnom tipkom miša i odaberite Svojstva). Prijeđite na karticu Napredno i provjerite stavke u svojstvu . Pronađite i omogućite Wake on Magic Packet .
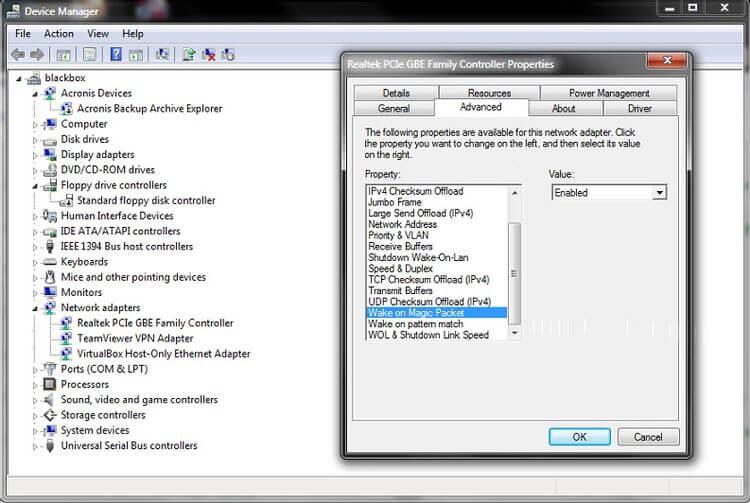
2. Dok još uvijek gledate svojstva mrežnog adaptera, idite na karticu Upravljanje napajanjem . Provjerite jeste li omogućili i Dopusti ovom uređaju da probudi računalo i Dopusti samo čarobnom paketu da probudi računalo .
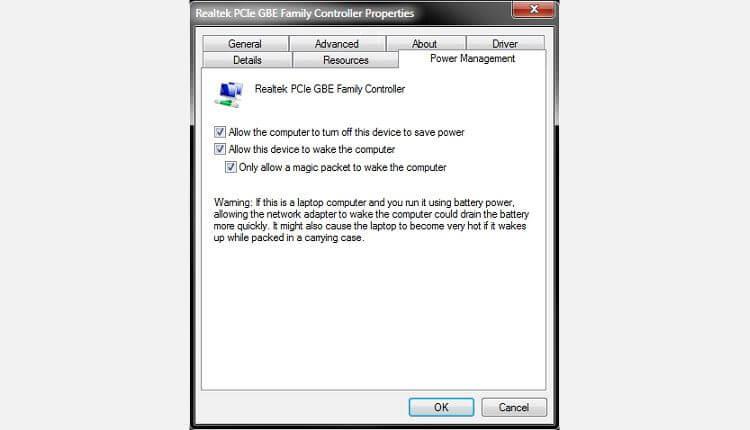
3. Konačno, da biste ga "probudili" na daljinu, potrebna vam je IP adresa ovog računala. Ako ne znate, možete ga pronaći tako da pritisnete tipku Windows + R , upišete cmd , a zatim pritisnete Enter za pokretanje naredbenog retka. Upišite "ipconfig" (bez navodnika) u naredbeni redak i pritisnite Enter za pokretanje naredbe. Adresa koja vam je potrebna bit će navedena u IPv4 adresi.
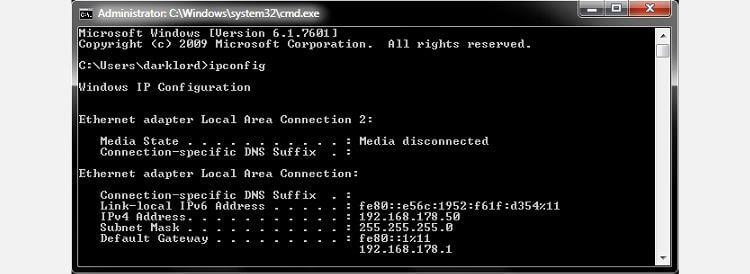
Sada možete isključiti ovo računalo i vratiti se na glavno računalo.
Kao što možete vidjeti, stvaranje prečaca na radnoj površini do udaljenog računala jednostavno je i može se učiniti pomoću zadanih Windows alata. Međutim, da biste daljinski uključili svoje računalo, potreban vam je način da mu pošaljete čarobne pakete.
Ako ne želite potpuno kontrolirati svoje udaljeno računalo, samo želite pristupiti njegovoj arhivi što je brže i jednostavnije moguće, slijedite upute u nastavku.
Preuzmite WakeMeOnLan. Ovaj alat je prijenosna aplikacija tako da nije potrebna instalacija. Međutim, morate stvoriti direktorij da biste ga instalirali i pokrenuli u budućnosti. Zatim raspakirajte datoteku WakeMeOnLan koju ste upravo preuzeli. Zapamtite put do te mape.
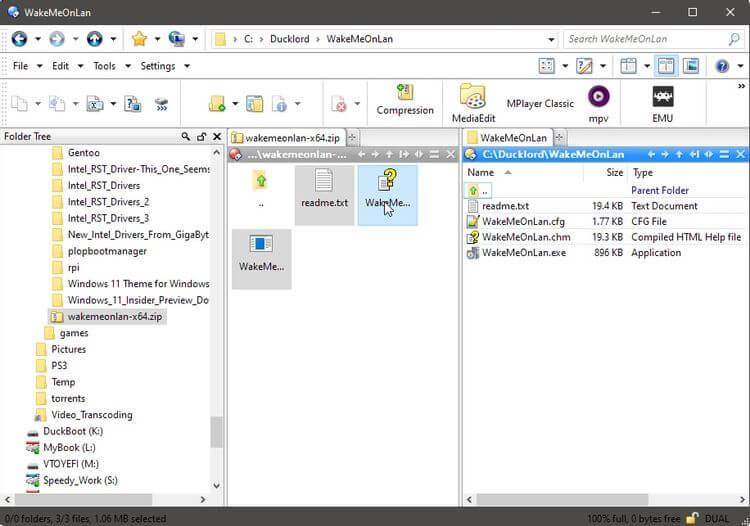
Nakon što sve postavite, sada možete kreirati prečace za daljinsko uključivanje/isključivanje računala.
WakeMeOnLan pruža GUI koji podržava oznake naredbenog retka. Iskoristit ćemo ovu značajku za daljinsko uključivanje računala.
1. Desnom tipkom miša kliknite prazan prostor na radnoj površini i odaberite Novo > Prečac iz izbornika koji se pojavi.
2. Unesite puni put do WakeMeOnLAN izvršne datoteke u polje pod Upišite lokaciju stavke . Alternativno, možete kliknuti gumb Pregledaj s desne strane, zatim pronaći i odabrati WakeMeOnLAN izvršnu datoteku iz tablice zahtjeva koja se pojavi. Ostavite razmak nakon izvršne datoteke i upišite " /wakeup YOUR_REMOTE_PC's_IP " (bez navodnika). Zamijenite YOUR_REMOTE_PC's_IP s IP adresom koju ste zabilježili prilikom pokretanja ipconfig na udaljenom računalu.
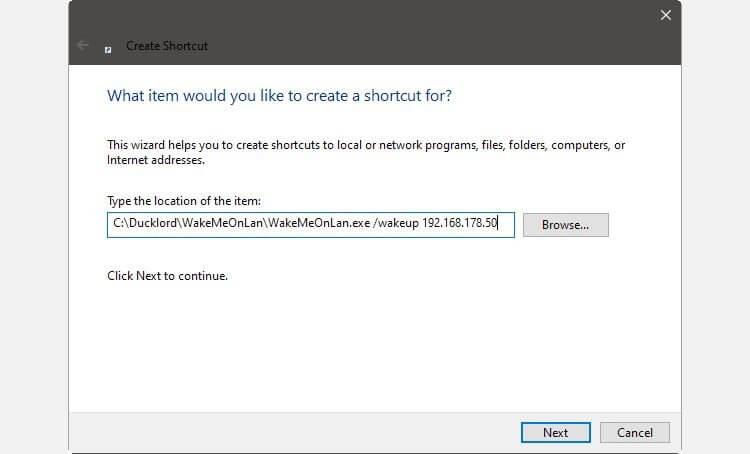
3. Unesite odgovarajući naziv za novi prečac. Primjer ovdje je BlackBox_ON, gdje je BlackBox naziv udaljenog računala. Kliknite Završi i vaša prva ikona je spremna za korištenje.
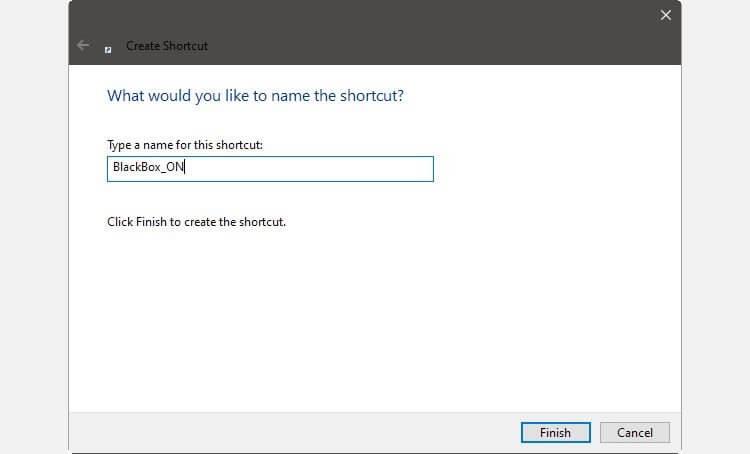
4. Napravite drugu ikonu sličnu gornjoj. Ovdje možete koristiti izvornu naredbu za isključivanje sustava Windows umjesto alata treće strane. Stoga, umjesto unosa staze u izvršnu datoteku, upišite shutdown /s /m \\REMOTE_PC's_NAME . Ovdje je primjer: shutdown /s /m \\blackbox .
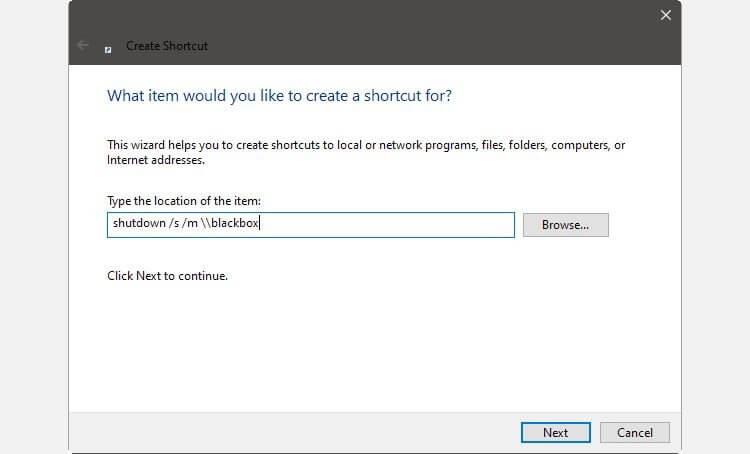
5. Unesite odgovarajući naziv za ovaj prečac. Na primjer: BlackBox_OFF. Kliknite Završi za stvaranje prečaca za daljinsko isključivanje.
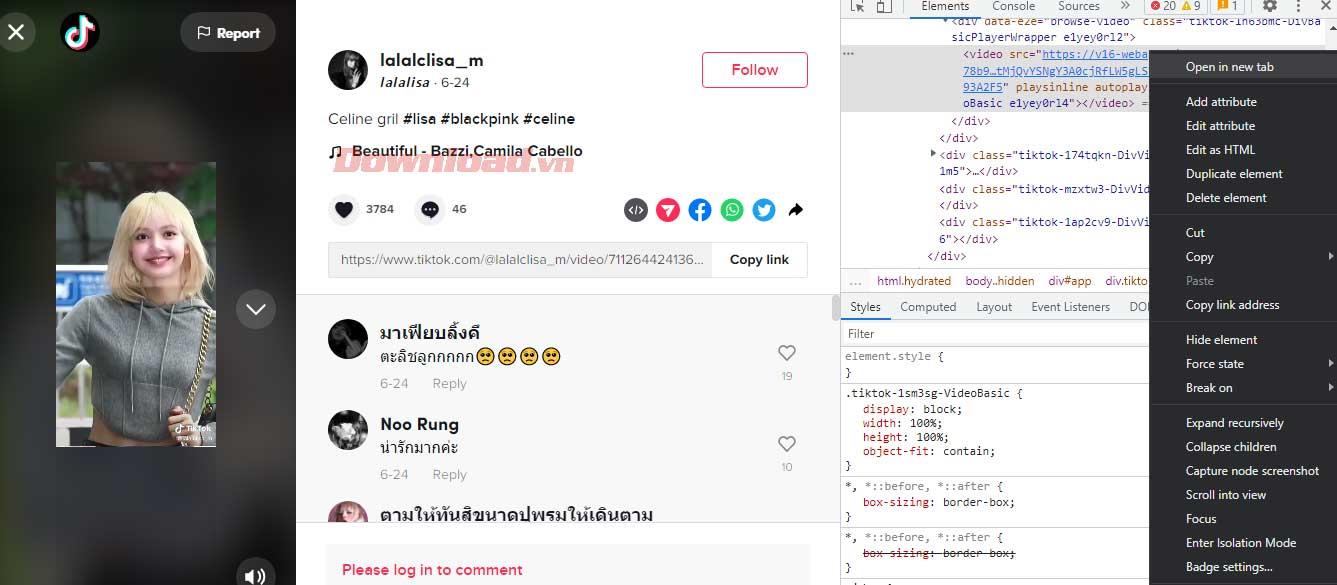
Gotovo je.
Gore je opisano kako daljinski uključiti/isključiti računalo. Ako znate neke druge metode, podijelite ih s čitateljima EU.LuckyTemplates!
Kako dodati emotikone poruka na Facebook Messenger. Otkrijte kako koristiti razne emotikone za poboljšanje komunikacije.
Kako koristiti WiFi AR za provjeru snage Wi-Fi-ja, WiFi AR je jedinstvena aplikacija koja vam omogućuje provjeru jačine signala bežične mreže koristeći proširenu stvarnost.
Upute za pronalaženje spremljenih videa na Facebooku. Ako nakon spremanja videa u Facebookovu arhivu ne znate kako ga ponovno pogledati, ovaj vodič će vam pomoći.
Upute za uključivanje livestream obavijesti na Instagramu. Saznajte kako primati obavijesti o prijenosima uživo na Instagramu putem našeg jednostavnog vodiča.
Saznajte kako jednostavno možete izraditi naljepnice i ispisane omotnice u programu Word 365 / 2019 / 2016.
Detaljne upute za objavljivanje više fotografija na istoj Facebook priči. Saznajte kako učinkovito koristiti ovu značajku.
Kako koristiti efekte u programu Adobe Premiere Pro, efekte možete lako primijeniti kroz našu detaljnu uputu.
Prečaci u Blenderu koje korisnici trebaju znati. Ovaj vodič sadrži ključne prečace koji vam olakšavaju rad u Blenderu.
Saznajte kako provjeriti matičnu ploču računala koristeći različite metode - od naredbenog retka do CPU-Z. Ova uputa je korisna ako planirate nadogradnji vašeg osobnog računala.
Upute za izradu titlova za videozapise pomoću CapCuta. Ovaj članak će vam pokazati kako jednostavno uključiti titlove na Capcutu.








