Kako dodati emotikone poruka na Facebook Messenger

Kako dodati emotikone poruka na Facebook Messenger. Otkrijte kako koristiti razne emotikone za poboljšanje komunikacije.
Trebate pristupiti podacima na USB uređaju spojenom na udaljeno računalo? Evo kako kontrolirati USB uređaje za pohranu pomoću TeamViewera .

TeamViewer je pomoćni alat za pristup drugim računalima i uređajima. Ne samo da možete daljinski upravljati drugim računalom, već možete koristiti i USB priključen na njega pomoću TeamViewera.
Kako daljinski pristupiti USB-u pomoću TeamViewera
Za dijeljenje USB pogona s TeamViewerom, prvo preuzmite softver na računalo kojem želite pristupiti. Tijekom postavljanja svakako odaberite “ Osobna upotreba ” ako želite besplatno koristiti usluge TeamViewer.
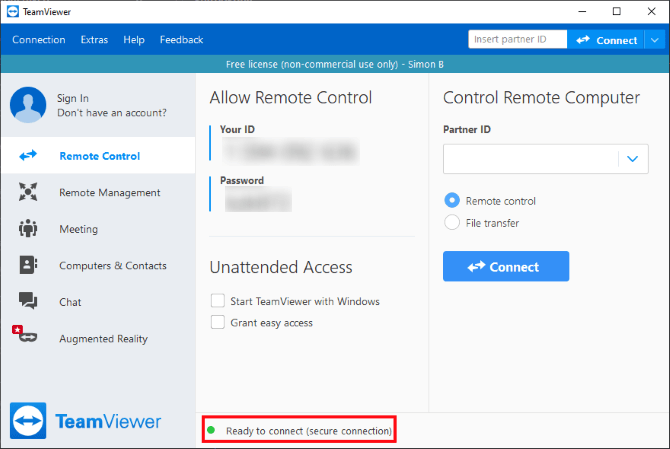
Nakon instaliranja, otvorite softver. Ispod ćete vidjeti indikator veze. Kada ovaj indikator postane zelen i pojavi se Spremno za povezivanje (sigurna veza), možete odmah koristiti TeamViewer.
Preuzimanje : TeamViewer za PC | Android | iOS
Sada kada je TeamViewer pokrenut na ciljnom računalu, trebate ga instalirati na uređaj koji pristupa ciljnom uređaju. Ako to planirate učiniti s drugog računala, ponovite gornje korake instalacije.
Sukladno cilju ovog članka, povezivat ćemo se putem TeamViewer Android aplikacije. Koraci u nastavku slični su onima na računalu, ali će sučelje biti malo drugačije.
Nakon što pokrenete TeamViewer na drugom uređaju, unesite ID cilja u odjeljak ID partnera . Ciljni ID možete pronaći u Vaš ID na prozoru TeamViewera.
Prije nastavka, zabilježite dvije opcije koje su trenutno povezane. Možete odabrati Daljinsko upravljanje i imat ćete pristup ciljnom uređaju za preuzimanje datoteka.
Međutim, ako želite pristupiti USB uređaju za pohranu na ciljnom računalu, lakše je odabrati Prijenos datoteke . Ova se značajka fokusira samo na ciljni datotečni sustav, eliminirajući potrebu za potpunom kontrolom računala.
Kada odaberete Prijenos datoteka , TeamViewer traži lozinku. Lozinku možete pronaći na prozoru računala, u njegovom ID-u.

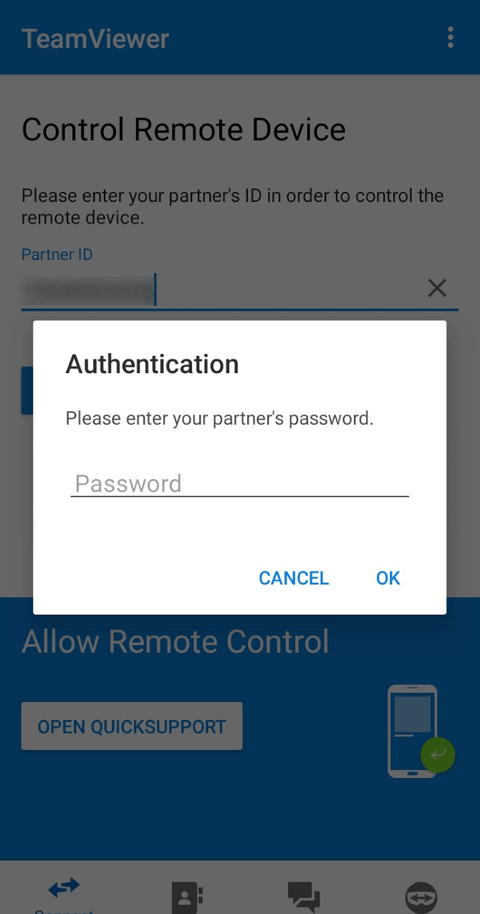
Nakon unosa pojedinosti, TeamViewer će spojiti vaše ciljno računalo. Sada možete spojiti TeamViewer na vanjski USB za pristup datotekama.
Ako ste povezani putem mobilnog telefona, odaberite datoteku na ciljnom računalu koje želite kopirati. Kada završite s odabirom, vratite se na Android datotečni sustav i odaberite lokaciju preuzimanja. Dodirnite gornju ikonu numerirane datoteke, zatim odaberite Kopiraj odabrane datoteke ovdje .
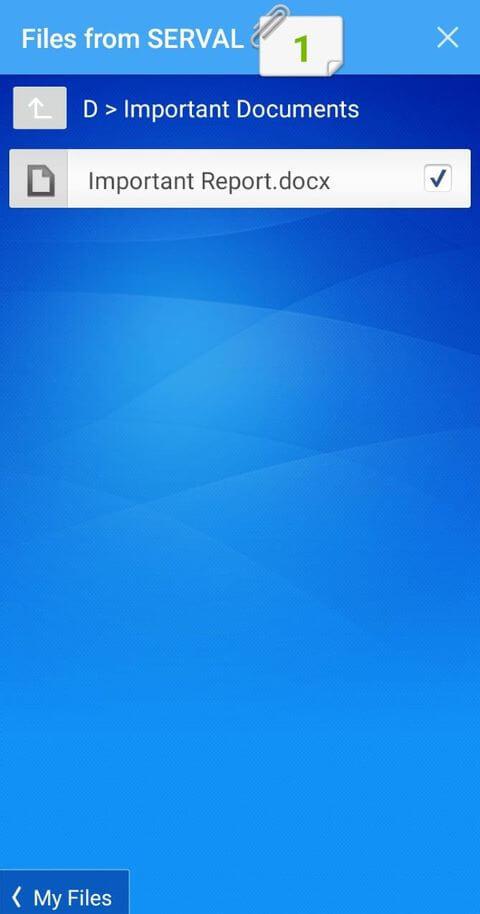
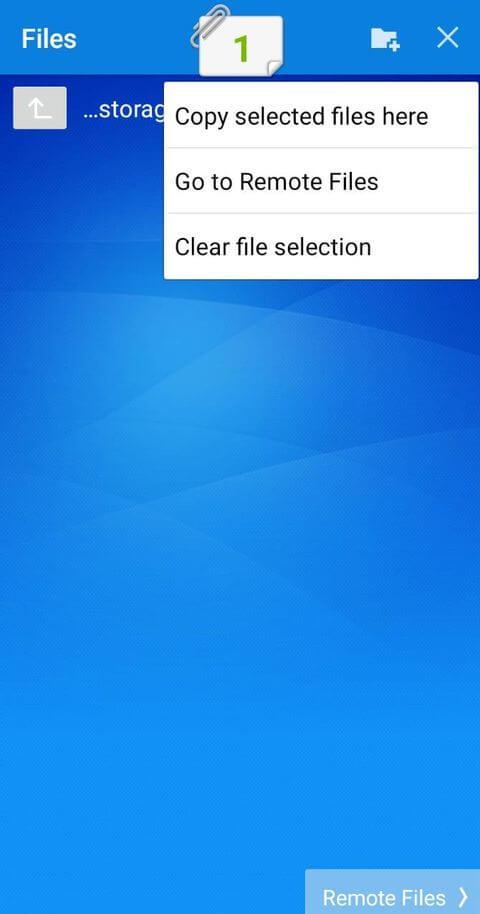
Ako se povežete putem računala, vidjet ćete zaslon za prijenos datoteka koji prikazuje i datotečni sustav računala i ciljnog uređaja. Dođite do mape koju želite poslati i kopirajte podatke u nju, zatim pritisnite gumbe Pošalji i Primi za prijenos datoteka iz jedne mape u drugu.
TeamViewer je koristan za jednokratnu upotrebu, ali ako ga koristite kontinuirano, možda vam neće biti ugodno. TeamViewer će zadržati isti ID svaki put kada ga pokrenete, ali će lozinka biti generirana nasumično. Ovo je stvarno nepovoljno kada pristupite TeamVieweru dok ste u pokretu i zaboravite svoju novu lozinku.
Kako biste izbjegli ovaj problem, možete redovito postavljati osobnu lozinku koristeći howacj create a trusted account.
Postavite pokazivač miša preko polja za lozinku na ciljnom računalu. Pritisnite gumb sa strelicom prikazan pokraj njega, zatim odaberite Postavi osobnu lozinku .
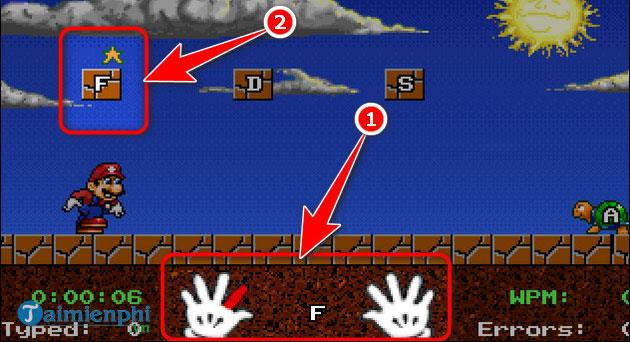
U Osobna lozinka (za pristup bez nadzora) unesite lozinku koju želite koristiti.
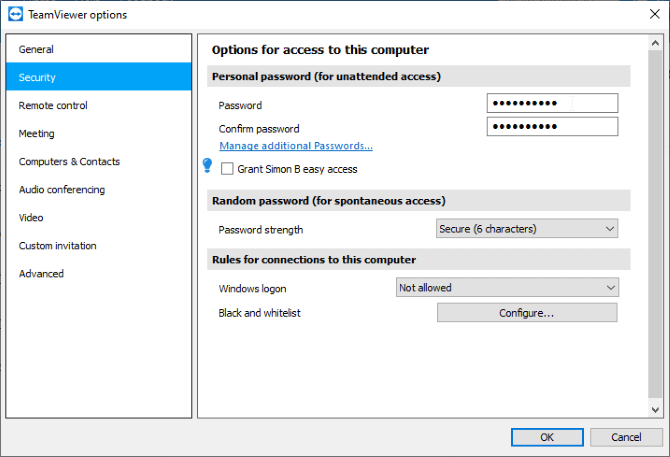
Sada možete koristiti svoju osobnu lozinku u polju za unos lozinke u bilo koje vrijeme.
Stvaranje računa je dobra ideja ako često koristite TeamViewer jer će se svaki prijavljeni uređaj pojaviti na glavnom popisu. ID više nije dug kao prije.
Nakon što stvorite TeamViewer račun, kliknite okvir Odobri jednostavan pristup . Aplikacija će sada reći da je odobrila jednostavan pristup vašem računu.
Sada se prijavite na svoj račun na drugom uređaju. Ako se na ciljno računalo povežete putem Računala i kontakata , možete odabrati povezivanje bez lozinke. Imajte na umu da pri povezivanju putem ID-a i dalje morate unijeti lozinku.
Gore je opisano kako daljinski pristupiti USB-u pomoću TeamViewera . Nadamo se da vam je članak koristan.
Kako dodati emotikone poruka na Facebook Messenger. Otkrijte kako koristiti razne emotikone za poboljšanje komunikacije.
Kako koristiti WiFi AR za provjeru snage Wi-Fi-ja, WiFi AR je jedinstvena aplikacija koja vam omogućuje provjeru jačine signala bežične mreže koristeći proširenu stvarnost.
Upute za pronalaženje spremljenih videa na Facebooku. Ako nakon spremanja videa u Facebookovu arhivu ne znate kako ga ponovno pogledati, ovaj vodič će vam pomoći.
Upute za uključivanje livestream obavijesti na Instagramu. Saznajte kako primati obavijesti o prijenosima uživo na Instagramu putem našeg jednostavnog vodiča.
Saznajte kako jednostavno možete izraditi naljepnice i ispisane omotnice u programu Word 365 / 2019 / 2016.
Detaljne upute za objavljivanje više fotografija na istoj Facebook priči. Saznajte kako učinkovito koristiti ovu značajku.
Kako koristiti efekte u programu Adobe Premiere Pro, efekte možete lako primijeniti kroz našu detaljnu uputu.
Prečaci u Blenderu koje korisnici trebaju znati. Ovaj vodič sadrži ključne prečace koji vam olakšavaju rad u Blenderu.
Saznajte kako provjeriti matičnu ploču računala koristeći različite metode - od naredbenog retka do CPU-Z. Ova uputa je korisna ako planirate nadogradnji vašeg osobnog računala.
Upute za izradu titlova za videozapise pomoću CapCuta. Ovaj članak će vam pokazati kako jednostavno uključiti titlove na Capcutu.








