Kako dodati emotikone poruka na Facebook Messenger

Kako dodati emotikone poruka na Facebook Messenger. Otkrijte kako koristiti razne emotikone za poboljšanje komunikacije.
Kako blokirati web stranice na Macu nije teško. Bez obzira koji preglednik koristite, možete slijediti korake u nastavku kako biste blokirali web mjesto na svom MacBooku.

Kako blokirati web stranice na Macu vrlo je jednostavno
Internet nam omogućuje pristup bogatim izvorima znanja čovječanstva samo jednim klikom. No, osim korisnih informacija, online svijet sadrži i potencijalno štetne sadržaje za djecu. Možete koristiti alate za blokiranje weba kako biste ograničili sadržaj koji je neprikladan za djecu, kao što su stranice sa sadržajem za odrasle ili društvene mreže.
Međutim, imate lakše metode za to. Konkretno ovdje je Screen Time. Naučimo uz Download.vn kako blokirati web stranice na MacBooku pomoću Screen Time!
Kako koristiti Screen Time za blokiranje web stranice
Ovu metodu možete primijeniti na bilo kojem web pregledniku koji koristite na Macu: Safari, Google Chrome, Firefox...
Koraci za blokiranje web stranica na MacBooku:
1. Otvorite System Preferences i idite na Screen Time .
2. Na lijevoj ploči odaberite Ograničenja aplikacije . Ako su isključeni, uključite ih.
3. Pritisnite znak +. Ovdje ćete vidjeti različite kategorije koje vam omogućuju da odaberete i ograničavanje pristupa.
4. Pomaknite se prema dolje da vidite sva web mjesta koja se mogu blokirati, pa čak i dodajte pojedinačne stranice na ovaj popis. Evo kako to učiniti: kliknite kvačicu +pored Dodaj web mjesto i unesite određenu web adresu.
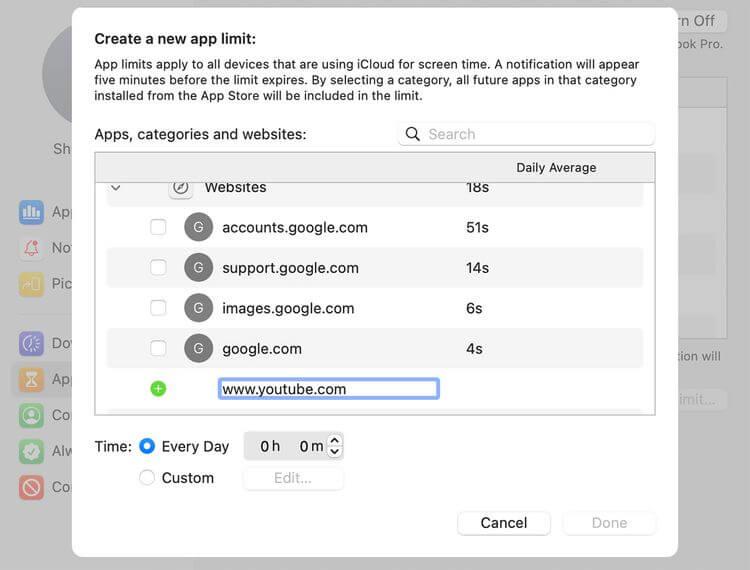
Stvorite nova ograničenja aplikacije
5. Nakon odabira aplikacije ili web stranice koju želite blokirati, možete definirati točan dnevni rok u okviru ispod. Također možete kliknuti Prilagođeno > Uredi za postavljanje prilagođenog dnevnog ograničenja.
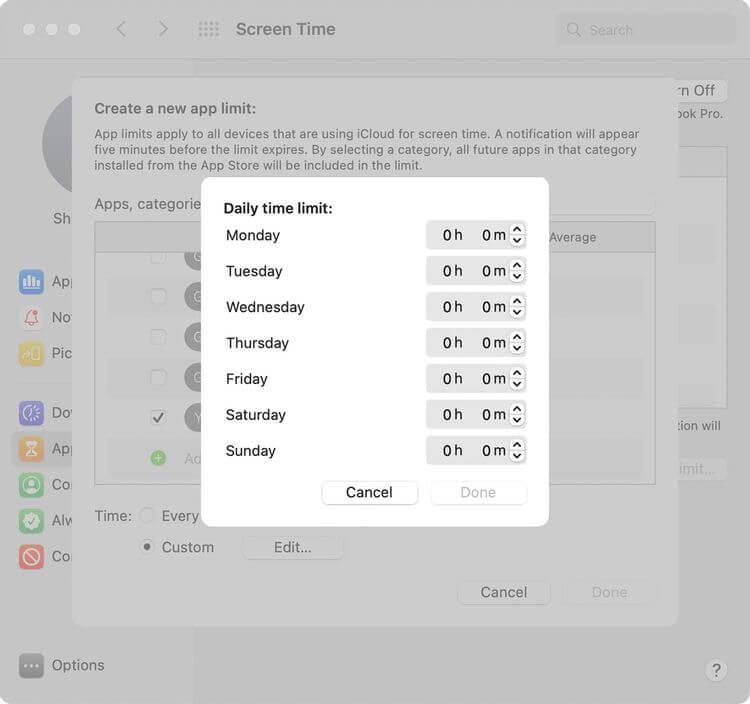
Dnevno vremensko ograničenje
Nakon postavljanja svih ograničenih web-mjesta, postavite lozinku za vrijeme korištenja zaslona kako biste bili sigurni da nitko ne može promijeniti ovu postavku bez vašeg dopuštenja. Da biste to učinili, idite na Opcije i odaberite Koristi zaporku vremena zaslona .
Uključite Dijeli među uređajima da biste podijelili ove postavke na svim uređajima prijavljenima na vaš iCloud račun.
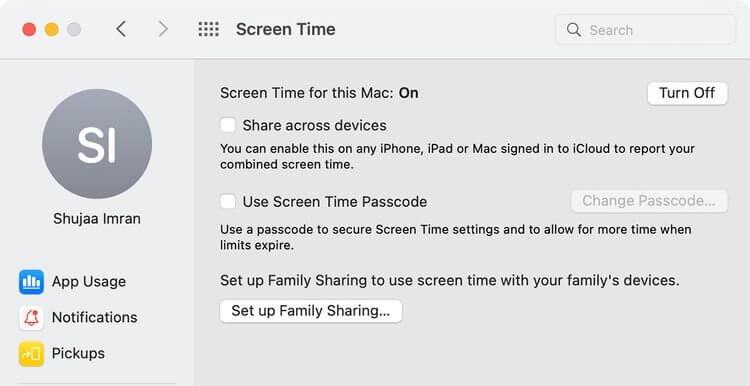
Omogućite opcije dijeljenja na više uređaja
Možete odabrati blokiranje svih web stranica za odrasle putem Screen Time-a na sljedeći način: kliknite Sadržaj i privatnost > Uključi . Po želji odaberite Ograniči web stranice za odrasle ili Samo dopuštene web stranice . Možete se prebaciti na karticu Aplikacije i poništiti odabir Interneta ili aplikacija preglednika koje želite onemogućiti.
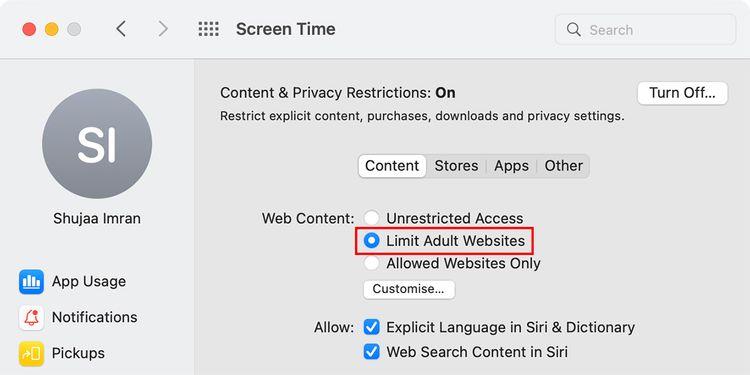
Ograničite web stranice za odrasle
Kako koristiti terminal za blokiranje web stranica
Ovo je malo kompliciraniji način za blokiranje web stranica na MacBooku od Screen Timea, ali zauzvrat, djeci je teže poništiti promjene ako dobiju vašu lozinku za Screen Time.
Da biste izradili web blok koristeći datoteku Hosts u terminalu na sljedeći način:
1. Otvorite Terminal na Macu (pronađite Terminal u Spotlightu ili putem Findera > Aplikacije > Uslužni programi > Terminal ).
Najprije napravite sigurnosnu kopiju datoteke hosts kako biste spriječili rizike. Da biste to učinili, unesite donji kod u terminal i pritisnite Return na tipkovnici:
sudo /bin/cp /etc/hosts /etc/hosts-original3. Unesite administratorsku lozinku, zatim pritisnite tipku Return . Imajte na umu da se pokazivač neće pomaknuti kada unesete ključne riječi.
4. Zatim upišite donju naredbu, zatim pritisnite Return na tipkovnici. Ova radnja otvorit će datoteku Hosts:
sudo nano -e /etc/hosts5. Pomoću tipki sa strelicama idite niz ovu liniju. Unesite 127.0.0.1 i web adresu koju želite blokirati. Na primjer, da biste blokirali YouTube, unesite sljedeći redak u terminal:
127.0.0.1 www.youtube.com
File Hosts u terminalu
6. Unesite svaku web stranicu u poseban redak. Zatim pritisnite Control + O nakon Return za spremanje datoteke, zatim Control + X za zatvaranje datoteke.
7. Unesite sljedeću naredbu za brisanje predmemorije i izvršenje odabranih promjena u pregledniku. Pritisnite Return za unos sljedeće naredbe:
sudo dscacheutil -flushcachSada kada otvorite blokiranu web stranicu u bilo kojem pregledniku na Macu, dobit ćete sljedeću poruku:
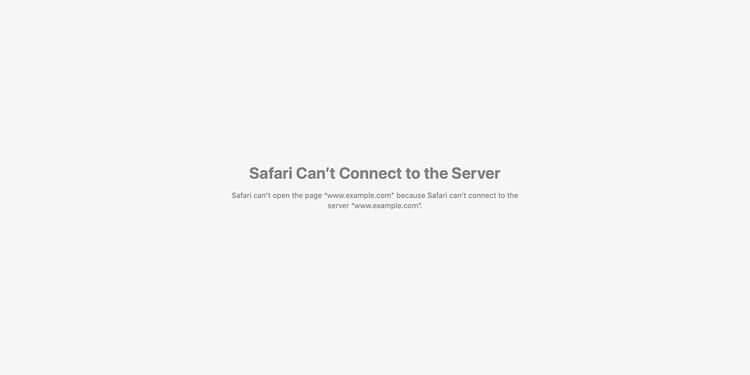
Obavijest se pojavljuje kada posjetite blokiranu web stranicu
Gore su navedena dva načina blokiranja web stranica na Macu . Nadamo se da vam je članak koristan.
Kako dodati emotikone poruka na Facebook Messenger. Otkrijte kako koristiti razne emotikone za poboljšanje komunikacije.
Kako koristiti WiFi AR za provjeru snage Wi-Fi-ja, WiFi AR je jedinstvena aplikacija koja vam omogućuje provjeru jačine signala bežične mreže koristeći proširenu stvarnost.
Upute za pronalaženje spremljenih videa na Facebooku. Ako nakon spremanja videa u Facebookovu arhivu ne znate kako ga ponovno pogledati, ovaj vodič će vam pomoći.
Upute za uključivanje livestream obavijesti na Instagramu. Saznajte kako primati obavijesti o prijenosima uživo na Instagramu putem našeg jednostavnog vodiča.
Saznajte kako jednostavno možete izraditi naljepnice i ispisane omotnice u programu Word 365 / 2019 / 2016.
Detaljne upute za objavljivanje više fotografija na istoj Facebook priči. Saznajte kako učinkovito koristiti ovu značajku.
Kako koristiti efekte u programu Adobe Premiere Pro, efekte možete lako primijeniti kroz našu detaljnu uputu.
Prečaci u Blenderu koje korisnici trebaju znati. Ovaj vodič sadrži ključne prečace koji vam olakšavaju rad u Blenderu.
Saznajte kako provjeriti matičnu ploču računala koristeći različite metode - od naredbenog retka do CPU-Z. Ova uputa je korisna ako planirate nadogradnji vašeg osobnog računala.
Upute za izradu titlova za videozapise pomoću CapCuta. Ovaj članak će vam pokazati kako jednostavno uključiti titlove na Capcutu.








