Kako dodati emotikone poruka na Facebook Messenger

Kako dodati emotikone poruka na Facebook Messenger. Otkrijte kako koristiti razne emotikone za poboljšanje komunikacije.
Želite li automatski premjestiti datoteke iz jedne mape u drugu na vašem Windows ili Mac računalu ? To možete učiniti prilično jednostavno slijedeći upute u nastavku.

Kako automatski prenijeti datoteke između mapa u sustavu Windows i macOS
Možete izraditi paketnu skriptu koja automatski prenosi datoteke iz izvornog direktorija na odredišnu lokaciju. Ova skripta može provjeriti "starost" datoteka kako bi osigurala da se vaše datoteke premještaju tek nakon određenog broja dana ili mjeseci od njihove izrade.
Ne brinite ako nikada prije niste napisali skupnu skriptu. Zapravo, da biste izradili skriptu za ovaj zadatak, sve što trebate učiniti je kopirati i zalijepiti donji kod, zatim odabrati mapu. Gotovo je.
Korak 1: Napišite skriptu za automatski prijenos datoteka
1. Otvorite izbornik Start , pronađite Notepad i otvorite ga.
2. Zalijepite sljedeću skriptu u novi dokument Notepada.
@echo off
set X=Days
set "source=SourceFolder"
set "destination=DestinationFolder"
robocopy "%source%" "%destination%" /mov /minage:%X%
exit /b3. U gornjoj skripti zamijenite Days brojem dana za koje će gornja skripta prenijeti vašu datoteku (starost datoteke), zatim zamijenite SourceFolder stazom do lokacije vaše mape, zamijenite DestinationFolder stazom do lokacije datoteke prenijeti.
4. Pritisnite izbornik Datoteka i odaberite Spremi kao .
5. Odaberite Sve datoteke iz padajućeg izbornika Spremi kao , unesite naziv datoteke, dodajte .bat na kraju polja naziva datoteke i kliknite Spremi za spremanje datoteke.
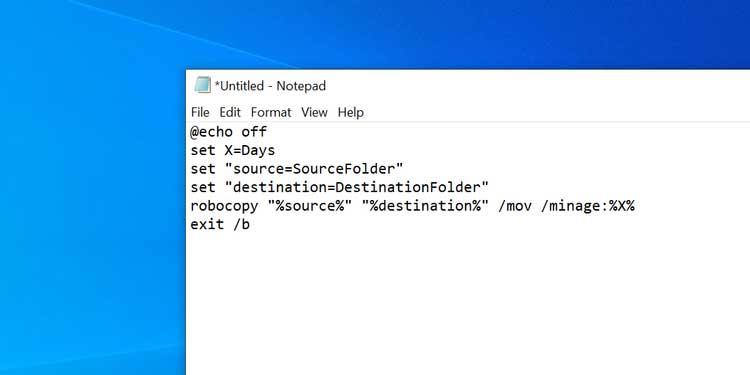
Skupna skripta je sada spremna.
Korak 2: Zakažite automatsko pokretanje Batch skripte
Dvostruki klik na novostvorenu batch datoteku premjestit će sve vaše datoteke iz trenutne mape u drugu mapu. Da biste automatizirali ovaj zadatak, morate staviti datoteku u automatizirani zadatak.
Task Scheduler će vam pomoći u tome. Možete stvoriti zadatak u ovoj uslužnoj aplikaciji i pokrenuti skriptu prema rasporedu po vašem izboru.
Evo kako postaviti zadatke u Planeru zadataka:
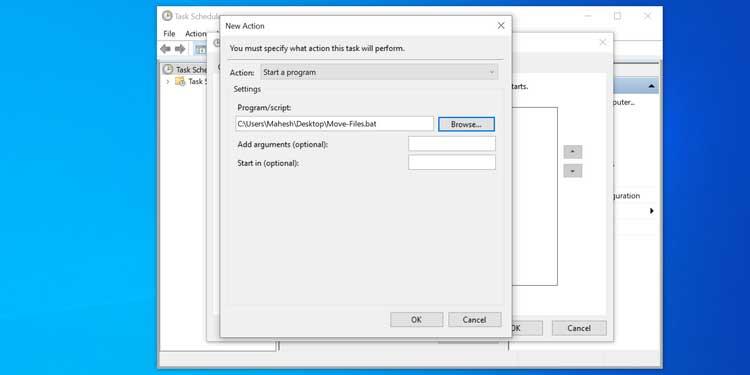
Planer zadataka pokrenut će skupnu skriptu u vrijeme i učestalosti koju odaberete. Kada se to dogodi, ova skripta će započeti prijenos datoteka iz izvornog direktorija na odredišnu lokaciju.
Ako želite isključiti automatski prijenos datoteka, otvorite Planer zadataka , pronađite zadatak na ovom popisu i kliknite Izbriši s desne strane. Ova radnja briše vaš zadatak i sprječava automatsko pokretanje skupne skripte.
Postavljanje automatskog prijenosa datoteka na macOS relativno je jednostavno jer samo trebate koristiti aplikaciju za pisanje i raspored skripti za pokretanje na Macu.
Pomoću aplikacije Automator možete izraditi radnju mape koja pomaže u jednostavnom prijenosu datoteka između mapa bez intervencije korisnika.
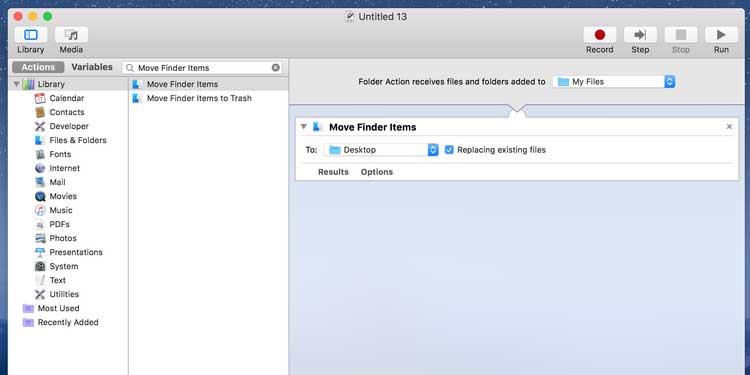
Od sada, kad god stavite datoteku u izvornu mapu, Automator će je premjestiti u odredišnu mapu. Ne morate pritiskati nijednu tipku niti otvarati widgete. Sve se to događa potpuno automatski.
Obratite pozornost na mapu Preuzimanja kada koristite zadatke Automatora. Budući da većina preglednika ovdje često sprema privremene verzije datoteka koje se još uvijek preuzimaju, Automator će prenijeti polovicu preuzetih datoteka. Ova radnja može uzrokovati pogreške pri preuzimanju. Da biste izbjegli ovaj problem, trebali biste postaviti radnu površinu kao zadanu mapu za preuzimanje za vaš preglednik.
Gore je opisano kako automatski prenijeti datoteke između mapa na Windowsima i Macu. Nadamo se da vam je članak koristan.
Kako dodati emotikone poruka na Facebook Messenger. Otkrijte kako koristiti razne emotikone za poboljšanje komunikacije.
Kako koristiti WiFi AR za provjeru snage Wi-Fi-ja, WiFi AR je jedinstvena aplikacija koja vam omogućuje provjeru jačine signala bežične mreže koristeći proširenu stvarnost.
Upute za pronalaženje spremljenih videa na Facebooku. Ako nakon spremanja videa u Facebookovu arhivu ne znate kako ga ponovno pogledati, ovaj vodič će vam pomoći.
Upute za uključivanje livestream obavijesti na Instagramu. Saznajte kako primati obavijesti o prijenosima uživo na Instagramu putem našeg jednostavnog vodiča.
Saznajte kako jednostavno možete izraditi naljepnice i ispisane omotnice u programu Word 365 / 2019 / 2016.
Detaljne upute za objavljivanje više fotografija na istoj Facebook priči. Saznajte kako učinkovito koristiti ovu značajku.
Kako koristiti efekte u programu Adobe Premiere Pro, efekte možete lako primijeniti kroz našu detaljnu uputu.
Prečaci u Blenderu koje korisnici trebaju znati. Ovaj vodič sadrži ključne prečace koji vam olakšavaju rad u Blenderu.
Saznajte kako provjeriti matičnu ploču računala koristeći različite metode - od naredbenog retka do CPU-Z. Ova uputa je korisna ako planirate nadogradnji vašeg osobnog računala.
Upute za izradu titlova za videozapise pomoću CapCuta. Ovaj članak će vam pokazati kako jednostavno uključiti titlove na Capcutu.








