Kako dodati emotikone poruka na Facebook Messenger

Kako dodati emotikone poruka na Facebook Messenger. Otkrijte kako koristiti razne emotikone za poboljšanje komunikacije.
Značajka crnog zaslona - crni zaslon na TeamVieweru pomaže vam sakriti udaljeni zaslon tijekom povezivanja s Windows, Mac, Linux računalima. Ispod je kako koristiti crni ekran na TeamVieweru .
Uz TeamViewer Black Screen možete osigurati privatnost na radnom mjestu skrivanjem sadržaja udaljenog zaslona. Kada aktivirate crni ekran na TeamVieweru :
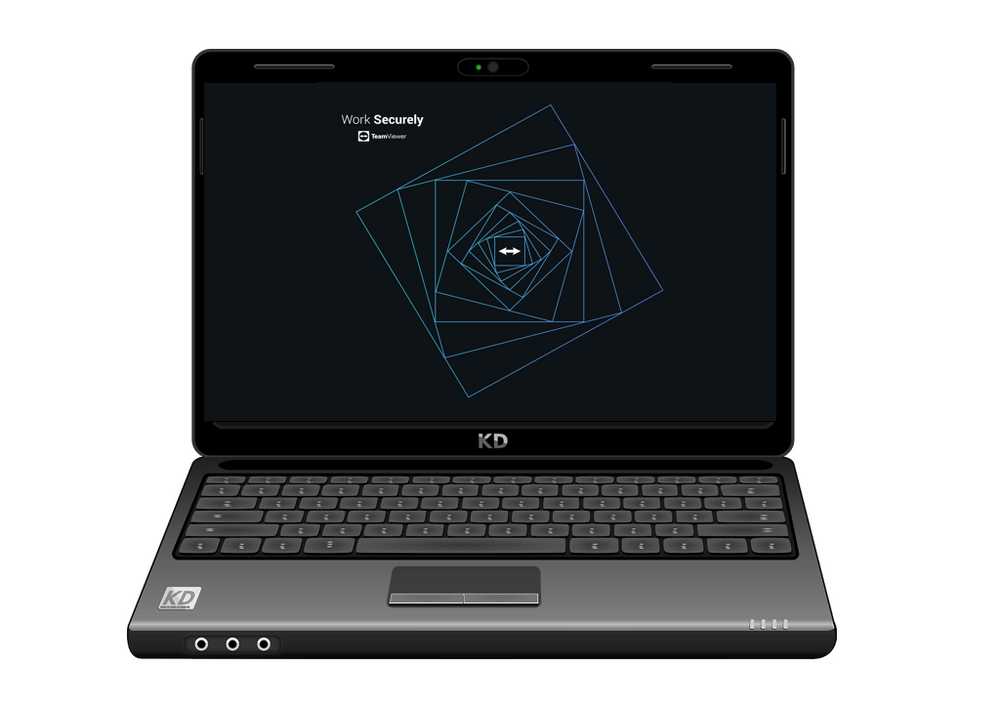
Kompatibilan
Možete omogućiti TeamViewerovu značajku crnog zaslona u povezivanju na bilo kojem operativnom sustavu stolnog računala (Windows, macOS i Linux) na Windows 7/8/10, Linux & macOS uređaje (samo TeamViewer 15.8 i noviji).
Posebni zahtjevi za macOS
Zbog tehničkih ograničenja, korisnici macOS-a mogu aktivirati crni zaslon TeamViewera samo ako odaberu Pokreni TeamViewer sa sustavom . Osim toga, dopuštenja za pristupačnost moraju biti dodijeljena aplikaciji TeamViewer, uključujući na macOS 10.13.
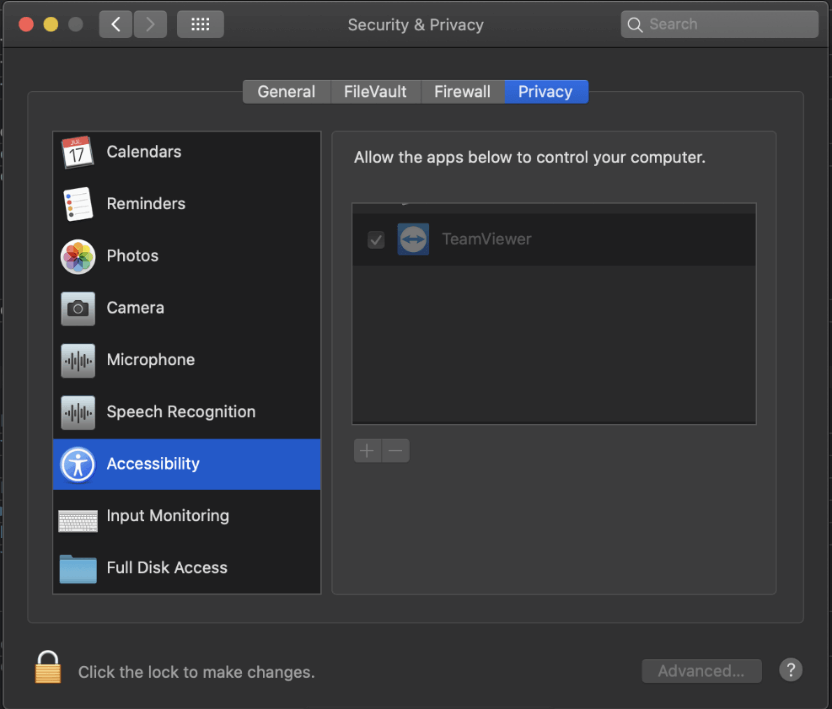
S neobaveznim postavkama daljinskog pristupa trebali biste također:
Imajte na umu da ne možete potisnuti unos tipkovnice na udaljenoj strani dok prikazujete polja zaporke sustava zbog ograničenja na macOS-u.
Kako aktivirati crni ekran na TeamVieweru
Tijekom sesije daljinskog upravljanja
Pritisnite karticu Radnje (1) na alatnoj traci daljinskog upravljača i odaberite Prikaži crni ekran (2).

Putem opcije TeamViewer udaljene radne površine
Možete postaviti da TeamViewer Black Screen bude omogućen prema zadanim postavkama na svim vezama s određenim uređajem (na primjer, vaše radno računalo). Pojedinosti o svakom koraku su sljedeće:
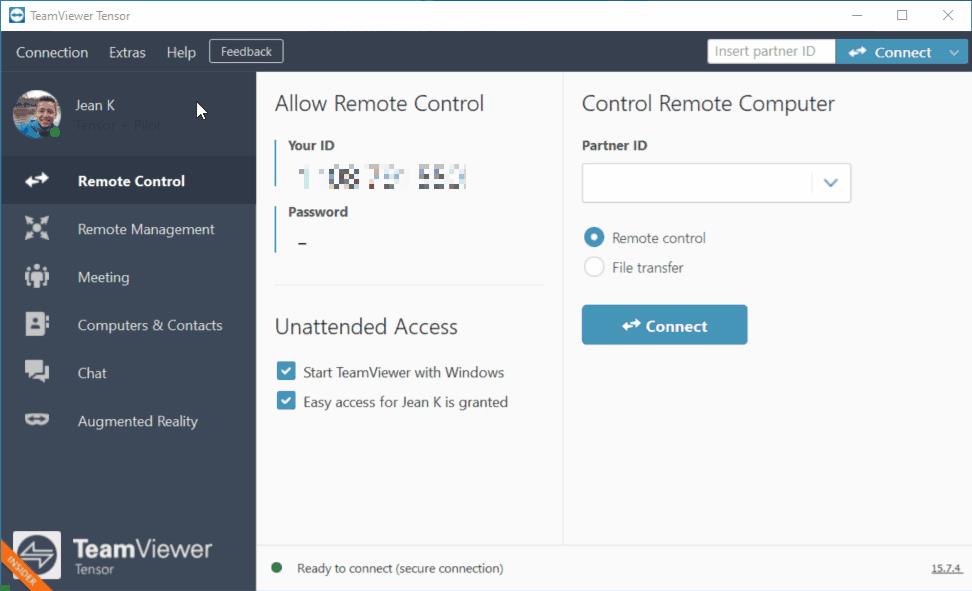
Prođite kroz popis računala i kontakata
1. Na popisu Računala i kontakti odaberite uređaj, kliknite plavu ikonu zupčanika, a zatim Svojstva .
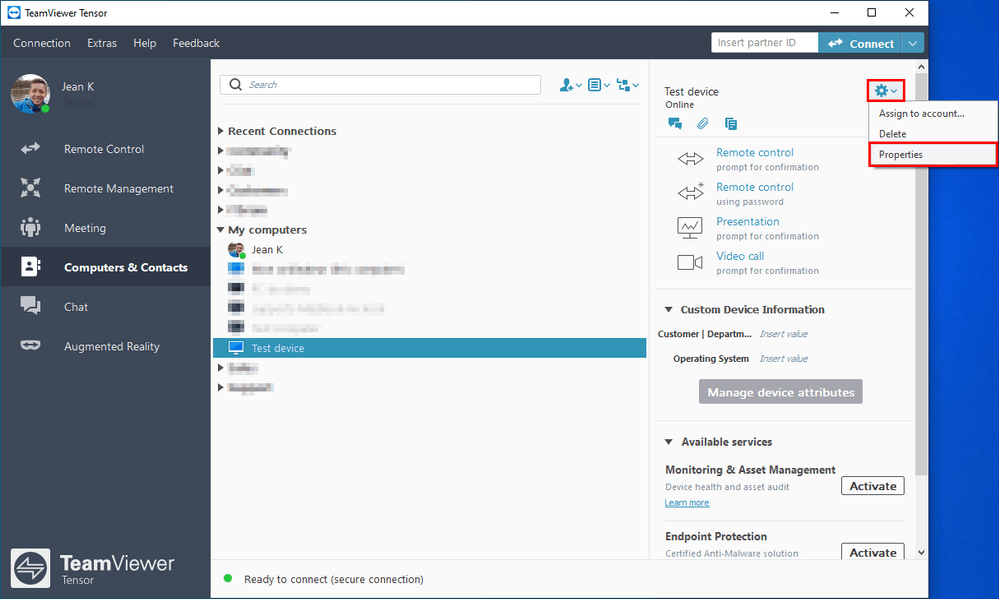
2. U izborniku Svojstva kliknite Napredno .
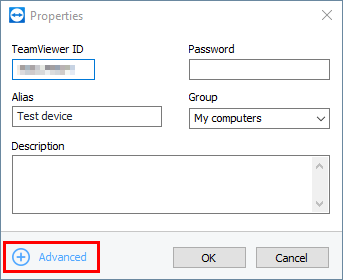
3. U opciji Daljinski unos u postavkama radnji odaberite Onemogući daljinski unos i prikaži crni ekran .
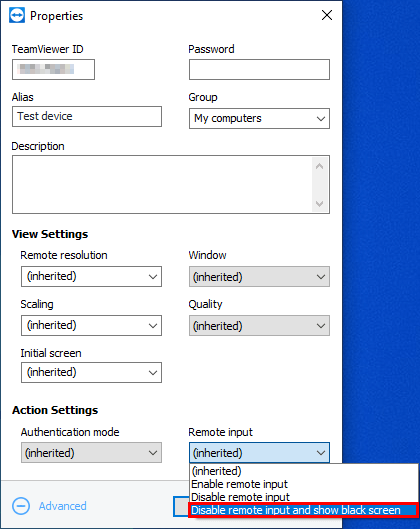
Kliknite OK za spremanje.
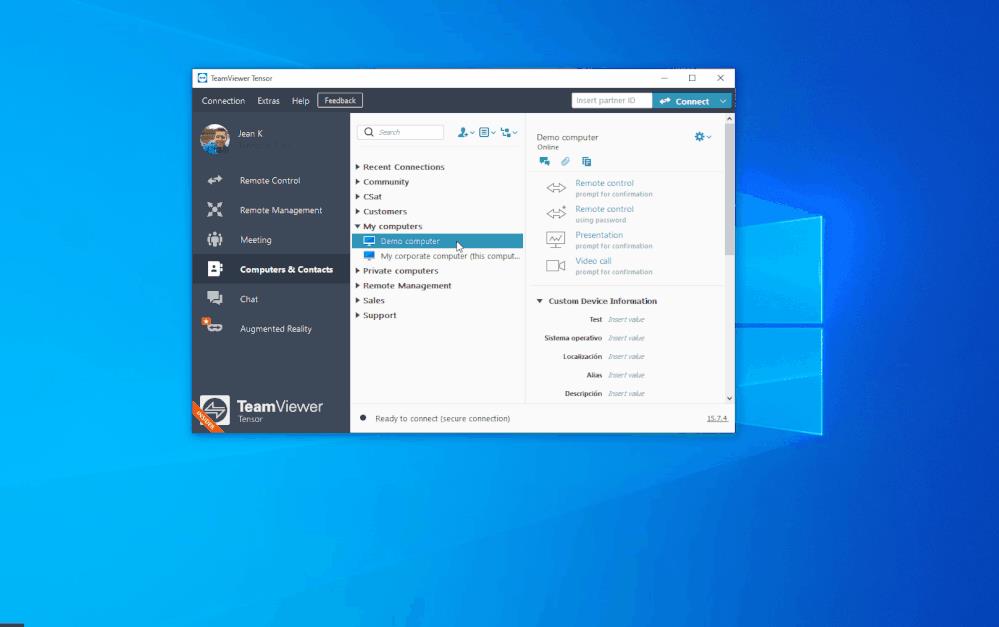
Bilješka:
Kako omogućiti prilagođeni crni ekran na TeamVieweru
Ovu značajku možete prilagoditi umetanjem svoje omiljene slike prilikom aktiviranja crnog ekrana na TeamVieweru.
U sustavu Windows
Na udaljenom računalu
1. Provjerite je li opcija Start with system omogućena i zatvorite TeamViewer .
2. Otvorite uređivač registra i idite na sljedeću stazu:
Computer\HKEY_LOCAL_MACHINE\SOFTWARE\WOW6432Node\TeamViewer3. Sada kliknite Uredi , idite na Novo i odaberite String Value .
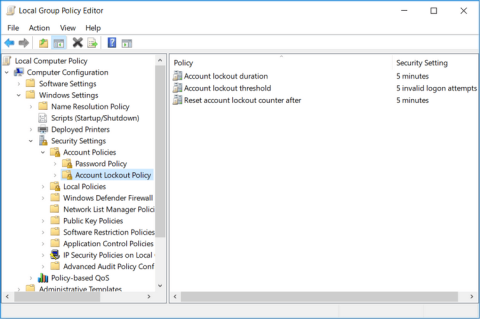
4. Preimenujte glavni unos CustomBlackScreen i kao vrijednost dodajte stazu koja vas vodi do prilagođene slike i uključite naziv slikovne datoteke u tu stazu:
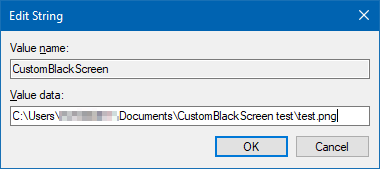
…kliknite OK .
5. Sada ponovno pokrenite uslugu TeamViewer.
Na lokalnom računalu
Na macOS-u
Na udaljenom računalu
1. Provjerite je li Start with system omogućen i zatvorite TeamViewer.
2. Otvorite Terminal i dodajte sljedeće postavke:
sudo defaults write /Library/Preferences/com.teamviewer.teamviewer.preferences.plist CustomBlackScreen -string "/path/to/test.png"Provjerite je li slika na putanji koju odaberete.
Na lokalnom računalu
Bilješka:
Gore je opisano kako se koristi značajka crnog zaslona programa TeamViewer . Nadamo se da vam je članak koristan.
Kako dodati emotikone poruka na Facebook Messenger. Otkrijte kako koristiti razne emotikone za poboljšanje komunikacije.
Kako koristiti WiFi AR za provjeru snage Wi-Fi-ja, WiFi AR je jedinstvena aplikacija koja vam omogućuje provjeru jačine signala bežične mreže koristeći proširenu stvarnost.
Upute za pronalaženje spremljenih videa na Facebooku. Ako nakon spremanja videa u Facebookovu arhivu ne znate kako ga ponovno pogledati, ovaj vodič će vam pomoći.
Upute za uključivanje livestream obavijesti na Instagramu. Saznajte kako primati obavijesti o prijenosima uživo na Instagramu putem našeg jednostavnog vodiča.
Saznajte kako jednostavno možete izraditi naljepnice i ispisane omotnice u programu Word 365 / 2019 / 2016.
Detaljne upute za objavljivanje više fotografija na istoj Facebook priči. Saznajte kako učinkovito koristiti ovu značajku.
Kako koristiti efekte u programu Adobe Premiere Pro, efekte možete lako primijeniti kroz našu detaljnu uputu.
Prečaci u Blenderu koje korisnici trebaju znati. Ovaj vodič sadrži ključne prečace koji vam olakšavaju rad u Blenderu.
Saznajte kako provjeriti matičnu ploču računala koristeći različite metode - od naredbenog retka do CPU-Z. Ova uputa je korisna ako planirate nadogradnji vašeg osobnog računala.
Upute za izradu titlova za videozapise pomoću CapCuta. Ovaj članak će vam pokazati kako jednostavno uključiti titlove na Capcutu.








