Kako dodati emotikone poruka na Facebook Messenger

Kako dodati emotikone poruka na Facebook Messenger. Otkrijte kako koristiti razne emotikone za poboljšanje komunikacije.
Pogreške mikrofona u Microsoft Teams na računalima nije teško riješiti. EU.LuckyTemplates će za vas sažeti jednostavne načine za popravak mikrofona na Teams , za svakoga.

Ispravite pogrešku mikrofona u Microsoft Teams
Microsoft Teams vam pomaže u podučavanju i radu na daljinu, kao i Zoom. Nadalje, u sigurnosnom smislu korištenje Teamsa puno je sigurnije od Zooma jer ga je razvio "tehnološki div" Microsoft. Možete pronaći sve značajke rada na daljinu i učenja koje su vam potrebne od snimanja zaslona, provjere broja sudionika i više. U njemu ćete pronaći sve potrebne značajke za online sesiju, uključujući kako uključiti mikrofon na Microsoft Teams .
Kako uključiti mikrofon u Microsoft Teamsu na računalima i mobilnim uređajima vrlo je jednostavno, samo idite na Postavke > Uređaji > Audio uređaji > odaberite zvučnik i mikrofon koje želite koristiti prema zadanim postavkama za Teams . Međutim, tijekom korištenja možete naići na pogrešku Microsoft Teamsa koji gubi zvuk ili ne prepoznaje mikrofon. Ispod je jednostavno rješenje za vas.
Ispravite pogrešku jer Microsoft Teams ne prepoznaje mikrofon
Ako imate problema sa zvukom iz mikrofona, prvo provjerite jeste li ažurirali na najnoviju verziju Windows ili Mac OS-a te također aplikaciju MS Teams.
Da biste provjerili ima li ažuriranja u aplikaciji Teams, idite na avatar svog računa u gornjem desnom kutu prozora aplikacije. Odaberite Provjeri ažuriranja . Ažuriranja se odvijaju u pozadini ako su dostupna.
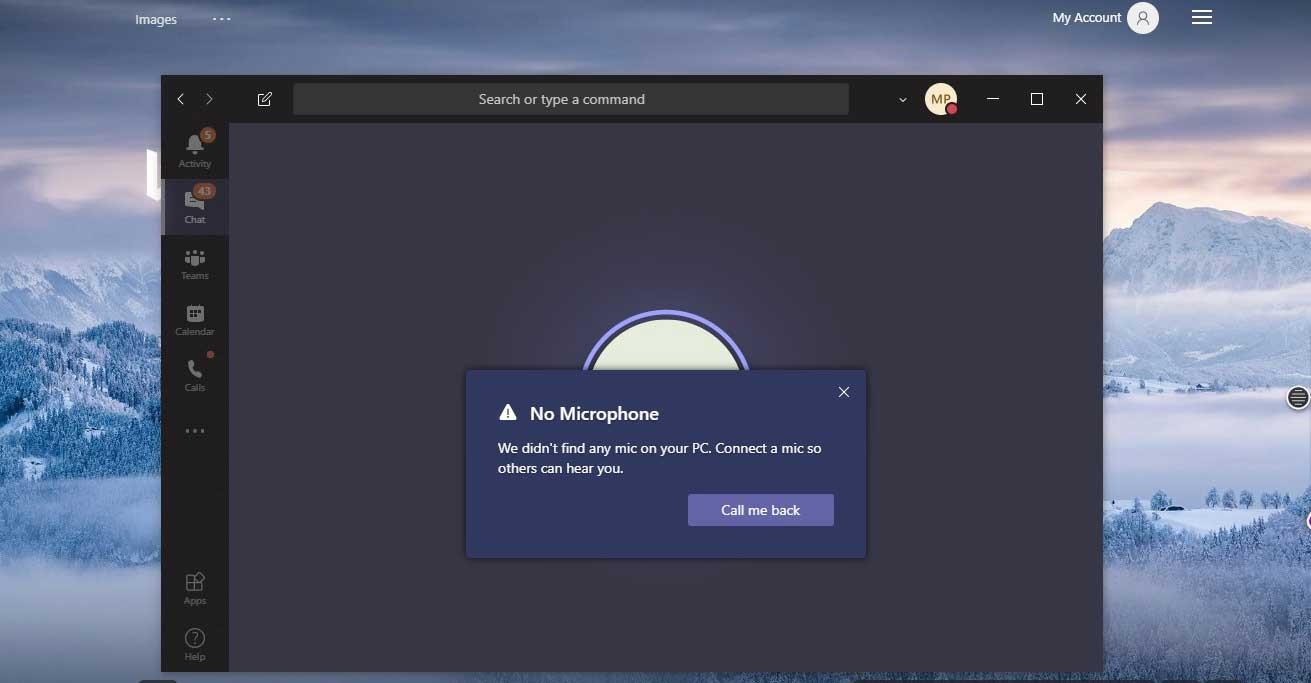
Napomena: Za rješavanje problema s Microsoft Teams u Virtual Desktop Infrastructures (VDI), obratite se svom administratoru sustava za pomoć.
Idite na Postavke sustava > Sigurnost i privatnost > na kartici Privatnost odaberite Mikrofon . Provjerite je li Teams ovlašten.
Provjerite postoji li problem s priključkom mikrofona. Vrlo je jednostavno, odspojite mikrofon i ponovno ga spojite, vidjet ćete zvuk ili obavijest da je Windows otkrio novi hardverski uređaj.
Ako ne vidite nikakve zvukove ili obavijesti, otvorite izbornik Start i pronađite Upravitelj uređaja . Kliknite na prvu opciju.
Zatim kliknite za proširenje odjeljka Audio ulazi i izlazi u Upravitelju uređaja . Ako je mikrofon primljen, pojavit će se ovdje. Ako ne vidite mikrofon, isključite ga i ponovno uključite.
Ako je mikrofon već omogućen za Microsoft Teams, opozovite dozvole, ponovno pokrenite računalo i ponovno ga omogućite.
Možete onemogućiti pristup mikrofonu kada se instaliraju nova ažuriranja ili Microsoft Teams. Provjerite jesu li dodijeljene potrebne dozvole za rješavanje problema.
Ako koristite Mac i dobijete ovu pogrešku, učinite sljedeće:
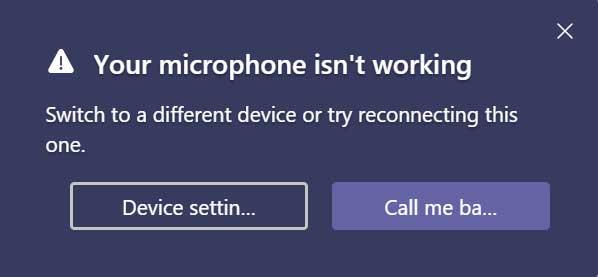
Trenutačno biste trebali koristiti PC Repair & Optimizer Tool da popravite pogrešku Microsoft Teama koji ne prepoznaje mikrofon . Osim toga, ovaj alat također može popraviti uobičajene računalne pogreške, spriječiti gubitak datoteka, blokirati zlonamjerni softver, hardverske pogreške i optimizirati rad računala. Pomoću ovog softvera možete brzo riješiti probleme s računalom i spriječiti pojavu daljnjih problema.
Koraci za korištenje PC Repair & Optimizer Tool su sljedeći:
Korak 1 : Preuzmite alat za popravak i optimizaciju računala (Windows 10, 8, 7, XP, Vista - Microsoftov zlatni certifikat).
Korak 2 : Kliknite Pokreni skeniranje kako biste pronašli probleme u registru sustava Windows koji mogu uzrokovati pogrešku Microsoft Teama zbog gubitka zvuka.
Korak 3 : Kliknite Popravi sve da biste riješili problem.
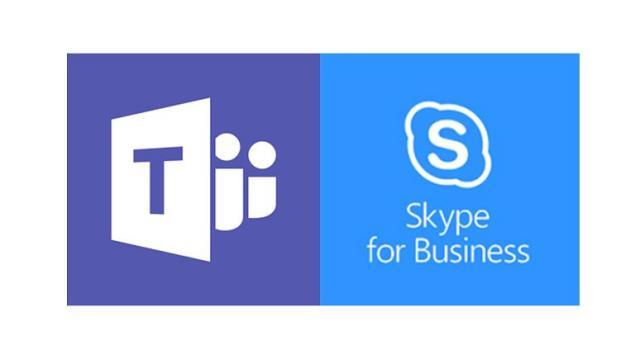
Microsoft Teams ima Skype integraciju za upućivanje poziva putem Skype for Business Online. Stoga. Pokušajte ažurirati na najnoviju verziju Skypea za posao.
Ako koristite Teams na webu, evo nekoliko stvari koje možete učiniti kako biste bili sigurni da su vam mikrofon i kamera ispravno postavljeni:
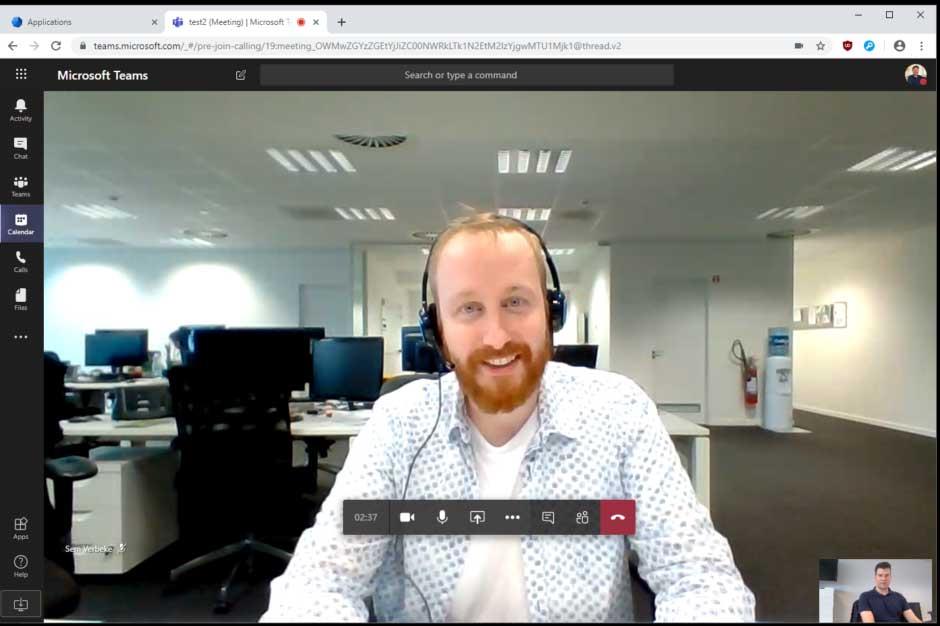
Provjerite postavke preglednika
Provjera vaših dopuštenja i postavki preglednika je važna. Možda ćete morati omogućiti kameru ili mikrofon u timovima.
Napomena: Microsoft Teams na webu trenutno je podržan u preglednicima Chrome, Edge, Firefox i Internet Explorer 11.
Bez obzira koristite li Chrome ili neki drugi preglednik (kao što je Microsoft Edge ili Firefox), možete započeti s postavkama ili opcijama, zatim pronaći mikrofon i kameru.
Na primjer, u Chromeu:
Ponekad kada druga aplikacija koristi ulazni uređaj, nećete moći koristiti mikrofon u Microsoft Teams. U tom slučaju isključite sve aplikacije koje koriste periferni uređaj (kao što je Skype). Osim toga, ponovno pokretanje računala također vam pomaže riješiti ovaj problem.
Ako mikrofon nije otkriven, pokušajte odspojiti i ponovno spojiti periferni uređaj kako biste bili sigurni da problem nije uzrokovan fizičkom vezom. Ako koristite USB mikrofon, možda biste trebali isprobati i drugi USB kabel i priključak.
U slučaju da imate više mikrofona (na primjer, ugrađeni u web kameru, USB mikrofon ili mikrofon s tradicionalnim priključkom za slušalice), možete pokušati odspojiti periferni uređaj. Zatim pokušajte integrirati mikrofon u uređaj (ako je moguće), nakon čega slijedi integrirani mikrofon u vanjsku web-kameru i na kraju izravno spojite mikrofon kako biste potvrdili koji mikrofon može raditi na Teams-u.
Također možete koristiti alat za rješavanje problema sa zvukom izravno na računalu da biste popravili pogreške mikrofona Microsoft Teams.
Dovršite korake i potvrdite da periferni uređaj i dalje dobro radi s Microsoft Teams.
Kako dodati emotikone poruka na Facebook Messenger. Otkrijte kako koristiti razne emotikone za poboljšanje komunikacije.
Kako koristiti WiFi AR za provjeru snage Wi-Fi-ja, WiFi AR je jedinstvena aplikacija koja vam omogućuje provjeru jačine signala bežične mreže koristeći proširenu stvarnost.
Upute za pronalaženje spremljenih videa na Facebooku. Ako nakon spremanja videa u Facebookovu arhivu ne znate kako ga ponovno pogledati, ovaj vodič će vam pomoći.
Upute za uključivanje livestream obavijesti na Instagramu. Saznajte kako primati obavijesti o prijenosima uživo na Instagramu putem našeg jednostavnog vodiča.
Saznajte kako jednostavno možete izraditi naljepnice i ispisane omotnice u programu Word 365 / 2019 / 2016.
Detaljne upute za objavljivanje više fotografija na istoj Facebook priči. Saznajte kako učinkovito koristiti ovu značajku.
Kako koristiti efekte u programu Adobe Premiere Pro, efekte možete lako primijeniti kroz našu detaljnu uputu.
Prečaci u Blenderu koje korisnici trebaju znati. Ovaj vodič sadrži ključne prečace koji vam olakšavaju rad u Blenderu.
Saznajte kako provjeriti matičnu ploču računala koristeći različite metode - od naredbenog retka do CPU-Z. Ova uputa je korisna ako planirate nadogradnji vašeg osobnog računala.
Upute za izradu titlova za videozapise pomoću CapCuta. Ovaj članak će vam pokazati kako jednostavno uključiti titlove na Capcutu.








