Kako dodati emotikone poruka na Facebook Messenger

Kako dodati emotikone poruka na Facebook Messenger. Otkrijte kako koristiti razne emotikone za poboljšanje komunikacije.
3 bolja načina za spremanje datoteka na vaše računalo pomoći će vam da imate više opcija prilikom pohranjivanja podataka na vašem računalu. Je li uobičajeni Windows način spremanja datoteka dovoljno prikladan za vaš rad? Sigurno ćete nakon ovog članka imati mnogo novih ideja za spremanje podataka na vašem računalu.
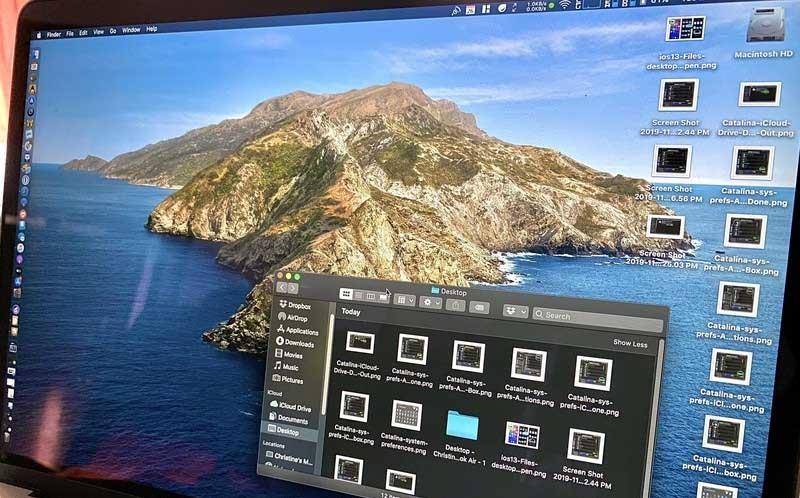
Pogotovo s 3 bolja načina za spremanje datoteka na računalu u nastavku, uštedjet ćemo bezbroj puta u traženju određene datoteke ako zaboravimo naziv. Ovi alati pomoći će ljudima podijeliti tipove podataka, tako da bez obzira koliko je veliko skladište podataka, još uvijek možemo razlikovati najosnovniji sadržaj.
Da bi računalo, stolno ili prijenosno računalo dobro radilo, memorija ili pohrana igraju vrlo važnu ulogu. Količina memorije ili pogona na svakom računalu bit će različita. Stoga prije kupnje morate razmotriti svrhu korištenja kako biste napravili pravi izbor. Ako ga koristite samo u normalne svrhe učenja, potrebno vam je samo srednje konfigurirano računalo s ne previše memorije. Naprotiv, ako ga koristite u poslovne svrhe kao što je dizajniranje ili igranje igrica, trebate uložiti u računalo visoke konfiguracije.
Osim toga, možete primijeniti sljedeće načine za spremanje podataka na pogon D i druge pogone na vašem računalu kako biste prikladnije rasporedili datoteke.
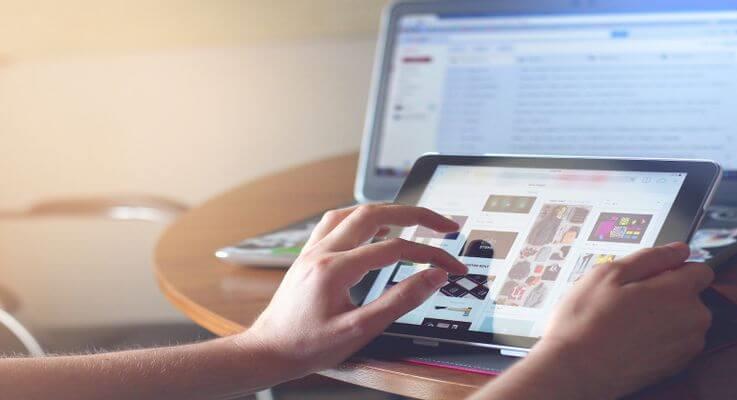
3 načina za bolje spremanje datoteka na vašem računalu
Razumljivo je da ljudi traže načine za spremanje na D pogon na svom računalu jer im to pomaže da im odmah pristupe samo jednim klikom. To znači da će računalo dugoročno postati glavni "centar" za pohranu bezbrojnih datoteka.
To je u redu ako samo privremeno pohranjujete datoteku. Naprotiv, s vremenom se memorija osobnog računala lako zatrpa i zapravo vam otežava pronalaženje datoteke koju želite odmah.
Ako ne čistite redovito, vjerojatno ćete naići na sljedeće probleme:
Umjesto toga, možete primijeniti metodu spremanja dokumenata, podataka i datoteka na drugo mjesto kako bi vaše računalo bilo uredno.
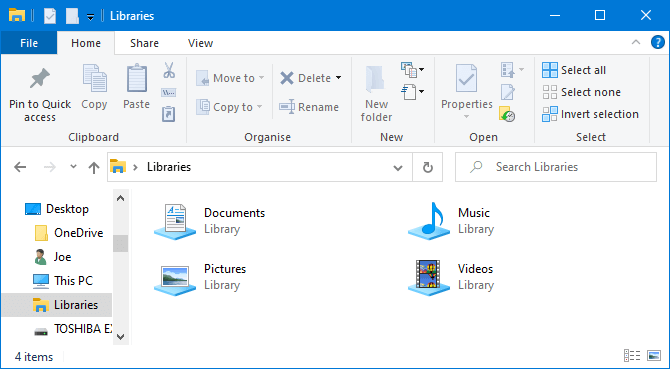
Windows 10 ima mapu pod nazivom Biblioteke. U osnovi grupira mape tako da možete vidjeti sve datoteke na jednom mjestu.
Prema zadanim postavkama računalo ima dostupne biblioteke za Snimke kamere , Dokumente , Glazbu , Slike , Spremljene slike i Video zapise . Nisu iste kao zadana mapa iako imaju slična imena.
Da biste im pristupili, otvorite File Explorer, upišite Libraries u navigacijsku traku i pritisnite Enter . Slobodno se krećite bibliotekom i kliknite Svojstva . Ovdje možete odrediti koje mape treba spremiti u biblioteku.
Kliknite Dodaj… da biste odabrali mapu i upotrijebite Optimiziraj ovu biblioteku ako biblioteka sadrži određenu vrstu datoteke.
Knjižnice su doista jednostavne za korištenje jer ne zahtijevaju nikakav dodatni posao. Umjesto spremanja na radnu površinu, možete jednostavno spremiti datoteku u mapu po vašem izboru. Windows knjižnice su fleksibilne i stvarno organizirane.
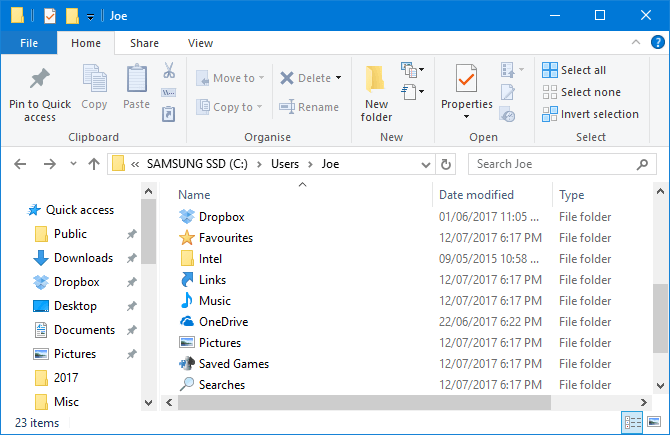
Slično Windows bibliotekama, ali češće, to su mape. Mnogo je razloga zašto mape postoje, a jedan od njih je organizacija.
Jednostavno rečeno, sama radna površina je mapa. Možete otvoriti File Explorer i otići na radnu površinu kako biste vidjeli sve što je tamo spremljeno. Zatim ga možete pregledavati poput mapa - kategorizirati, pretraživati, stvarati…
Međutim, koja je tu korist? Ako to učinite, imat ćete pravu mapu bez pretrpavanja radne površine.
Windows ima zadane mape za savršeno spremanje podataka poput dokumenata i slika. Možete brzo stvoriti nove mape unutar njih klikom na Nova mapa iz izbornika na vrhu ili desnim klikom i klikom na Novo > Mapa .
Možete stvoriti više podmapa iako je ukupna staza ograničena na najviše 260 znakova. No, u blizini ima dovoljno i za najorganiziranije osobe.
Ne samo da usluga pohrane u oblaku štiti vaše podatke enkripcijom od kraja do kraja, već nudi i do GB besplatnog prostora za pohranu i dodatni prostor po pristupačnoj cijeni. Budući da su vaši podaci na udaljenoj lokaciji, možete im pristupiti s bilo kojeg mjesta, s računala i mobilnih uređaja povezanih s internetom.
Najpopularnije usluge pohrane u oblaku danas:
Mnoge usluge u oblaku također pružaju povijest revizija, pomažući vam da pratite sve promjene datoteka. Ako se trebate vratiti na stariju verziju, to možete učiniti sa samo nekoliko klikova mišem. Ova se operacija ne može izvesti ako datoteku spremite na radnu površinu.
Kako povećati kapacitet pohrane na Gmailu, Disku i Google fotografijama
Nažalost, ne postoji besplatan način za povećanje kapaciteta Google diska. Da biste to učinili, morate se prijaviti za Google One.
Najprije morate provjeriti je li Google One dostupan u zemlji u kojoj se nalazite na Googleovoj stranici za podršku. Ako je podržano, slijedite korake u nastavku:
Također se možete besplatno prijaviti za aplikaciju Google One u Trgovini Google Play. Unutar aplikacije Google One dodirnite plutajući gumb Nadogradnja ili idite na karticu Postavke , odaberite Nadogradi na članstvo i odaberite svoj plan.
Alternativno, možete koristiti aplikaciju Google fotografije. Dodirnite gumb za promjenu računa u gornjem desnom kutu, odaberite Postavke fotografije > Sigurnosno kopiranje i sinkronizacija i odaberite Kupite 100 GB za 0,99 USD mjesečno. Zatim ćete biti preusmjereni na stranicu za odabir prikladnog paketa.
Na kraju, ako imate instaliran Google Drive, dodirnite izbornik s tri retka i odaberite Kupi pohranu.
Iako spremanje velikog broja mapa i datoteka nije zgodno na radnoj površini, prednost mu je "savladavanje" prečaca.
Koristeći prečace, ne morate se kretati kroz File Explorer da biste pronašli datoteke. Umjesto toga, trebate samo dvaput kliknuti prečac za pristup željenoj datoteci.
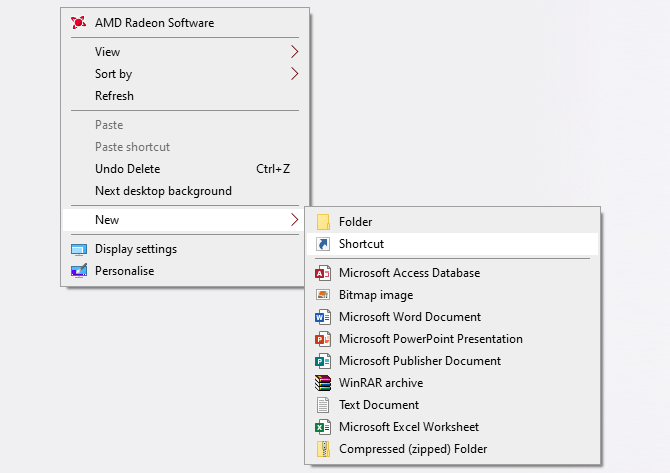
Desnom tipkom miša kliknite radnu površinu i kliknite Novo > Prečac za aktiviranje čarobnjaka. Alternativno, kliknite lijevom tipkom miša i povucite mapu ili datoteku na radnu površinu da biste je pretvorili u prečac. Čak i ako izbrišete prečac, stvarna je datoteka i dalje sigurna.
Umjesto postavljanja prečaca na radnu površinu, možete napraviti korak dalje. Desnom tipkom miša kliknite bilo koji prečac i odaberite Prikvači na programsku traku ili Prikvači na Start .
Naravno, ne želite da programska traka ili izbornik Start budu preopterećeni, ali ih možete koristiti za prikvačivanje najvažnijih datoteka i programa kojima je potrebno pristupiti za svakodnevni rad.
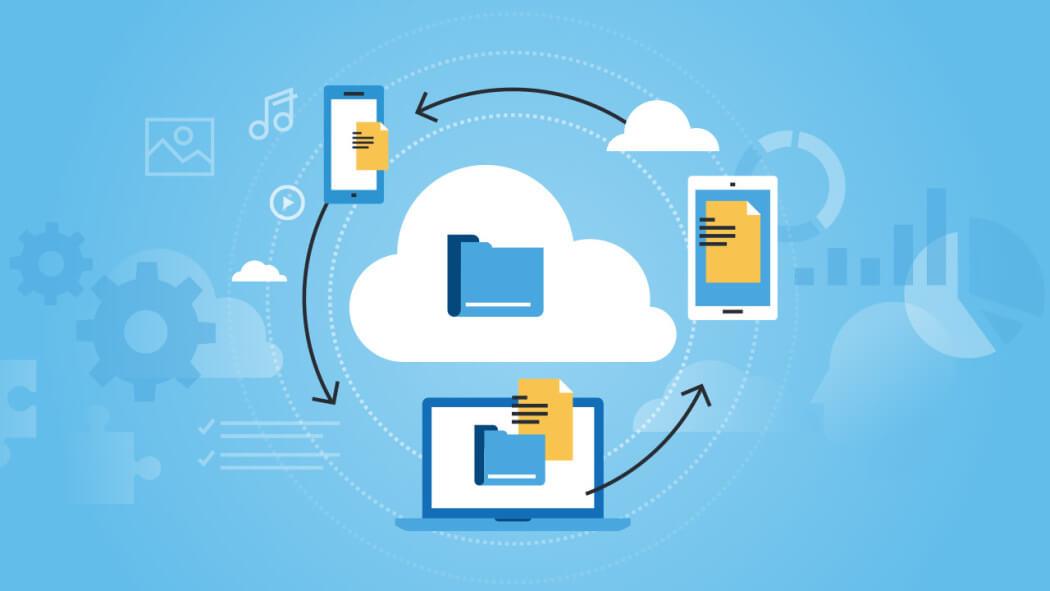
Nekoliko savjeta za spremanje datoteka na drugo računalo
Kako spremiti podatke za pogon D
Ako želite kopirati datoteke s pogona C na pogon D, imate mnogo načina, od kojih je korištenje drag & drop datoteke najjednostavniji.
Korak 1: Dvaput kliknite Računalo ili Ovo računalo da otvorite Windows File Explorer.
Korak 2: Dođite do mape ili datoteka koje želite premjestiti, desnom tipkom miša kliknite na njih i odaberite Kopiraj ili Izreži iz ponuđenih opcija.
Korak 3: Na kraju pronađite pogon D ili neki drugi pogon za spremanje datoteke i desnom tipkom miša kliknite na prazno područje, a zatim odaberite Zalijepi.
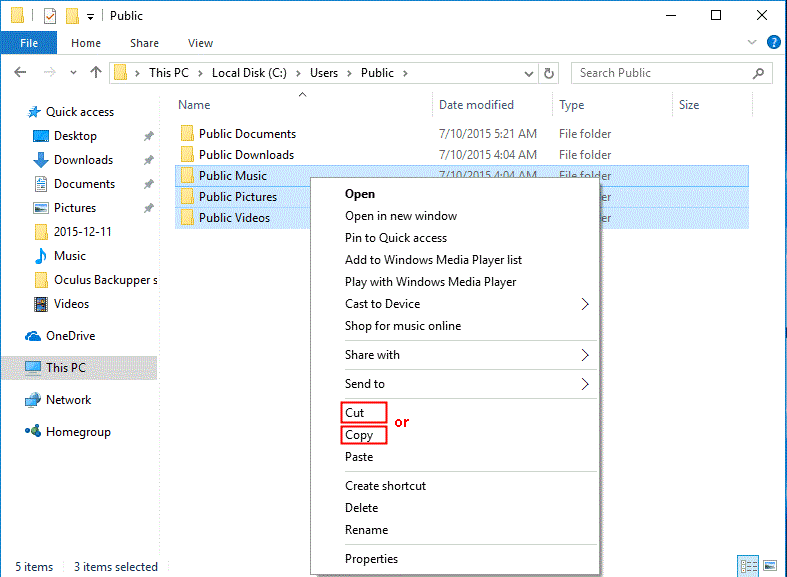
Alternativno, možete pritisnuti Ctrl + C (Kopiraj) ili Ctrl + X (Izreži) nakon odabira tih datoteka s izvornog pogona. Na odredišnom pogonu pritisnite Ctrl + V da zalijepite ove datoteke.
Važno:
Ova se metoda koristi samo za prijenos osobnih datoteka s pogona C na D. Ako prenosite programske datoteke na ovaj način, ne možete im pristupiti.
Ne biste trebali brisati My Documents ili drugu sličnu mapu na pogonu D nakon prijenosa datoteka. Inače bi konfiguracija sustava mogla postati neuredna.
Iznad su optimalniji načini spremanja datoteka na računalo. Nadamo se da vam je ovaj članak koristan!
Kako dodati emotikone poruka na Facebook Messenger. Otkrijte kako koristiti razne emotikone za poboljšanje komunikacije.
Kako koristiti WiFi AR za provjeru snage Wi-Fi-ja, WiFi AR je jedinstvena aplikacija koja vam omogućuje provjeru jačine signala bežične mreže koristeći proširenu stvarnost.
Upute za pronalaženje spremljenih videa na Facebooku. Ako nakon spremanja videa u Facebookovu arhivu ne znate kako ga ponovno pogledati, ovaj vodič će vam pomoći.
Upute za uključivanje livestream obavijesti na Instagramu. Saznajte kako primati obavijesti o prijenosima uživo na Instagramu putem našeg jednostavnog vodiča.
Saznajte kako jednostavno možete izraditi naljepnice i ispisane omotnice u programu Word 365 / 2019 / 2016.
Detaljne upute za objavljivanje više fotografija na istoj Facebook priči. Saznajte kako učinkovito koristiti ovu značajku.
Kako koristiti efekte u programu Adobe Premiere Pro, efekte možete lako primijeniti kroz našu detaljnu uputu.
Prečaci u Blenderu koje korisnici trebaju znati. Ovaj vodič sadrži ključne prečace koji vam olakšavaju rad u Blenderu.
Saznajte kako provjeriti matičnu ploču računala koristeći različite metode - od naredbenog retka do CPU-Z. Ova uputa je korisna ako planirate nadogradnji vašeg osobnog računala.
Upute za izradu titlova za videozapise pomoću CapCuta. Ovaj članak će vam pokazati kako jednostavno uključiti titlove na Capcutu.








