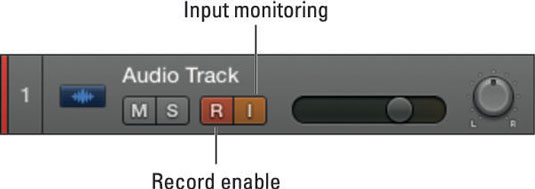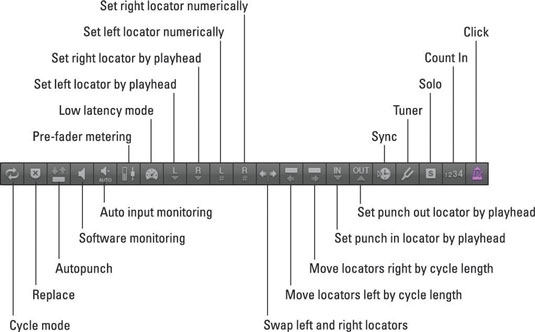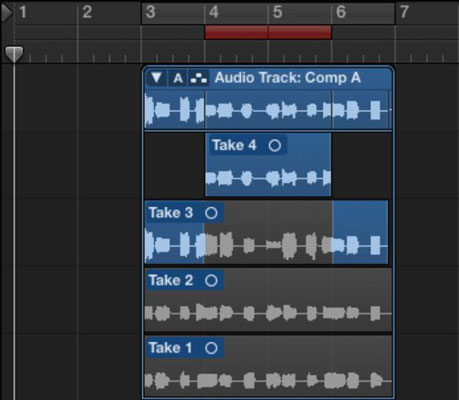Zamjena samo dijela pjesme naziva se punch snimanje. Reproducirate pjesmu, ubacite i snimite novi dio, a zatim izbacite kad završite. To je kao da probijate radni sat za bar ili dva. Igrajte, ubijajte, udarajte i ponovno igrajte.
Prvi način za postavljanje snimanja punch-a je da to učinite u hodu, dok se pjesma reproducira, kako slijedi:
Odaberite RecorAllow Quick Punch-In.
Ovo je zadana postavka.
Odaberite Snimanje→ Opcije gumba za snimanje→ Prekidač za snimanje/snimanje.
Postavke ikone za snimanje i naredbe tipke za snimanje ažuriraju se tako da klik na ikonu snimanja ili korištenje naredbe tipke uključuje ili isključuje stanje snimanja, dok se nastavlja reprodukcija.
Pritisnite razmaknicu za reprodukciju projekta.
Na mjestu gdje želite započeti snimanje (ubaciti), pritisnite R.
Na mjestu gdje želite zaustaviti snimanje (iskucati), ponovno pritisnite R.
Vaš se projekt nastavlja reproducirati, ali se više ne snima.
Dok se vaš projekt reproducira, nećete moći čuti unos odabrane pjesme dok ne počnete snimati. Ova je postavka zadana i korisna je ako trebate čuti snimljenu pjesmu kako biste vrijeme uključili. Nakon što započnete snimanje, moći ćete čuti ulaz.
Ali ako želite slušati ulaz tijekom reprodukcije kao i tijekom snimanja, isključite Auto Input Monitoring na izborniku Record.
Ako želite slušati unos pjesama za koje nije omogućeno snimanje, kliknite ikonu za praćenje unosa pjesme.
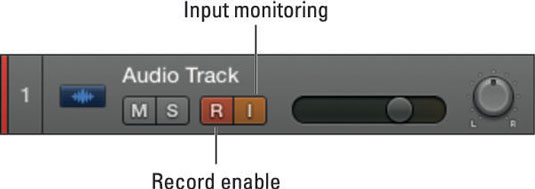
Kada vam je potrebna veća preciznost u snimanju udarca, možete unaprijed programirati točke za ubijanje i izbijanje. Ova tehnika se zove autopunch snimanje. Za početak snimanja autopunch slijedite ove korake:
Kliknite ikonu autopunch na kontrolnoj traci.
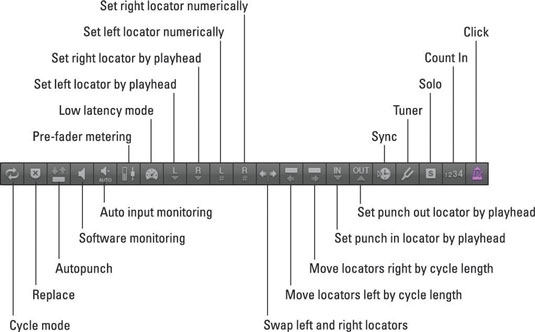
Ako ne vidite ikonu, prilagodite kontrolnu traku. Drugo ravnalo prikazano je na vrhu područja staza.
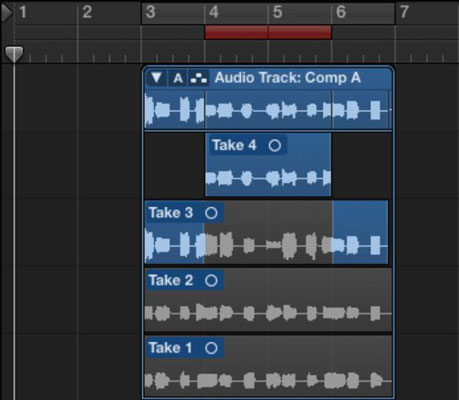
Postavite lokatore automatskog bušenja povlačenjem s lijeva na desno u području automatskog bušenja ravnala.
Područje automatskog bušenja bit će prikazano crvenom trakom.
Započnite snimanje prije punch-in točke.
Snimanje počinje automatski kada playhead dosegne lijevi autopunch lokator i završava kada dosegne desni lokator autopunch.
Zaustavite snimanje nakon punch-in točke.
Kreira se mapa za snimanje i dodaje se nova traka koja uključuje vašu snimku autopunch-a.