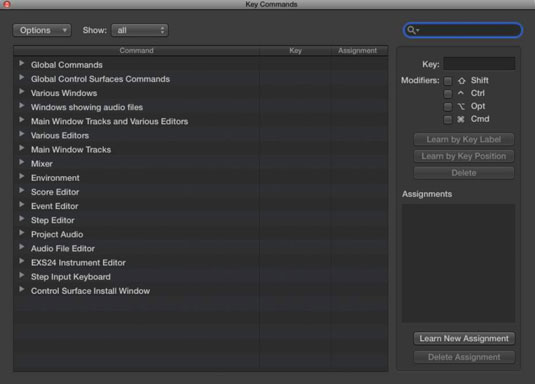Apsolutno najbrži način za navigaciju Logic Pro je pomoću ključnih naredbi. Naučili ste neke nove naredbe tipki u posljednje vrijeme? Otvorite prozor Key Commands pritiskom na Option-K ili odabirom Logic Pro X→Key Commands→Edit. Vaš kursor se automatski postavlja u polje za pretraživanje.
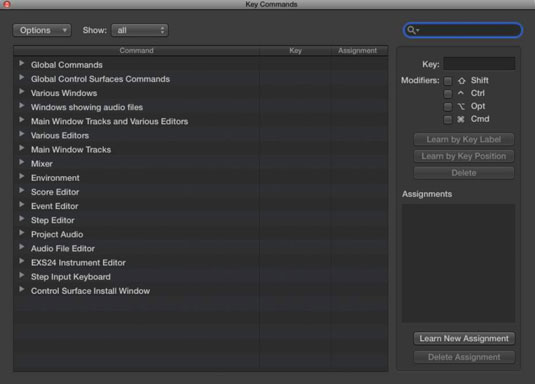
Upišite naziv naredbe koju tražite, čak i ako morate pogoditi ključne riječi, a rezultati pretraživanja bit će prikazani na popisu ključnih naredbi. Ako pritisnete Tab, pokazivač će se pomaknuti na popis naredbi tipki, a pritiskom na bilo koju kombinaciju tipki odmah ćete doći do pridružene naredbe.
Naredba tipke za otvaranje naredbi tipke je Option-K. Ako se ne možete sjetiti koju modifikatorsku tipku upotrijebiti, ne škodi isprobati sve tipke za modifikaciju dok ne shvatite kako treba. Sve što učinite za svoj projekt možete poništiti.
Iz prozora Ključne naredbe možete kreirati vlastite ključne naredbe:
Potražite ili pregledajte naredbu.
Odaberite naredbu, a zatim kliknite gumb Learn by Key Label.
Ako imate tipkovnicu s numeričkom tipkovnicom i želite razlikovati brojčane tipke na alfanumeričkoj tipkovnici ili numeričkoj tipkovnici, umjesto toga pritisnite gumb Uči po poziciji tipke. Tipkovnica pune veličine izvrstan je alat za produkciju glazbe. Dodatna tipkovnica može pohraniti mnogo naredbi tipki.
Pritisnite tipku i tipku za modifikaciju ili tipke.
Ako je naredba ključa već u upotrebi, upozorenje će od vas tražiti da otkažete operaciju ili zamijenite naredbu ključa.
Ponovno kliknite gumb Nauči po oznaci ključa za završetak.
Koja je sljedeća najbolja stvar da možete dodijeliti misaone naredbe? Što kažete na dodjelu naredbi vašem MIDI kontroleru? Jednostavno slijedite ove korake:
Potražite ili pretražite naredbu.
Kliknite gumb Naučite novi zadatak.
Pritisnite gumb na MIDI kontroleru.
Ponovno kliknite gumb Naučite novi zadatak za završetak.
Da biste izbrisali ključnu naredbu, odaberite naredbu i kliknite gumb Izbriši. Za brisanje dodjele kontrolera, odaberite naredbu i kliknite gumb Izbriši dodjelu.
Na vrhu prozora Ključne naredbe nalazi se padajući izbornik Opcije sa sljedećim opcijama:
-
Pretpostavke: Odaberite unaprijed postavljenu ključnu naredbu za drugi jezik i, u nekim slučajevima, druge unaprijed postavljene postavke instalirane na vašem računalu.
-
Uvoz naredbi tipki/izvoz naredbi tipki: Ako imate prilagođene naredbe tipki koje redovito koristite i morate raditi na drugom računalu, možete jednostavno uvesti svoje naredbe tipki iz ovog izbornika. Budite dobar gost i prvo napravite sigurnosnu kopiju naredbi vlasničkog ključa.
-
Kopiraj naredbe tipki u međuspremnik: Ova stavka izbornika korisna je ako želite ispisati svoje ključne naredbe za referencu, svih njih 30-ak stranica.
-
Proširi sve/Sažmi sve: dostupno je toliko ključnih naredbi da ih je potrebno grupirati u kategorije. Mogućnost proširenja i sažimanja izbornika ključnih naredbi pomoći će vam da pregledate sve svoje izbore.
-
Pomaknite se do Odabir: Ako imate naredbu tipke odabranu na dnu popisa, ali ste putovali na vrh popisa tražeći drugu tipku, možete brzo skočiti na svoj odabir pomoću ove naredbe.
-
Inicijaliziraj sve ključne naredbe: Ova stavka vraća sve vaše naredbe ključa u njihovo izvorno stanje, brišući sve izmjene naredbi tipki koje ste možda napravili. Srećom, izvorni skup ključnih naredbi odlično je mjesto za početak.
Desno od izbornika Opcije nalazi se dodatni padajući izbornik za prikaz svih, korištenih ili neiskorištenih tipskih naredbi. Neke su funkcije dostupne samo pomoću naredbe tipke. Ako jednom u sesiji otvorite prozor Ključne naredbe i naučite novu naredbu ključa, bit će to vrijedna sesija.