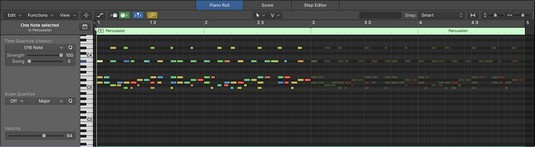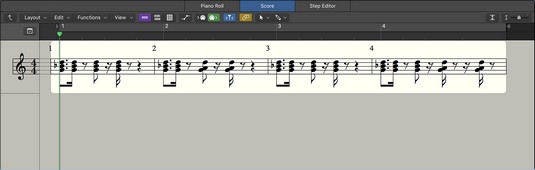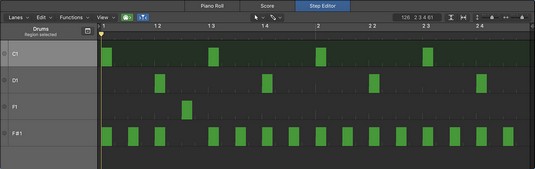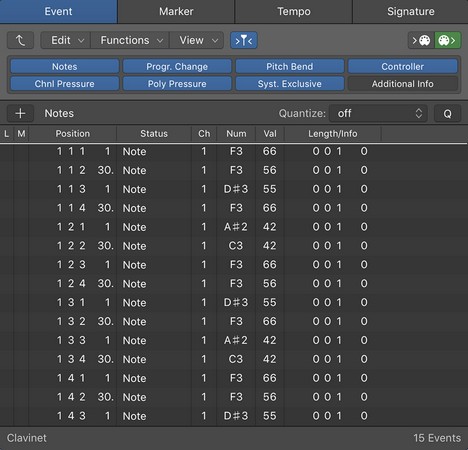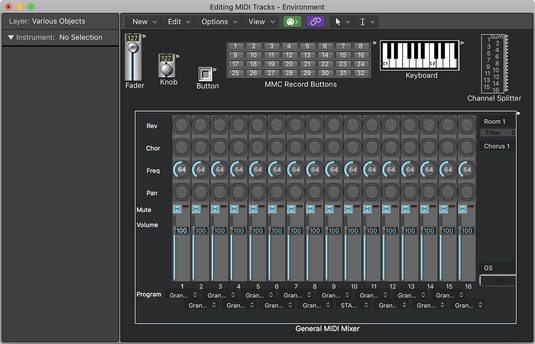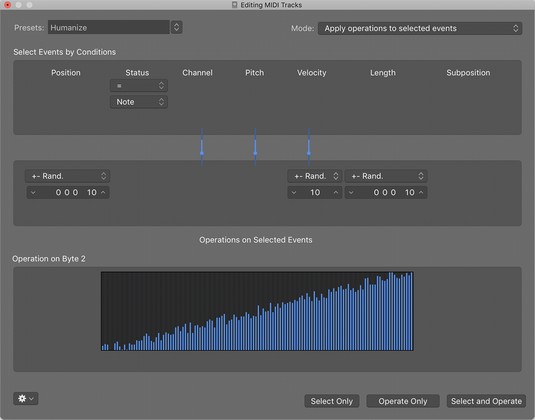Piano roll editor je zadani Logic Pro MIDI editor. Ima najviše značajki i dizajniran je za brzinu i potpunu kontrolu. Inspiriran klavirima za svirače, koji za stvaranje glazbe koriste bušene kartice temeljene na mreži, ovaj Logic Pro uređivač je jednostavan za korištenje i vaš je MIDI uređivač. Da biste otvorili uređivač klavirskih svitaka Logic Pro, učinite jedno od sljedećeg:
- Dvaput kliknite na MIDI regiju.
- Odaberite View → Show Editor ili pritisnite E s odabranom MIDI regijom.
- Odaberite Prozor → Otvori Piano Roll ili pritisnite ⌘-4 da biste otvorili uređivač klavirskih svitaka u novom prozoru.
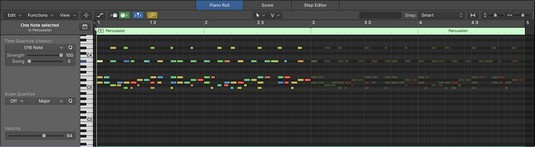
Urednik klavirskih svitaka.
Editor partiture je izbor za notni zapis i tradicionalni glazbeni prikaz. Izvrstan je za kompoziciju i ocjenjivanje, a preduvjet je da vašu glazbu mogu svirati drugi profesionalni glazbenici. Ako volite čitati glazbu, cijenit ćete uređivač partitura. Da biste otvorili uređivač rezultata, možete učiniti nešto od sljedećeg:
- Dvaput kliknite na MIDI regiju da otvorite MIDI uređivače, a zatim kliknite karticu Score.
- Odaberite Prikaz → Prikaži uređivač s odabranom MIDI regijom, a zatim kliknite karticu Score ili pritisnite N.
- Odaberite Prozor → Otvori uređivač partitura ili pritisnite ⌘ -5 da otvorite uređivač partitura u novom prozoru.
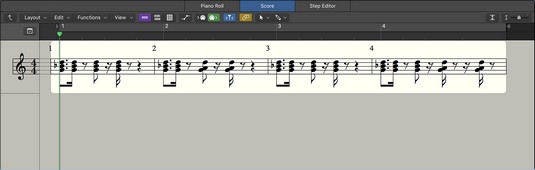
Urednik partiture.
Uređivač koraka dobro radi u stvaranju glazbenih obrazaca, posebno uzoraka bubnjeva. Oponaša sekvencere koraka, u kojima gradite slijed bilješki pomoću mreže. Iako se temelji na mreži poput uređivača klavirskih rola, uređivač koraka ima drugačiji izgled koji vam omogućuje brzo uređivanje tipova MIDI događaja osim nota, kao što su brzina ili podaci MIDI kontrolera . Da biste otvorili uređivač koraka, učinite sljedeće:
- Dvaput kliknite na MIDI regiju da biste otvorili MIDI uređivače, a zatim kliknite karticu Step Editor.
- Odaberite Prikaz → Prikaži uređivač s odabranom MIDI regijom, a zatim kliknite karticu Uređivač koraka.
- Odaberite Prozor → Otvori uređivač koraka da otvorite uređivač koraka u novom prozoru.
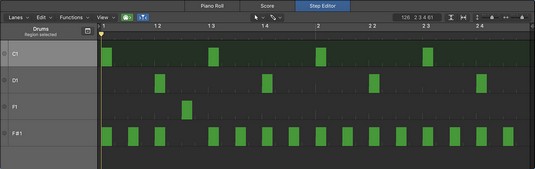
Uređivač koraka.
Uređivač popisa događaja možda nije najatraktivniji MIDI uređivač, ali je vjerojatno najcjelovitiji uređivač koji navodi svaki MIDI događaj koji snimite. Da biste otvorili uređivač popisa događaja, možete učiniti jedno od sljedećeg:
- Odaberite Prikaz → Prikaži uređivače popisa s odabranom MIDI regijom, a zatim kliknite karticu Događaj ili pritisnite D.
- Odaberite Prozor → Otvori popis događaja da otvorite uređivač popisa događaja u novom prozoru ili pritisnite ⌘ -7.
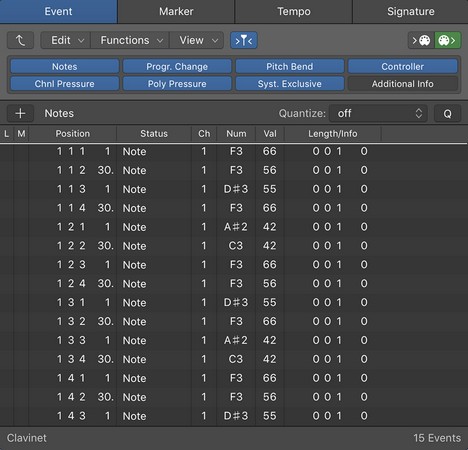
Urednik popisa događaja.
MIDI okruženje je nekada bilo temeljniji i često zastrašujući dio tijeka rada Logic Pro . Uz Logic Pro X, okruženje je gurnuto u pozadinu, ali bez njega ne biste mogli slijediti. MIDI okruženje je sastavni dio ulaza i izlaza vašeg audio i MIDI-ja. Učinite jedno od sljedećeg da otvorite MIDI okruženje:
- Odaberite Prozor → Otvori MIDI okruženje da otvorite MIDI okruženje u novom prozoru.
- Pritisnite ⌘ -0 za otvaranje prozora MIDI okruženja.
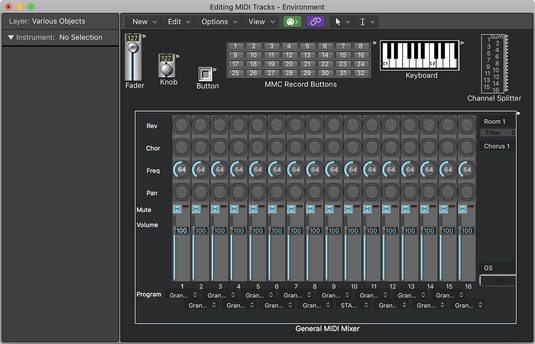
MIDI okruženje.
Prozor MIDI transformacije mijenja vaš MIDI i može vas spasiti od dugotrajnih i ponavljajućih zadataka uređivanja. Kad god želite automatizirati transformaciju velikih količina MIDI podataka, koristite prozor MIDI transformacije. Prozor MIDI transformacije možete otvoriti na nekoliko načina:
- Odaberite Prozor → Otvori MIDI Transform za otvaranje prozora MIDI Transform u novom prozoru.
- Pritisnite ⌘ -9 da otvorite prozor MIDI transformacije.
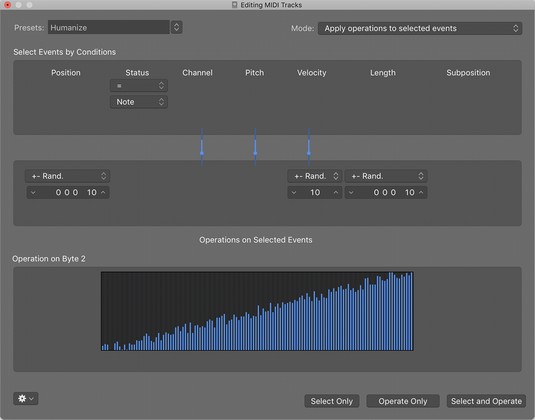
Prozor MIDI transformacije.
Da biste omogućili potpune značajke uređivanja MIDI-ja Logic Pro X-a, morate imati odabrane Prikaži napredne alate u oknu Napredne postavke. Odaberite Logic Pro X → Postavke → Napredni alati, a zatim odaberite Prikaži napredne alate i ostale dodatne opcije.