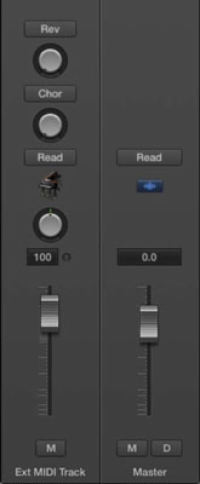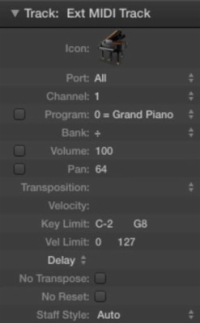Ako imate vanjski MIDI instrument kao što je radna stanica s tipkovnicom, trebate usmjeriti zvuk s instrumenta u audio zapis u svom projektu. Da biste stvorili audio zapis, odaberite Trag→Novi audio zapis (Opcija-Naredba-A). Također biste trebali uključiti nadzor ulaza kako biste mogli čuti ulaz svog MIDI instrumenta.
Nakon što ste potvrdili da zvuk izlazi iz vašeg instrumenta i ulazi u audio zapis, stvarate i postavljate vanjski MIDI zapis na sljedeći način:
1Odaberite Trag→Novi vanjski MIDI zapis (ili pritisnite Option-Command-X).
Novi vanjski MIDI zapis dodaje se na popis pjesama i automatski odabire.
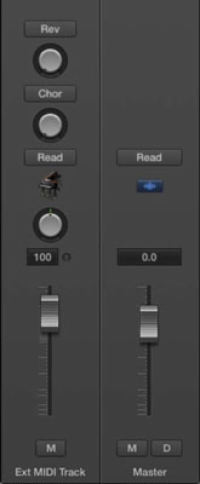
2 Otvorite inspektor pritiskom na I ili odabirom Pogled→Prikaži inspektor.
Inspektor vam pokazuje vanjsku traku kanala MIDI zapisa. Imajte na umu da se kontrole razlikuju od onih koje su dostupne s drugim vrstama pjesama i ne možete dodavati efekte ili kontrolirati zvuk u svom projektu. Međutim, možete kontrolirati različite MIDI funkcije na vanjskom instrumentu.
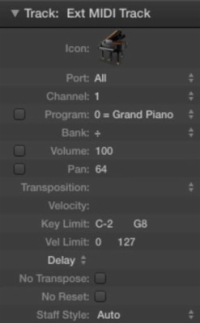
3Prikažite preglednik staza klikom na trokut za otkrivanje iznad trake kanala.
Otvara se područje kontrole staza koje vam omogućuje podešavanje vanjskih postavki MIDI zapisa.
4Odaberite ispravan MIDI priključak i kanal u pregledniku staza.
Ako imate više vanjskih MIDI instrumenata povezanih na sučelje treće strane, možete odabrati različite MIDI portove za neovisnu kontrolu instrumenta. Svaki MIDI port ili MIDI instrument može odašiljati i primati do 16 različitih kanala. To vam omogućuje kontrolu 16 različitih zvukova na svakom MIDI instrumentu.