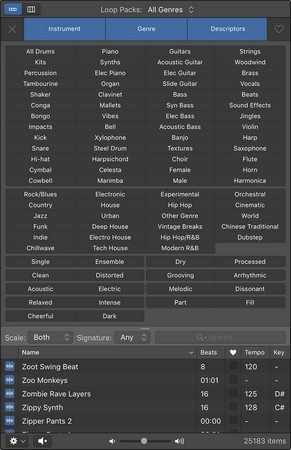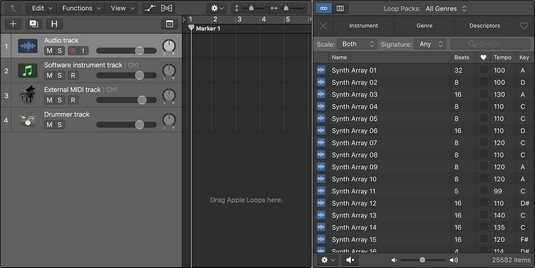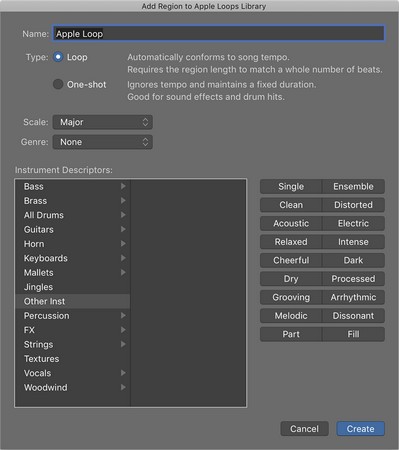Logic Pro X olakšava dodavanje jabučnih petlji u vaš projekt. Appleove petlje su audio i MIDI datoteke koje sadrže dodatne metapodatke, kao što su potpis ključa, vremenski potpis i tempo. Logic Pro čita ove metapodatke i prilagođava Apple petlju postavkama vašeg projekta.
Na primjer, ako uzmete Apple petlju u tonu G na 120 otkucaja u minuti i stavite je u projekt u tonu E na 100 otkucaja u minuti, Apple petlja će se automatski prilagoditi tempu i tonu projekta. Jabučne petlje su fleksibilne. Puno rade jogu kada ih ne koristite. Bilo bi šteta da svo to rastezanje propadne, pa vas molimo da koristite Appleove petlje.
Apple loopovi mogu biti taktovi, dijelovi instrumenta, zvučni efekti ili bilo što što želite ponoviti. Možete izgraditi cijeli Logic Pro projekt samo s Apple petljama ili ih možete koristiti kao akcente za žive instrumente. Koliko god fleksibilni s vremenom i ključnim potpisima, jednako se mogu uklopiti u potrebe vašeg projekta.
Kretanje preglednikom petlje Logic Pro X
Logic Pro X daje vam poseban preglednik petlje za pretraživanje i pronalaženje Apple petlji. Da biste otvorili preglednik petlje, odaberite Prikaz → Prikaži preglednik petlje ili pritisnite O. Preglednik petlje možete otvoriti i klikom na ikonu preglednika petlje na kontrolnoj traci. Ako ne vidite ikonu preglednika petlje, možete prilagoditi kontrolnu traku.
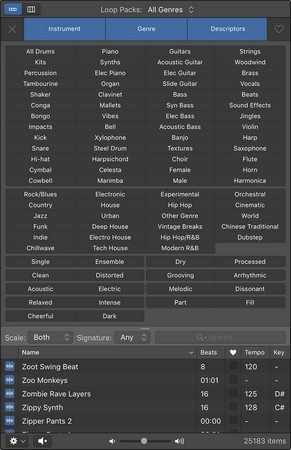
Preglednik petlje.
Evo opisa preglednika petlje i njegovih funkcija:
- Ikone prikaza: u gornjem lijevom dijelu preglednika petlje nalaze se dvije ikone prikaza koje vam omogućuju prebacivanje između prikaza gumba i prikaza stupaca. Prikaz gumba, koji je zadano stanje, prikazuje gumbe ključnih riječi na koje se može kliknuti kako biste precizirali pretraživanje u petlji. Prikaz stupaca omogućuje vam navigaciju kroz petlje po kategoriji.
- Padajući izbornik Loop Packs: Na vrhu preglednika petlje nalazi se padajući izbornik gdje možete odabrati različite zbirke petlji instalirane na vašem računalu. Da biste vidjeli samo petlje koje ste stvorili, odaberite kategoriju Moje petlje. Na dnu izbornika možete odabrati Ponovno indeksiranje svih petlji da biste obnovili katalog. Možda ćete htjeti ponovno indeksirati svoje petlje nakon što dodate petlje u svoj sustav.
- Gumbi ključnih riječi: dok ste u prikazu gumba, možete kliknuti više gumba ključnih riječi da biste filtrirali rezultate pretraživanja. Gornji lijevi gumb (ikona x) je gumb Reset, koji briše sve izbore gumba. Gornji desni gumb (ikona srca) je gumb Favoriti, koji filtrira rezultate pretraživanja na bilo koju petlju koja je odabrana kao omiljena.
- Stupci kategorije: dok ste u prikazu stupaca, možete filtrirati rezultate pretraživanja navigacijom kroz kategorije petlji.
- Izbornik ljestvice: Filtrirajte pretraživanje prema vrsti ljestvice, uključujući Major, Minor, Nijedno ili Oba.
- Izbornik s potpisom: možete filtrirati pretragu prema vremenskom potpisu.
- Traka za pretraživanje: potražite petlje po imenu ili ključnoj riječi pomoću trake za pretraživanje.
- Popis rezultata: Ovo područje prikazuje petlje. Ima šest stupaca: tip petlje, naziv petlje, taktove, favorite, tempo i tipku. Vrste petlji podijeljene su na plave audio Apple petlje i zelene MIDI Apple petlje.
- Skočni izbornik Play In: Ikona zupčanika u donjem lijevom dijelu preglednika petlje je skočni izbornik Play In. Možete odabrati slušanu petlju za sviranje u tipki pjesme (ključ trenutnog projekta), izvornom ključu (tipku Apple petlje) ili određenom ključu.
- Ikona zvučnika: Možete reproducirati ili isključiti odabranu Apple petlju.
- Klizač za glasnoću: odabirom petlje automatski se reproducira. Klizač za glasnoću prilagođava glasnoću petlje dok je slušate.
- Broj: broj petlji koje odgovaraju vašim kriterijima pretraživanja prikazan je u donjem desnom kutu preglednika petlje.
Dodavanje audio petlji u Logic Pro X
Audio petlje su audio datoteke i mogu se dodati audio zapisima. U pregledniku petlje možete uočiti audio Apple petlju po plavoj ikoni koja sadrži valni oblik. Možete uređivati audio Apple petlje baš kao i snimljenu audio regiju. Da biste svom Logic Pro projektu dodali audio Apple petlju, učinite jedno od sljedećeg:
- Povucite audio Apple petlju iz preglednika petlje u prazno područje područja pjesama ili popisa pjesama. Stvorit će se audio zapis i petlja će biti dodana regiji na stazi.
- Povucite audio Apple petlju iz preglednika petlje na postojeći audio zapis. Apple petlja bit će dodana području staza na mjestu gdje ispustite petlju.
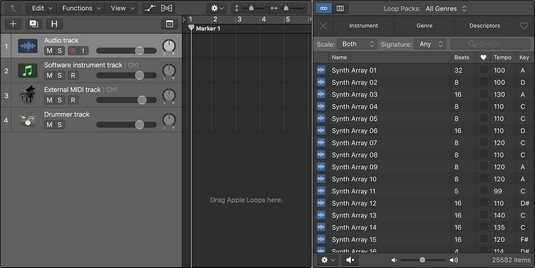
Povucite Apple petlje na područje staza.
Ne možete povući Apple petlju na stazu softverskog instrumenta ili vanjski MIDI zapis iz preglednika petlje. Logic Pro je dovoljno promišljen da vas upozori ako pokušate. Međutim, nakon što je petlja u području pjesama, možete povući područje Apple petlje na stazu softverskog instrumenta ili vanjski MIDI zapis, ali se neće reproducirati. Dakle, ako povučete Apple petlju u svoj projekt, a ona se ne reproducira, provjerite je li na pravom putu.
Ako rastegnete audio Apple Loop predaleko od njegove izvorne tipke ili tempa, vaša petlja može završiti s povučenim mišićem. Audio Apple loop ne zvuči uvijek dobro kada je previše rastegnut, ali je i dalje sjajan čuvar mjesta dok ga ne možete zamijeniti.
Dodavanje MIDI petlji za Logic Pro X
MIDI petlje se mogu dodati stazama softverskih instrumenta ili vanjskim MIDI zapisima . MIDI Apple petlje možete prepoznati po njihovoj zelenoj ikoni u pregledniku petlje. Da biste dodali MIDI Apple petlje u svoj Logic Pro projekt, učinite jedno od sljedećeg:
- Povucite MIDI petlju na vanjski MIDI zapis. MIDI regija se stvara na stazi sa sadržajem Apple petlje.
- Povucite MIDI petlju na stazu softverskog instrumenta ili na prazno područje područja pjesama ili popisa pjesama. Kreira se staza softverskog instrumenta, odgovarajući softverski instrument se dodaje stazi, a petlja se dodaje u MIDI regiju na stazi.
Ako povučete MIDI Apple petlju na audio zapis, petlja će se pretvoriti u audio i dodati području zapisa na mjestu gdje ispustite petlju.
Dodavanje bubnjarskih petlji u Logic Pro X
Bubnjarske petlje mogu se dodati na bubnjarske pjesme. Petlje bubnjara možete prepoznati po žutoj ikoni u pregledniku petlji. Da biste svom Logic Pro projektu dodali petlje bubnjara, učinite jedno od sljedećeg:
- Povucite bubnjarsku petlju iz preglednika petlje u prazno područje područja pjesama ili popisa pjesama. Kreira se bubnjarska pjesma i petlja se dodaje regiji na stazi.
- Povucite bubnjarsku petlju iz preglednika petlje na postojeću pjesmu bubnjara. Petlja bubnjara dodaje se području staza na mjestu gdje ste ispustili petlju.
Također možete stvoriti vlastite Apple petlje iz bilo koje audio, MIDI ili bubnjarske regije u vašem projektu. Da biste stvorili vlastite Apple petlje, pritisnite Control i pritisnite bilo koju regiju i odaberite Izvoz → Dodaj u biblioteku petlji (Shift-Control-O). Pojavljuje se prozor Add Region to Apple Loops Library.
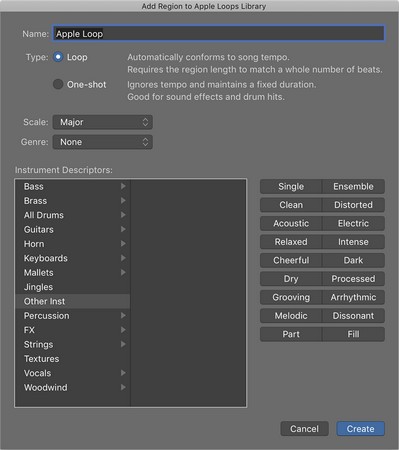
Prozor Dodaj regiju u Apple Loops Library.
Možete kreirati sljedeće:
- Petlja: petlja će pratiti tempo projekta. Petlje su izvrsne za regije koje želite ponavljati uvijek iznova.
- One-shot: One-shot neće pratiti tempo i svirat će se dok se regija ne završi. One-shots izvrsne su za zvučne efekte ili zvukove koji nemaju ritmički sadržaj.
Također možete odabrati ljestvicu, žanr i deskriptore instrumenta. Kliknite gumb Kreiraj i vaša Apple petlja bit će dodana pregledniku petlje.