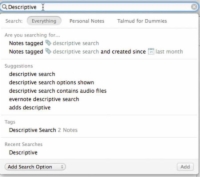U početku su jednostavna i napredna pretraživanja u Evernoteu dovoljna da pokriju ono što vam je potrebno za svoje bilješke. Međutim, nakon što neko vrijeme koristite Evernote, imat ćete toliko bilješki da ćete povremeno ponavljati ista pretraživanja.
Pa, vjerojatno se ne želite sjećati što ste točno upisali prije dva mjeseca. Ako ubrzo shvatite da koristite ista pretraživanja, njihovo spremanje može stvarno ubrzati vašu sposobnost brzog pronalaženja bilješki, osobito ako često pokrećete napredna pretraživanja.
Nedavna pretraživanja se automatski spremaju i prikazuju se kada kliknete okvir za pretraživanje.
Za spremanje pretraživanja na Mac, slijedite ove korake:
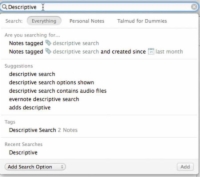
1Upišite pojam za pretraživanje u okvir za pretraživanje u gornjem desnom kutu zaslona i pritisnite Return.
Evernote vodi pretraživanja na Macu korak (ili dva) dalje. Kada kliknete okvir za pretraživanje, Evernote interaktivno odgovara i vodi vas kroz proces. Zamislite ovaj proces kao spremljena pretraživanja na steroidima. Značajka se zove tip naprijed i štedi tipke tako što dovršava vaše misli na temelju riječi i fraza koje često koristite u Evernoteu.
2 Odaberite Uredi → Pronađi → Spremi pretragu.
Pojavit će se dijaloški okvir u kojem se traži da svom pretraživanju date naziv.
3 Imenujte pretragu i kliknite gumb U redu.
Dijaloški okvir se zatvara i vraćate se na rezultate pretraživanja. Možete imati najviše 100 spremljenih pretraživanja.
4 (Izborno) Izbrišite neželjena spremljena pretraživanja.
Kako bi popis spremljenih pretraživanja bio uredan i organiziran, jednostavno zadržite pokazivač miša iznad spremljenog pretraživanja koje želite izbrisati i kliknite gumb Uredi koji se pojavljuje s desne strane pojma za pretraživanje. Zatim kliknite gumb Izbriši spremljeno pretraživanje na dnu dijaloškog okvira koji se pojavi.
Spremljena pretraživanja također se mogu pretvoriti u prečace, što vam štedi još više vremena. Umjesto da koristite okvir za pretraživanje za izvlačenje spremljenih pretraživanja svaki put kada vam zatrebaju, jednostavno povucite spremljeni pojam za pretraživanje s izbornika Pretraživanje i ispustite ga u odjeljak Prečaci na lijevoj bočnoj traci. Na taj su način vaša omiljena pretraživanja uvijek dostupna.