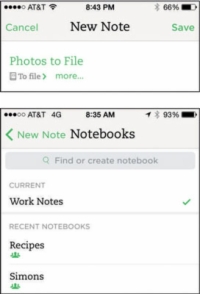Ako ste već snimili fotografije sa svojim iOS uređajem ili Windows Phoneom, možete poslati te slike u Evernote sa svog fotoaparata. Evo kako:
1Otvorite Evernote na svom mobilnom uređaju i dodirnite ikonu Tekst ili Nova bilješka.
Stvorena je nova tekstualna bilješka.
2Dotaknite Napomena za unos naslova.
Ako ne promijenite naslov, vaša će bilješka biti spremljena s naslovom zbirke fotografija vašeg telefona.
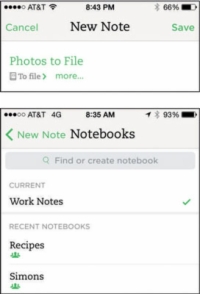
3 Ispod naslova bilješke dodirnite ikonu bilježnice kako biste odabrali bilježnicu u koju će bilješka biti spremljena.
Također možete stvoriti novu bilježnicu u ovom trenutku tako da unesete naslov u sivi okvir na vrhu zaslona koji kaže "Pronađi ili stvori bilježnicu" i kliknete znak plus desno od naziva bilježnice.
4 Dodirnite ikonu koja izgleda kao uokvirena slika na donjoj traci izbornika.
Otvara se zbirka fotografija vašeg uređaja tako da možete vidjeti sve slike koje su trenutno spremljene na tom uređaju.
5 Odaberite fotografiju koju želite i dodirnite Koristi u gornjem desnom kutu.
Odabrana fotografija sprema se u vašu novu bilješku.
6 Ponovite korake 4 i 5 da odaberete onoliko slika koliko želite.
Možete odabrati do 25 MB na besplatnom Evernote računu ili 100 MB na Premium ili Business računu.
7Dotaknite Spremi.
Kada dodajete slike iz zbirke fotografija vašeg telefona, možete odabrati priložiti više slika jednoj bilješki ili stvoriti bilješku za svaku sliku. Da biste odabrali više slika, dodirnite vezu Odaberi u gornjem desnom kutu zaslona zbirke fotografija, dodirnite bilješke koje želite uključiti i dodirnite Gotovo.
Ako odlučite napraviti više bilješki, postavke naslova, bilježnice i oznake povezane s bilješkom koju stvarate automatski se primjenjuju na sve nove bilješke o slici.