Como escribir de dereita a esquerda en Microsoft Office 2016, 2019 / 365?

Aprende a cambiar de teclado LTR a RTL en Microsoft Word.
Hai uns días, quería automatizar a tarefa bastante mundana de crear algunhas diapositivas de PowerPoint. Cando automatizas PowerPoint normalmente traballas coa colección Presentacións e formas. As diapositivas son bastante explicativas e as formas son practicamente todo o demais, incluíndo caixas de texto, botóns de acción, obxectos multimedia, etiquetas, imaxes, textos, diagramas de fluxo, etc. Aínda que vou mostrar as técnicas con PowerPoint, parte da sintaxe é bastante aplicable a Microsoft Word e Excel.
Só para recapitular, antes de comezar co desenvolvemento de macros VBA en PowerPoint, debes ter a pestana de desenvolvemento activada .
En primeiro lugar, imos comezar creando automaticamente unha presentación con algunhas diapositivas como se mostra neste tutorial: crear unha presentación en VBA .
Agora podemos comezar a traballar con Shapes. En primeiro lugar, sigamos e abramos o Editor de VBA premendo Alt + F11. Se seguiches o titorial anterior, deberías ter o módulo 1 na túa lista de módulos (como se mostra a continuación)
Traballar con formas con VBA
Engadindo unha caixa de texto con VBA
Comezaremos engadindo unha caixa de texto vertical á nosa primeira diapositiva da presentación. Engade o seguinte código ao Módulo1, despois preme o botón Gardar (Ctrl+s) e executa a túa macro (preme F5 ou Executar formulario sub/usuario).
Sub CreateTextBox()
Set MySlide = ActivePresentation.Slides(2)
With MySlide.Shapes
.AddTextbox(Orientation:=msoTextOrientationVertical, _
Left:=90, Top:=200, Width:=80, _
Height:=200).TextFrame.TextRange.Text _
= ("This is my vertical text box")
End With
End SubTeña en conta que pode cambiar o tamaño da súa caixa de texto con bastante facilidade con VBA. Neste caso, cambiaremos o tamaño da primeira forma na segunda diapositiva, non dubides en modificala segundo sexa necesario.
Sub ResizeText()
Set MyShape = ActivePresentation.Slides(2).Shapes(1)
'Add your required dimensions as needed below
With MyShape
.Width = 200
.Height = 35
End With
End Sub
Efectos de texto con VBA
Supoñamos agora que queremos engadir un cadro de texto a todas as diapositivas da presentación, esta vez un pouco máis atractivo visualmente. Para iso, usaremos VBA para crear efectos de texto personalizados que podemos incorporar nunha ou máis diapositivas da presentación. Primeiro repasaremos as diapositivas da presentación e despois engadiremos o efecto de texto segundo sexa necesario.
Sub SetEffects()
Dim i As Integer
For i = 1 To ActivePresentation.Slides.Count
ActivePresentation.Slides(i) _
.Shapes.AddTextEffect msoTextEffect12, "Draft for Review", _
"Segoe UI", 32, msoTrue, msoTrue, 650, 50
Next
End SubAquí tedes o resultado ;-):
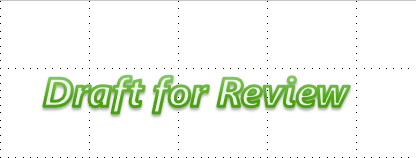
Teña en conta que tamén pode usar unha marca de auga sinxela para lograr este resultado específico.
Textos de PowerPoint con VBA
O noso seguinte exemplo será engadir textos destacados á túa presentación. Neste exemplo engadiremos unha chamada á segunda diapositiva.
Sub CreateCallout()
ActivePresentation.Slides(2).Shapes.AddCallout(Type:=msoCalloutTwo, Left:=200, Top:=50, _ Width:=300, Height:=100).TextFrame.TextRange.Text = "My Callout"
End SubAprende a cambiar de teclado LTR a RTL en Microsoft Word.
Aprende a usar Excel VBA para cambiar o texto, a cor, o tamaño e as propiedades da cela mediante programación.
Aprende a programar vba para buscar celas baleiras nunha folla de traballo ou rango de celas.
Aprende como podes facer que Word 365 funcione máis rápido desactivando os complementos, actualizando o teu hardware e eliminando
Aprende todo o necesario sobre a instalación de VC_RED e os ficheiros de armario. É seguro eliminalos do teu sistema operativo Windows 7 e 10?
Aprende a mostrar o pé de páxina e o encabezado na primeira páxina só en Word 365, 2016 e 2019; así como en Documentos de Google
Aprende a codificar caixas de mensaxes e entradas con VBA en PowerPoint
Aprende a escribir unha macro VBA sinxela para inserir diapositivas e crear unha nova presentación
Aprende a aplicar esquemas de cores personalizados de Office.
Aprende a lanzar extensións de ficheiros de OneNote de MAC e Windows






