Snagit 2018 Review Mitä uutta version 13 jälkeen

TechSmith Snagit on suosikki kuvakaappaus- ja kuvankäsittelyohjelmistomme. Tutustu Snagit 2018:n uusiin ominaisuuksiin!
Zoomin ydintoimintojen perusymmärryksen kehittäminen auttaa sinua käyttämään palvelua älykkäästi. Lisäksi se minimoi mahdollisuuden tehdä väärennöksiä tai, mikä vielä pahempaa, altistaa itsesi ja muut turvallisuus- tai yksityisyysongelmille.
Zoom nimeää lippulaivapalvelunsa asianmukaisesti Meetings & Chatiksi, koska se suorittaa molemmat toiminnot – ja ihailtavan käynnistyksen aikana.
Aivan kuten oikeassa elämässä, eri ihmiset tekevät eri asioita kokouksissa. Zoom tunnistaa tämän todellisuuden virallistamalla kokousroolinsa.
Seuraavan osion roolit koskevat vain kokouksia ja keskustelua. Eli ne eroavat oikeista käyttäjätilin rooleista. Lisäksi seuraavat roolit menevät jossain määrin päällekkäin Zoom Video Webinaareissa olevien vastaavien roolien kanssa.
Isäntä
Zoomaus määrittää oletusarvoisesti henkilölle, joka aloittaa tai ajoittaa kokouksen, isäntäroolin. Sano, että Mary aloittaa kokouksen. Meetings & Chat antaa hänelle isäntätehtävän. Sellaisenaan hän voi suorittaa muun muassa seuraavia tehtäviä:
Apuisäntä
Kokouksesi koosta riippuen saatat haluta nimittää avustajan. Suurimmaksi osaksi nämä ihmiset voivat suorittaa samoja tehtäviä kuin isännät yhdellä pääpoikkeuksella: he eivät voi aloittaa suoratoistoa. He voivat kuitenkin suoratoistaa, kun isäntä on aloittanut kokouksen.
Osallistujat
Sano, että et ole varannut kokousta; sinä vain näytät. Tässä tapauksessa Zoom viittaa sinuun kokouksen osallistujana . Osallistujat voivat suorittaa tehtäviä mm
Sano, että olet tarpeeksi onnekas istuaksesi omassa toimistossasi töissä. Jos näin on, organisaatiosi on tehokkaasti varannut tilaa sinulle – olet sitten töissä tai lomalla. Jos esimerkiksi matkustat Belizeen, lukitset toimistosi. Kukaan muu ei pääse siihen ilman lupaasi. (Unohda siivoojat hetkeksi.)
Zoom kattaa saman yleisen konseptin niin kutsutun henkilökohtaisen kokoushuoneen (PMR) kautta. Ajattele PMR:ää omana, ainutlaatuisena virtuaalisena kokoustilana. Jos Kramer haluaa päästä sisään PMR:ään ja isännöidä kokousta, hän tarvitsee jonkinlaisen avaimen. Zoom viittaa tähän avaimeen käyttäjän henkilökohtaisena kokoustunnuksena (PMI).
Et antaisi talosi tai toimistosi avainta kenellekään Tomille, Dickille tai Harrylle. Samoin sinun tulee kohdella PMI:täsi yhtä huolellisesti. Kun huonot näyttelijät tietävät PMI:si, asiat voivat mennä pieleen. Erityisesti, jos pidät kokouksen, muut voivat liittyä PMR:ään kutsumattomina vieraina seuraavin kahdella poikkeuksella:
Voit tarkastella sekä PMR- että PMI-tietojasi seuraavasti:
Napsauta Zoom-verkkoportaalin Henkilökohtainen-otsikon alla Profiili.
Näytön oikealla puolella näet PMI:n. Oletusarvoisesti Zoom piilottaa osan hahmoistaan.
Napsauta Näytä. Zoom näyttää PMI:si.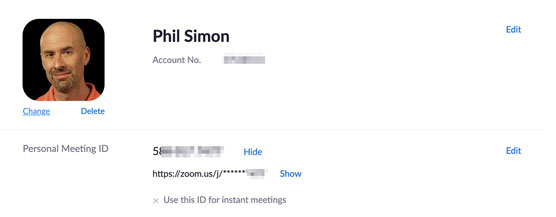
Zoom Personal Meeting ID.
(Valinnainen) Jos haluat aina käyttää PMI:täsi välittömiin kokouksiin, napsauta Muokkaa ja valitse Käytä henkilökohtaista kokoustunnusta pikakokouksissa -valintaruutu.
(Valinnainen) Jos haluat muuttaa PMI:täsi, napsauta Muokkaa ja anna uusi PMI. Zoom asettaa joitain rajoituksia PMI:ille. Jos Zoom ei pidä uudesta PMI:stäsi, se näyttää punaisen varoitusviestin.
Napsauta sinistä Tallenna muutokset -painiketta.
PMR:n ja/tai PMI:n luovuttaminen tahtomattaan ja tahtomattaan maksimoi sen mahdollisuuden, että muut kaatavat kokouksesi – tai Zoombombing , kuten lapset sanovat.
Jos isännöit usein julkisia kokouksia, sinun tulee vaihtaa PMI-tietosi joka kuukausi.
Ennen kuin järjestät yhden kokouksen, sinun kannattaa harkita kolmen hyödyllisen ja vajaakäytön ottamista käyttöön:
Näiden ominaisuuksien avulla saat enemmän irti kokouksistasi.
Odotus- ja pienryhmähuoneet vastaavat vain kokouksia ja keskusteluja. Niillä ei ole mitään tekemistä Zoom-huoneiden kanssa.
Odotushuoneiden käyttöönotto kaikille organisaatiosi Zoom-käyttäjille
Mieti, milloin viimeksi kävit lääkärissäsi. Et vain tunkeutunut sisään. Istuit kärsivällisesti tai kärsimättömänä odotushuoneessa, kunnes henkilö vastaanotossa huusi sinun nimelläsi.
Zoomin avulla kokousisännät noudattavat samaa protokollaa. Jos olet tilin omistaja tai järjestelmänvalvoja, voit ottaa odotushuoneet käyttöön kaikille käyttäjille, jotka kuuluvat organisaatiosi Zoom-tiliin. Noudata näitä ohjeita:
Napsauta Zoom-verkkoportaalin Admin-otsikon alta Tilinhallinta.
Napsauta Tilin asetukset.
Vieritä alas Odotushuone-osioon ja liu'uta vaihtopainiketta oikealle niin, että se muuttuu siniseksi. Zoom pyytää sinua vahvistamaan päätöksesi.
Napsauta sinistä Käynnistä-painiketta. Zoom vahvistaa, että se on päivittänyt asetuksesi.
Tietenkin näiden vaiheiden noudattaminen tarkoittaa vain sitä, että jäsenet voivat halutessaan käyttää odotushuoneita. Eli järjestelmänvalvojat eivät voi pakottaa ihmisiä käyttämään niitä.
Pienryhmähuoneiden käyttöönotto kokousten aikana
John Keating opettaa runoutta Welton Academyssa Middletownissa, Delawaressa. (Kyllä, osallistun tähän koko Dead Poets Societyn .) Hän haluaa, että hänen 30 opiskelijan luokkansa keskustelee samanaikaisesti Lord Byronin "She Walks In Beautysta" pienissä ryhmissä. Valitettavasti hänen on johdettava luokkansa Meetings & Chat -palvelun kautta. Viiden tai kuuden erillisen Zoom-kokouksen luominen ei ole mahdollista.
Mitä tehdä?
Siirry pienryhmähuoneisiin, joka on yksi Kokoukset & Chat -palvelun hyödyllisimmistä ominaisuuksista. Isännät voivat jakaa osallistujat useisiin pienempiin kokoonpanoihin kokoustensa aikana. Isäntä voi sitten poiketa jokaiseen ryhmään ja tässä tapauksessa tuoda luokan takaisin yhteen – kaikki poistumatta Zoom-kokouksesta tai aloittamatta uutta. Jos uskot, että tämä ominaisuus olisi hyödyllinen monissa ympäristöissä luokkahuoneiden ulkopuolella, luota vaistoihisi. Vielä parempi, Zoom mahdollistaa tämän ominaisuuden kaikissa suunnitelmissa, mukaan lukien Basic.
Jos haluat ottaa pienryhmähuoneet käyttöön kaikille organisaation jäsenille, järjestelmänvalvojan tai omistajan on noudatettava näitä ohjeita:
Napsauta Zoom-verkkoportaalin Admin-otsikon alta Tilinhallinta.
Napsauta Tilin asetukset.
Liu'uta Breakout room -osion alla olevaa vaihtopainiketta oikealle niin, että se muuttuu siniseksi. Zoom pyytää sinua vahvistamaan valintasi.
Napsauta sinistä Käynnistä-painiketta. Zoom vahvistaa, että se on päivittänyt asetuksesi.
Huomaa, että pienryhmähuoneet on otettava käyttöön vain kerran. Lisäksi voit käyttää niitä rauhassa.
Tällä hetkellä Zoomin avulla isännät voivat luoda jopa 50 erillistä purkausistuntoa kokousta kohti.
Otetaan käyttöön kokouksen äänen transkriptio
Zoom antaa Business-, Education- ja Enterprise-suunnitelmissaan olevien asiakkaiden luoda äänitteitä kokouksistaan. Vielä parempi, Zoom näyttää nämä transkriptiot, kun eri osallistujat puhuvat. Ajattele sitä kuin katsoisit elokuvaa tekstityksellä.
Jos haluat ottaa tämän asetuksen käyttöön kaikille organisaation jäsenille, Zoomin järjestelmänvalvojan tai omistajan on noudatettava näitä ohjeita:
Napsauta Zoom-verkkoportaalin Admin-otsikon alta Tilinhallinta.
Napsauta Tilin asetukset.
Napsauta Tallennus-välilehteä sivun yläreunassa.
Valitse Lisäasetukset pilvitallennuksen asetukset -kohdasta Äänen transkriptio -valintaruutu.
Napsauta sinistä Tallenna-painiketta.
TechSmith Snagit on suosikki kuvakaappaus- ja kuvankäsittelyohjelmistomme. Tutustu Snagit 2018:n uusiin ominaisuuksiin!
Haluatko luoda kaavioita tai vuokaavioita etkä halua asentaa ylimääräisiä ohjelmistoja? Tässä on luettelo online-kaavion työkaluista.
Talo täynnä langattomasti yhdistettyjä laitteita ja suoratoistopalveluita, kuten Spotify, on hienoa, kunnes asiat eivät toimi ja löydät mielenkiintoisia ratkaisuja.
NVMe M.2 SSD on uusin tietokoneen kiintolevyteknologia. Mikä se on ja kuinka nopea se on verrattuna vanhoihin kiintolevyihin ja SSD-levyihin?
Sonos on juuri toimiva äänentoistoratkaisu alkaen 400 dollarista kahdelle kaiuttimelle. Mutta oikealla asetuksella AirPlay voi olla ilmaista. Tarkastellaan yksityiskohtia.
Google Backup and Sync on uusi sovellus, joka synkronoidaan Kuviin ja Driveen. Lue eteenpäin nähdäksesi, kuinka se kohtaa OneDriven, Dropboxin, Backblazen ja Crashplanin.
MyIPTV on kaapelin katkaisupalvelu, joka käyttää SOPlayer-sovellusta useille alustoille ja tarjoaa televisiota, elokuvia ja muita mediamuotoja maksulliseen
Logitech julkaisi äskettäin valaistun olohuoneen näppäimistönsä K830:n, joka on tarkoitettu kodin viihdekumppaniksi. Tässä arviomme yksiköstä.
Tässä on katsaus CloudHQ:lle hiljattain julkaistuun päivitykseen ja sen toimintaan. Lue lisää saadaksesi lisätietoja.
OnePlus 6T on huippuluokan lippulaivalaatuinen Android-puhelin, joka myydään alennettuun hintaan verrattuna Apple iPhoneen, Google Pixel 3:een tai Samsung Galaxy S9:ään.








