Snagit 2018 Review Mitä uutta version 13 jälkeen

TechSmith Snagit on suosikki kuvakaappaus- ja kuvankäsittelyohjelmistomme. Tutustu Snagit 2018:n uusiin ominaisuuksiin!
Microsoft PowerPointin avulla voit muokata sitä antamalla sinulle mahdollisuuden näyttää omia digitaalisia valokuviasi. Voit lisätä yksittäisiä valokuvia PowerPoint-esityksiin tai luoda erityisen valokuva-albumiesityksen.
Yksittäisen valokuvan lisääminen yksittäiseen diaan:
Voit lisätä kuvan asettelun paikkamerkkiin napsauttamalla paikkamerkin Kuva-kuvaketta.
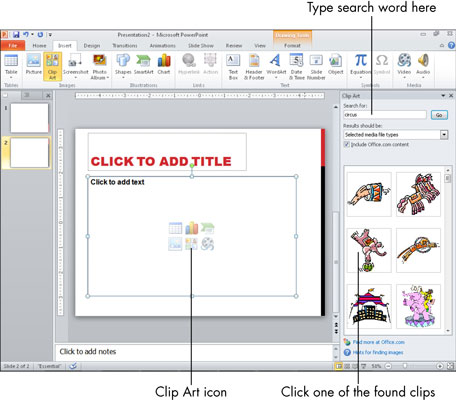
Jos haluat kuvan olevan riippumaton paikasta, valitse Lisää → Kuva, kun paikkaa ei ole valittu.
Valitse näkyviin tulevasta Lisää kuva -valintaikkunasta kuva, jonka haluat lisätä, ja muuta sen sijaintia tarvittaessa.
Napsauta Lisää.
Kuva tulee näkyviin dialle.
(Valinnainen) Siirrä kuvaa tai muuta sen kokoa haluamallasi tavalla.
Siirrä kuvaa vetämällä sitä keskeltä. Voit muuttaa kuvan kokoa vetämällä valintakahvaa reunan ympäri.
Jos haluat luoda esityksen, joka sisältää ensisijaisesti (tai yksinomaan) valokuvia, pidät Valokuva-albumi-ominaisuudesta. Valokuva-albumi-ominaisuuden avulla on helppo luoda valokuvakeskeisiä esityksiä, joissa on erityisominaisuuksia, kuten kuvan reunus, kehystys ja kuvatekstit.
Luo valokuva-albumi seuraavasti:
Valitse Lisää → Valokuva-albumi.
Valokuva-albumi-valintaikkuna avautuu.
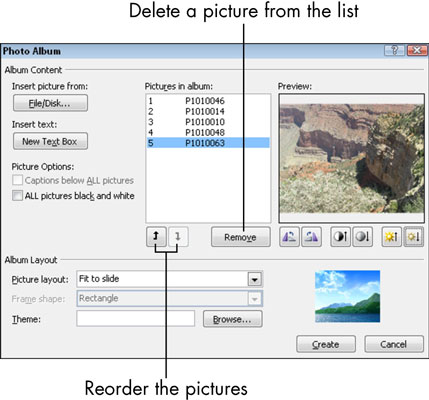
Napsauta Tiedosto/levy-painiketta.
Lisää uusia kuvia -valintaikkuna avautuu.
Valitse kuvat, jotka haluat sisällyttää.
Voit valita useamman kuin yhden kuvan kerrallaan pitämällä Ctrl-näppäintä painettuna samalla, kun napsautat kutakin kuvaa.
Napsauta Lisää.
Valitsemasi kuvat näkyvät Photo Album -valintaikkunan Pictures in Album -luettelossa.
(Valinnainen) Järjestä kuvat uudelleen.
Valitse kuva, joka ei ole oikeassa paikassa järjestyksessä, ja napsauta sitten luettelon alla olevaa ylä- tai alanuolipainiketta sen sijoittamiseksi uudelleen.
(Valinnainen) Kierrä kuvaa tai säädä sen kirkkautta tai kontrastia.
Valitse kuvan nimi ja säädä sitten kuvan ulkoasua esikatseluruudun alla olevilla painikkeilla.
Valitse valokuva-albumi-valintaikkunan Albumin asettelu -osiossa kuvan asettelu, kehyksen muoto ja teema.
Valitse avattavasta Kuvaasettelu-luettelosta, kuinka monta kuvaa haluat per dia. Valitse avattavasta Kehyksen muoto -luettelosta kullekin valokuvalle kehyksen muoto/tyyli. Teeman valitseminen avattavasta luettelosta on valinnaista, mutta jos haluat, napsauta Selaa-painiketta ja valitse sitten valokuva-albumiin käytettävä esityksen teema.
Sinun ei tarvitse valita teemaa nyt; voit tehdä teemamuutoksen esitykseen sen luomisen jälkeen. (Valitse Suunnittelu → Teemat.)
Napsauta Luo-painiketta.
Uusi esitys luodaan valokuviesi avulla.
Tuloksena oleva esitys on kuin mikä tahansa esitys, lukuun ottamatta yhtä pientä lisäystä: Koska se on valokuva-albumi, voit palata Valokuva-albumi-valintaikkunaan milloin tahansa hallitsemaan valokuvia ja tehosteita. Napsauta Lisää-välilehdessä Valokuva-albumi-painikkeen alla olevaa alanuolta ja valitse sitten näkyviin tulevasta valikosta Muokkaa valokuva-albumia.
TechSmith Snagit on suosikki kuvakaappaus- ja kuvankäsittelyohjelmistomme. Tutustu Snagit 2018:n uusiin ominaisuuksiin!
Haluatko luoda kaavioita tai vuokaavioita etkä halua asentaa ylimääräisiä ohjelmistoja? Tässä on luettelo online-kaavion työkaluista.
Talo täynnä langattomasti yhdistettyjä laitteita ja suoratoistopalveluita, kuten Spotify, on hienoa, kunnes asiat eivät toimi ja löydät mielenkiintoisia ratkaisuja.
NVMe M.2 SSD on uusin tietokoneen kiintolevyteknologia. Mikä se on ja kuinka nopea se on verrattuna vanhoihin kiintolevyihin ja SSD-levyihin?
Sonos on juuri toimiva äänentoistoratkaisu alkaen 400 dollarista kahdelle kaiuttimelle. Mutta oikealla asetuksella AirPlay voi olla ilmaista. Tarkastellaan yksityiskohtia.
Google Backup and Sync on uusi sovellus, joka synkronoidaan Kuviin ja Driveen. Lue eteenpäin nähdäksesi, kuinka se kohtaa OneDriven, Dropboxin, Backblazen ja Crashplanin.
MyIPTV on kaapelin katkaisupalvelu, joka käyttää SOPlayer-sovellusta useille alustoille ja tarjoaa televisiota, elokuvia ja muita mediamuotoja maksulliseen
Logitech julkaisi äskettäin valaistun olohuoneen näppäimistönsä K830:n, joka on tarkoitettu kodin viihdekumppaniksi. Tässä arviomme yksiköstä.
Tässä on katsaus CloudHQ:lle hiljattain julkaistuun päivitykseen ja sen toimintaan. Lue lisää saadaksesi lisätietoja.
OnePlus 6T on huippuluokan lippulaivalaatuinen Android-puhelin, joka myydään alennettuun hintaan verrattuna Apple iPhoneen, Google Pixel 3:een tai Samsung Galaxy S9:ään.








