Snagit 2018 Review Mitä uutta version 13 jälkeen

TechSmith Snagit on suosikki kuvakaappaus- ja kuvankäsittelyohjelmistomme. Tutustu Snagit 2018:n uusiin ominaisuuksiin!
Voit muotoilla lähes kaikki Microsoft Excel -kaavion osat. Voit muuttaa esimerkiksi jokaisen tietosarjan väriä ja muuttaa kunkin tekstikohteen fonttia ja kokoa. Voit säätää kolmiulotteisen kaavion kiertoa, siirtää selitystä eri paikkoihin, lisätä tai poistaa kaavion otsikon ja erityyppisiä tarroja ja paljon muuta.
Helpoin tapa muuttaa kaavion ulkoasua on soveltaa siihen kaaviotyyliä. Kaaviotyylit sijaitsevat Suunnittelu-välilehdessä. Kun kaavio on valittuna, avaa Kaavion tyyli -galleria ja valitse yksi tyylin esiasetuksista.
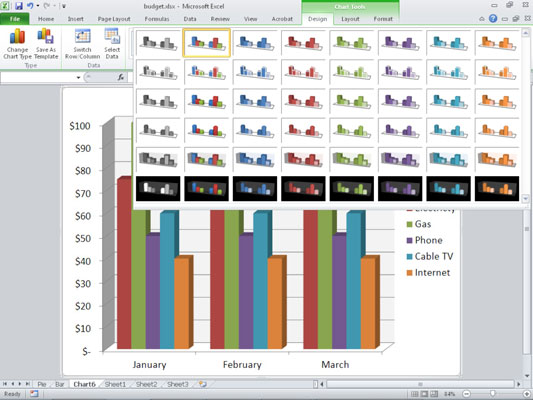
Kaavion tyylin värit tulevat väriteemasta, jota käytit työkirjaan. Voit valita eri väriteeman valitsemalla joko Sivun asettelu→ Teemat→ Teemat tai Sivun asettelu→ Teemat→ Värit.
Asettelu-välilehti tarjoaa säätimiä monille kaavion yksittäisille elementeille, kuten kaavion otsikolle, akselin otsikoille, selitteille ja niin edelleen. Napsauta jotakin näistä painikkeista ja valitse sitten, miten (tai jos) haluat elementin näkyvän.
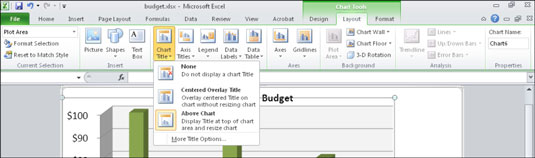
Jos Asettelu-välilehti ei ole käytettävissä, varmista, että olet valinnut kaavion.
Jokainen kaavion elementti on myös valittavissa muotoilua varten. Voit esimerkiksi napsauttaa selitystä ja käyttää muotoilua vain siihen.
Joskus pienen kaavion elementin valitseminen – ja valitsemasi tiedon kertominen – on vaikeaa, joten Excel tarjoaa apua. Muoto-välilehden vasemmanpuoleisin ryhmä on nimeltään Nykyinen valinta. Siinä on avattava luettelo, josta voit valita kaavioelementin vaihtoehtona kaavioelementin napsauttamiseksi sen valitsemiseksi.
Kun olet valinnut kaavioelementin, käytä Muotoile-välilehden työkaluja muotoiluun:

Käytä mitä tahansa tässä olevista säätimistä lisätäksesi siihen värin, reunan, erikoistehosteen tai muun muotoiluvaihtoehdon. Esimerkiksi Shape Styles -galleria tarjoaa muotoja ja muotoilun esiasetuksia, ja WordArt-tyyligalleria tarjoaa esiasetuksia erityyppisille tekstin muotoiluille.
Valitse Muoto → Nykyinen valinta → Muotoile valinta avataksesi valintaikkunan elementin muotoilua varten.
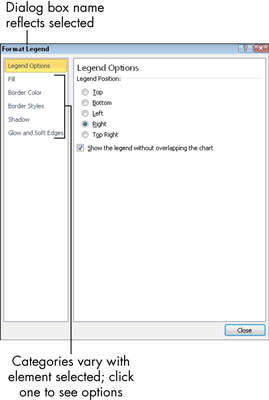
Vaihtoehtoisesti voit napsauttaa valittua elementtiä hiiren kakkospainikkeella ja valita muotoilevan komennon näkyviin tulevasta valikosta. Komennon tarkka nimi vaihtelee. Esimerkiksi kun tietosarja valitaan ja sitä napsautetaan hiiren kakkospainikkeella, komento on Format Data Series.
Kun avaat Muoto-valintaikkunan tietylle elementille (valitse elementti ja valitse sitten Muoto → Nykyinen valinta → Muotoilun valinta), valinnat riippuvat elementin tyypistä. Luettelo luokista tulee näkyviin vasemmalle. Napsauta luokkaa nähdäksesi sen vaihtoehdot ja tee sitten valinnat.
Kaavion muotoiluun käytetyt valintaikkunat ovat ei-modaalisia, mikä tarkoittaa kahta asiaa:
Näissä valintaikkunoissa tekemäsi muutokset tulevat voimaan välittömästi.
Valintaikkuna voi pysyä auki, kun käsittelet laskentataulukon muita osia.
Tämä asetus eroaa useimmista muista Windows-ohjelmien valintaikkunoista, joissa et voi tehdä mitään ennen kuin suljet ne ja joissa muutokset tulevat voimaan vasta, kun napsautat OK tai Käytä.
Voit luoda mielenkiintoisia tehosteita kiertämällä 3D-kaavioita. Voit kokeilla kaavion kiertoa valitsemalla Layout → Background → 3-D Rotation.
TechSmith Snagit on suosikki kuvakaappaus- ja kuvankäsittelyohjelmistomme. Tutustu Snagit 2018:n uusiin ominaisuuksiin!
Haluatko luoda kaavioita tai vuokaavioita etkä halua asentaa ylimääräisiä ohjelmistoja? Tässä on luettelo online-kaavion työkaluista.
Talo täynnä langattomasti yhdistettyjä laitteita ja suoratoistopalveluita, kuten Spotify, on hienoa, kunnes asiat eivät toimi ja löydät mielenkiintoisia ratkaisuja.
NVMe M.2 SSD on uusin tietokoneen kiintolevyteknologia. Mikä se on ja kuinka nopea se on verrattuna vanhoihin kiintolevyihin ja SSD-levyihin?
Sonos on juuri toimiva äänentoistoratkaisu alkaen 400 dollarista kahdelle kaiuttimelle. Mutta oikealla asetuksella AirPlay voi olla ilmaista. Tarkastellaan yksityiskohtia.
Google Backup and Sync on uusi sovellus, joka synkronoidaan Kuviin ja Driveen. Lue eteenpäin nähdäksesi, kuinka se kohtaa OneDriven, Dropboxin, Backblazen ja Crashplanin.
MyIPTV on kaapelin katkaisupalvelu, joka käyttää SOPlayer-sovellusta useille alustoille ja tarjoaa televisiota, elokuvia ja muita mediamuotoja maksulliseen
Logitech julkaisi äskettäin valaistun olohuoneen näppäimistönsä K830:n, joka on tarkoitettu kodin viihdekumppaniksi. Tässä arviomme yksiköstä.
Tässä on katsaus CloudHQ:lle hiljattain julkaistuun päivitykseen ja sen toimintaan. Lue lisää saadaksesi lisätietoja.
OnePlus 6T on huippuluokan lippulaivalaatuinen Android-puhelin, joka myydään alennettuun hintaan verrattuna Apple iPhoneen, Google Pixel 3:een tai Samsung Galaxy S9:ään.








