Snagit 2018 Review Mitä uutta version 13 jälkeen

TechSmith Snagit on suosikki kuvakaappaus- ja kuvankäsittelyohjelmistomme. Tutustu Snagit 2018:n uusiin ominaisuuksiin!
Scrivener on tehokas kirjoitusohjelma, jonka avulla voit kirjoittaa parhaalla tavalla, olipa kyseessä sitten yksi pitkä, lineaarinen dokumentti tai joukko epäjärjestyksessä olevia kohtauksia, jotka lopulta yhdistetään. Nämä artikkelit antavat sinulle nopean yleiskatsauksen Scrivener-käyttöliittymästä sekä luettelon kätevistä pikanäppäimistä.
Scrivener-näytössä on muutamia elementtejä, jotka saattavat näyttää erilaiselta, jos olet tottunut perinteiseen tekstinkäsittelyohjelman näyttöön. Scrivener-käyttöliittymän tärkeimmät osat (näkyy tässä kuvassa) sisältävät
Valikkopalkki: Valikoiden kokoelma, joka sisältää kaikki Scrivenerissä käytettävissä olevat komennot.
Työkalupalkki: Tämän palkin painikkeet ovat suosittujen valikkokomentojen pikakuvakkeita.
Binder-painike: Napsauta tätä painiketta nähdäksesi Binderin.
Tarkastaja-painike: Napsauta tätä painiketta nähdäksesi tarkastajan.
Binder: Näyttää hierarkkisen luettelon kaikista projektisi tiedostoista.
Muotoilupalkki: Sisältää pikanäppäimiä yleisiä tekstin ja kappaleiden muotoilukomentoja varten.
Otsikkopalkki: Näyttää aktiivisen asiakirjan otsikon ja tarjoaa pikakuvakkeet useisiin asiakirjakomentoihin.
Tarkastaja: Näyttää lisätiedot aktiivisesta asiakirjasta.
Editor: jossa tarkastelet, kirjoitat ja muokkaat aktiivista asiakirjaa.
Alatunnistepalkki: Tarjoaa lisätietoja valitusta asiakirjasta sekä pikakuvakkeet useisiin valikkokomentoihin.
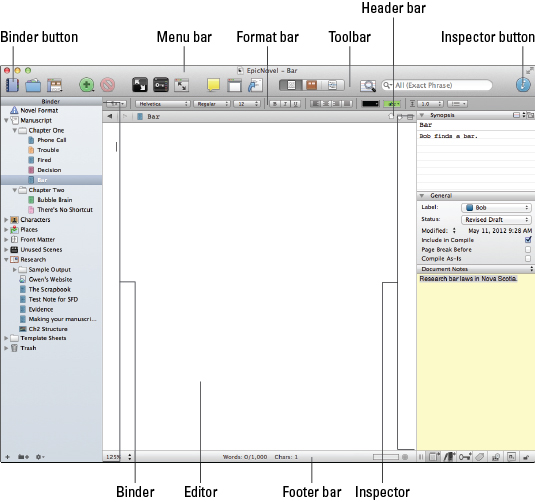
Pidä kätesi näppäimistöllä näiden Scrivener-pikanäppäimien avulla, joiden avulla voit navigoida käyttöliittymässä ja käyttää hyödyllisiä projektikomentoja.
Scrivener Interface Controls
| Komento | Macin pikakuvake | Windowsin pikakuvake |
|---|---|---|
| Siirry sävellystilaan (koko näyttö Windowsissa) | Optio+komentonäppäin+F | F11 |
| Scrivenings-tila/ asiakirjanäkymä | Komentonäppäin+1 | Ctrl+1 |
| Corkboard-näkymä | Komentonäppäin+2 | Ctrl+2 |
| Ääriviivanäkymä | Komentonäppäin+3 | Ctrl+3 |
| Käsikirjoitustila – Käsikirjoitus | Komentonäppäin+8 | Ctrl+4 |
| Kirjoituskoneen vieritys | Control+Command-näppäin+T | Windows+Control+T |
| Näytä/piilota side | Optio+komentonäppäin+B | Ctrl+Shift+B |
| Näytä/piilota tarkastaja | Optio+Komentonäppäin+I | Ctrl+Shift+I |
| Asetukset/Vaihtoehdot | Komentonäppäin+, (pilkku) | F12 |
| Näytä projektin avainsanat | Vaihto+Optio+Komentonäppäin+H | Ctrl+Shift+O |
| Metatietojen asetukset | Optio+komentonäppäin+, (pilkku) | Ctrl+Shift+M |
| Näytä projektin tavoitteet | Vaihto+komentonäppäin+T | Ctrl+, (pilkku) |
| Projektitilastot | Vaihto+Optio+Komentonäppäin+S | Ctrl+. (jakso) |
| Tekstitilastot | Vaihto+komentonäppäin+T | Ctrl+/ (vinoviiva) |
| Tallentaa | Komentonäppäin+S | Ctrl+S |
| Koota | Optio+Komentonäppäin+E | Ctrl+Shift+E |
Tämän taulukon pikanäppäimet antavat sinulle nopean pääsyn joihinkin Scrivenerin hyödyllisimmistä tiedostojen käsittelyssä olevista toiminnoista. Paina näitä näppäinyhdistelmiä tehdäksesi muutoksia tiedostoon sen sijaan, että napsautat työkalupalkin painikkeita tai valitset vaihtoehtoja Scrivener-valikoista.
Scrivener-tiedoston ohjaimet
| Komento | Macin pikakuvake | Windowsin pikakuvake |
|---|---|---|
| Lisää tekstiasiakirja | Komentonäppäin+N | Ctrl+N |
| Lisää kansio | Optio+Komentonäppäin+N | Ctrl+Shift+N |
| Tuo tiedostot | Vaihto+komentonäppäin+I | Ctrl+Shift+J |
| Vie tiedostot | Vaihto+komentonäppäin+E | Ctrl+Shift+X |
| Ota Snapshot | Komentonäppäin+5 | Ctrl+5 |
| Ota tilannekuva otsikolla | Vaihto+komentonäppäin+5 | Ctrl+Shift+5 |
| Yhdistää | Vaihto+komentonäppäin+M | Ctrl+M |
| Split at Selection | Komentonäppäin+K | Ctrl+K |
| Jaa ja valitse otsikkona | Optio+komentonäppäin+K | Ctrl+Shift+K |
Työskentele nopeasti, kun muotoilet tai muokkaat asiakirjojasi Scrivenerissä käyttämällä tämän taulukon pikanäppäimiä. Haluatko lihavoida tekstiä ilman työkalupalkkia? Pitääkö asiakirjasta löytää jotain? Näillä pikanäppäimillä se onnistuu.
Scrivenerin muokkaussäätimet
| Komento | Macin pikakuvake | Windowsin pikakuvake |
|---|---|---|
| Lihavoitu | Komentonäppäin+B | Ctrl+B |
| Kursiivi | Komentonäppäin+I | Ctrl+I |
| Korostaa | Komentonäppäin+U | Ctrl+U |
| Leikata | Komentonäppäin+X | Ctrl+X |
| Kopio | Komentonäppäin+C | Ctrl+C |
| Liitä | Komentonäppäin+V | Ctrl+V |
| Liitä ja sovita tyyli | Vaihto+Optio+Komentonäppäin+V | Ctrl+Shift+V |
| Kommentti | Vaihto+komentonäppäin+8 | (ei saatavilla) |
| Sisäinen huomautus | Vaihto+komentonäppäin+A | Ctrl+Shift+A |
| Alaviite | Optio+komentonäppäin+8 | (ei saatavilla) |
| Sisäinen alaviite | Vaihto+komentonäppäin+F | Ctrl+Shift+F |
| Asiakirjan haku | Komentonäppäin+F | Ctrl+F |
TechSmith Snagit on suosikki kuvakaappaus- ja kuvankäsittelyohjelmistomme. Tutustu Snagit 2018:n uusiin ominaisuuksiin!
Haluatko luoda kaavioita tai vuokaavioita etkä halua asentaa ylimääräisiä ohjelmistoja? Tässä on luettelo online-kaavion työkaluista.
Talo täynnä langattomasti yhdistettyjä laitteita ja suoratoistopalveluita, kuten Spotify, on hienoa, kunnes asiat eivät toimi ja löydät mielenkiintoisia ratkaisuja.
NVMe M.2 SSD on uusin tietokoneen kiintolevyteknologia. Mikä se on ja kuinka nopea se on verrattuna vanhoihin kiintolevyihin ja SSD-levyihin?
Sonos on juuri toimiva äänentoistoratkaisu alkaen 400 dollarista kahdelle kaiuttimelle. Mutta oikealla asetuksella AirPlay voi olla ilmaista. Tarkastellaan yksityiskohtia.
Google Backup and Sync on uusi sovellus, joka synkronoidaan Kuviin ja Driveen. Lue eteenpäin nähdäksesi, kuinka se kohtaa OneDriven, Dropboxin, Backblazen ja Crashplanin.
MyIPTV on kaapelin katkaisupalvelu, joka käyttää SOPlayer-sovellusta useille alustoille ja tarjoaa televisiota, elokuvia ja muita mediamuotoja maksulliseen
Logitech julkaisi äskettäin valaistun olohuoneen näppäimistönsä K830:n, joka on tarkoitettu kodin viihdekumppaniksi. Tässä arviomme yksiköstä.
Tässä on katsaus CloudHQ:lle hiljattain julkaistuun päivitykseen ja sen toimintaan. Lue lisää saadaksesi lisätietoja.
OnePlus 6T on huippuluokan lippulaivalaatuinen Android-puhelin, joka myydään alennettuun hintaan verrattuna Apple iPhoneen, Google Pixel 3:een tai Samsung Galaxy S9:ään.








