Snagit 2018 Review Mitä uutta version 13 jälkeen

TechSmith Snagit on suosikki kuvakaappaus- ja kuvankäsittelyohjelmistomme. Tutustu Snagit 2018:n uusiin ominaisuuksiin!
Jos sinulla on näppäryyttä koskevia haasteita sairauden, kuten niveltulehduksen, vuoksi, saatat mieluummin puhua komennot käyttämällä puheentunnistustekniikkaa kuin kirjoittamalla niitä. Sinun tarvitsee vain liittää tietokoneeseen pöytämikrofoni tai kuulokkeet ja määrittää puheentunnistus tietokoneeseen.
Valitse Käynnistä→ Ohjauspaneeli→ Helppokäyttöisyys→ Aloita puheentunnistus.
Welcome to Speech Recognition -viesti tulee näkyviin. Jos olet käyttänyt puheentunnistusta aiemmin, tämä viesti ei tule näkyviin.
Napsauta Seuraava (jos näet Tervetuloa puheentunnistusta -viestin) jatkaaksesi.
Ohjattu mikrofonin asennus -valintaikkuna tulee näkyviin.
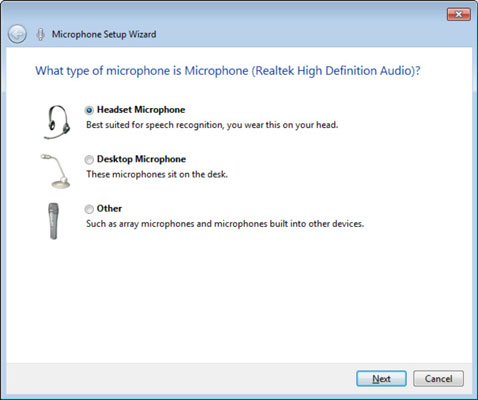
Valitse käyttämäsi mikrofonin tyyppi ja napsauta sitten Seuraava.
Seuraavassa näytössä kerrotaan, kuinka mikrofoni asetetaan ja miten sitä käytetään parhaiden tulosten saavuttamiseksi.
Napsauta Seuraava, lue esimerkkilause ääneen ja napsauta Seuraava, kun olet valmis.
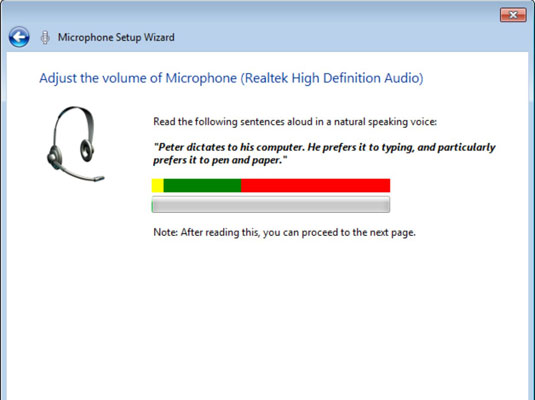
Näyttöön tulee valintaikkuna, joka kertoo, että mikrofonisi on nyt asennettu.
Napsauta Seuraava.
Valitse avautuvasta valintaikkunasta, otatko asiakirjan tarkastelun käyttöön vai poistatko sen käytöstä. Asiakirjojen tarkastelun avulla Windows voi tarkistaa asiakirjojasi ja sähköpostisi auttaakseen sitä tunnistamaan puhemallisi.
Napsauta Seuraava ja valitse sitten joko manuaalinen aktivointitila tai ääniaktivointi. Napsauta Seuraava.
Manuaalisessa aktivointitilassa voit ottaa ominaisuuden käyttöön hiirellä, kynällä tai näppäimistöllä. Ääniaktivointi on hyödyllistä, jos sinulla on vaikeuksia käsitellä laitteita niveltulehduksen tai käsivamman vuoksi.
Jos haluat tarkastella ja/tai tulostaa luettelon puheentunnistuskomennoista, napsauta Näytä viitelehti -painiketta ja lue tai tulosta viitetiedot ja napsauta sitten Sulje.
Sinulle annetaan mahdollisuus tulostaa yleisesti käytetyt komennot. Tämä on hyvä idea, sillä puhekomennot eivät aina ole toissijaista!
Napsauta Seuraava jatkaaksesi.
Avautuvassa valintaikkunassa sinulta kysytään, haluatko poistaa puheentunnistuksen käytöstä käynnistyksen yhteydessä vai jättää sen oletusasetukseksi.
Napsauta Suorita puheentunnistus käynnistyksen yhteydessä poistaaksesi tämän ominaisuuden käytöstä tai jätä oletusasetus ja napsauta sitten Seuraava.
Viimeinen valintaikkuna ilmoittaa, että voit nyt ohjata tietokonetta äänellä ja tarjoaa Aloita opetusohjelma -painikkeen, joka auttaa sinua harjoittelemaan äänikomentoja.
Napsauta Aloita opetusohjelma -painiketta tai napsauta Ohita opetusohjelma ohittaaksesi opetusohjelman ja jättääksesi puheentunnistuksen käyttöön.
Puheentunnistuksen ohjauspaneeli tulee näkyviin.
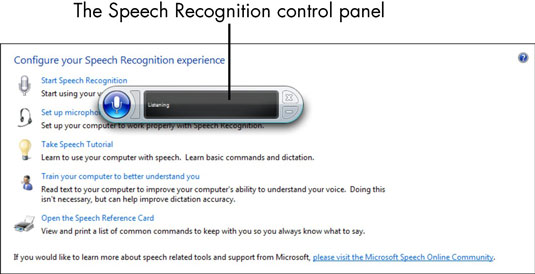
Sano "Aloita kuunteleminen" aktivoidaksesi toiminnon, jos käytit puheaktivointia, tai napsauta Aloita puheentunnistus -linkkiä, jos valitsit manuaalisen aktivoinnin.
Voit nyt alkaa käyttää puhekomentoja työskennelläksesi tietokoneen kanssa.
TechSmith Snagit on suosikki kuvakaappaus- ja kuvankäsittelyohjelmistomme. Tutustu Snagit 2018:n uusiin ominaisuuksiin!
Haluatko luoda kaavioita tai vuokaavioita etkä halua asentaa ylimääräisiä ohjelmistoja? Tässä on luettelo online-kaavion työkaluista.
Talo täynnä langattomasti yhdistettyjä laitteita ja suoratoistopalveluita, kuten Spotify, on hienoa, kunnes asiat eivät toimi ja löydät mielenkiintoisia ratkaisuja.
NVMe M.2 SSD on uusin tietokoneen kiintolevyteknologia. Mikä se on ja kuinka nopea se on verrattuna vanhoihin kiintolevyihin ja SSD-levyihin?
Sonos on juuri toimiva äänentoistoratkaisu alkaen 400 dollarista kahdelle kaiuttimelle. Mutta oikealla asetuksella AirPlay voi olla ilmaista. Tarkastellaan yksityiskohtia.
Google Backup and Sync on uusi sovellus, joka synkronoidaan Kuviin ja Driveen. Lue eteenpäin nähdäksesi, kuinka se kohtaa OneDriven, Dropboxin, Backblazen ja Crashplanin.
MyIPTV on kaapelin katkaisupalvelu, joka käyttää SOPlayer-sovellusta useille alustoille ja tarjoaa televisiota, elokuvia ja muita mediamuotoja maksulliseen
Logitech julkaisi äskettäin valaistun olohuoneen näppäimistönsä K830:n, joka on tarkoitettu kodin viihdekumppaniksi. Tässä arviomme yksiköstä.
Tässä on katsaus CloudHQ:lle hiljattain julkaistuun päivitykseen ja sen toimintaan. Lue lisää saadaksesi lisätietoja.
OnePlus 6T on huippuluokan lippulaivalaatuinen Android-puhelin, joka myydään alennettuun hintaan verrattuna Apple iPhoneen, Google Pixel 3:een tai Samsung Galaxy S9:ään.








