Snagit 2018 Review Mitä uutta version 13 jälkeen

TechSmith Snagit on suosikki kuvakaappaus- ja kuvankäsittelyohjelmistomme. Tutustu Snagit 2018:n uusiin ominaisuuksiin!
Koska käytössäsi on niin monia muita G Suite ‑yhteistyötyökaluja, miksi vaivautua Google-ryhmiin? Yksinkertainen vastaus on, että kun luot ryhmän ja lisäät siihen liitetyt työntekijät, yhteistyöstä tulee yhtäkkiä paljon helpompaa.
Miksi? Koska nyt voit käsitellä ryhmää yhtenä kokonaisuutena, mikä tarkoittaa, että voit kommunikoida kaikkien ryhmän jäsenten kanssa vain kommunikoimalla itse ryhmän kanssa. Tässä on joitain esimerkkejä:
Toki mikään näistä esimerkeistä ei ole iso juttu, jos puhut vain 2 tai 3 työntekijästä. Mutta jos ryhmässä on 20 tai 30 työntekijää tai 200 tai 300, pelkän ryhmän käsitteleminen kaikkien näiden henkilöiden sijaan säästää aikaa.
Kiinnostaako ryhmät? Utelias? Haluatko vain päästä sen yli? Olipa mielentilasi mikä tahansa, voit käyttää jompaakumpaa seuraavista tekniikoista päästäksesi Ryhmien kotisivulle:
Eetteristä muodostuva Ryhmien kotisivu näyttää tässä esitetyltä sivulta.
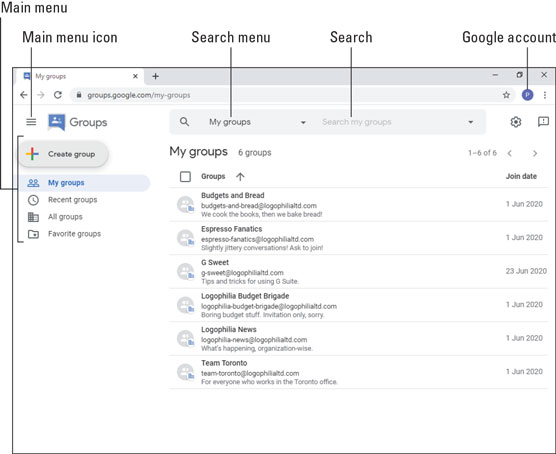
Ryhmien kotisivu.
Tutkitaan näyttöä, jotta tiedät mitä:
Kun työskentelet ryhmien kanssa, varsinkin jos luot omia ryhmiä, törmäät jatkuvasti ajatukseen siitä, kuka tekee mitäkin ryhmässä ja mitkä oikeudet kullakin näillä rooleilla on. Jokaisessa ryhmässä on otettava huomioon neljä roolia:
Jos olet ryhmän omistaja tai ylläpitäjä, voit tehdä muutoksia mihin tahansa näistä käyttöoikeuksista seuraavasti:
Valitse ryhmä, jonka kanssa haluat työskennellä. Ryhmät avaa ryhmän ja näyttää viimeisimmät keskustelut.
Napsauta vasemmalla olevassa päävalikossa Ryhmäasetukset-välilehteä.
Napsauta aktivoidaksesi Lisäasetukset-kytkimen.
Napsauta jokaiselle seuraavista käyttöoikeusasetuksista roolia, jonka haluat määrittää: Ryhmän omistajat, Ryhmäjohtajat, Ryhmän jäsenet tai Koko organisaatio:

Käytä Ryhmäasetukset-välilehteä määrittääksesi roolit kullekin luvalla.
Napsauta Tallenna muutokset -painiketta. Ryhmät soveltavat uusia rooleja jokaiseen muokkaamaasi käyttöoikeuksiin.
TechSmith Snagit on suosikki kuvakaappaus- ja kuvankäsittelyohjelmistomme. Tutustu Snagit 2018:n uusiin ominaisuuksiin!
Haluatko luoda kaavioita tai vuokaavioita etkä halua asentaa ylimääräisiä ohjelmistoja? Tässä on luettelo online-kaavion työkaluista.
Talo täynnä langattomasti yhdistettyjä laitteita ja suoratoistopalveluita, kuten Spotify, on hienoa, kunnes asiat eivät toimi ja löydät mielenkiintoisia ratkaisuja.
NVMe M.2 SSD on uusin tietokoneen kiintolevyteknologia. Mikä se on ja kuinka nopea se on verrattuna vanhoihin kiintolevyihin ja SSD-levyihin?
Sonos on juuri toimiva äänentoistoratkaisu alkaen 400 dollarista kahdelle kaiuttimelle. Mutta oikealla asetuksella AirPlay voi olla ilmaista. Tarkastellaan yksityiskohtia.
Google Backup and Sync on uusi sovellus, joka synkronoidaan Kuviin ja Driveen. Lue eteenpäin nähdäksesi, kuinka se kohtaa OneDriven, Dropboxin, Backblazen ja Crashplanin.
MyIPTV on kaapelin katkaisupalvelu, joka käyttää SOPlayer-sovellusta useille alustoille ja tarjoaa televisiota, elokuvia ja muita mediamuotoja maksulliseen
Logitech julkaisi äskettäin valaistun olohuoneen näppäimistönsä K830:n, joka on tarkoitettu kodin viihdekumppaniksi. Tässä arviomme yksiköstä.
Tässä on katsaus CloudHQ:lle hiljattain julkaistuun päivitykseen ja sen toimintaan. Lue lisää saadaksesi lisätietoja.
OnePlus 6T on huippuluokan lippulaivalaatuinen Android-puhelin, joka myydään alennettuun hintaan verrattuna Apple iPhoneen, Google Pixel 3:een tai Samsung Galaxy S9:ään.








