Snagit 2018 Review Mitä uutta version 13 jälkeen

TechSmith Snagit on suosikki kuvakaappaus- ja kuvankäsittelyohjelmistomme. Tutustu Snagit 2018:n uusiin ominaisuuksiin!
Windows 7 sisältää muutamia ohjelmia, joita kutsutaan lisävarusteiksi, kuten kello ja Paint. Voit käynnistää minkä tahansa lisälaitteen Käynnistä-valikosta. Jos ohjelma näkyy jo Käynnistä-valikossa (se näkyy, kun suoritat sen kerran), napsauta ohjelman nimeä. Jos ohjelman nimi ei näy Käynnistä-valikossa, kirjoita tarpeeksi ohjelman nimeä, jotta se tulee näkyviin, ja napsauta sitä.
Löydät useimmat näistä ohjelmista myös valitsemalla Käynnistä→ Kaikki ohjelmat→ Apuohjelmat, jossa näet kaikki lisävarusteet.
Gadgetit näyttävät tietoja työpöydällä. Työpöydälläsi saattaa jo näkyä yksi tai useampi Windows 7:n tai tietokoneen valmistajan pienoisohjelma. Näet kaikki käytettävissä olevat pienoisohjelmat napsauttamalla työpöytää hiiren kakkospainikkeella ja valitsemalla Gadgetit. Desktop Gadget Gallery tulee näkyviin.
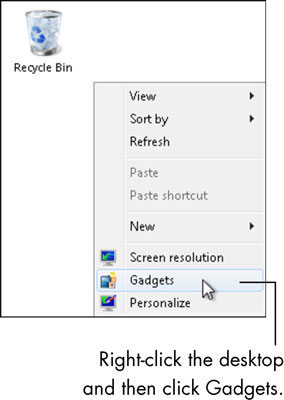
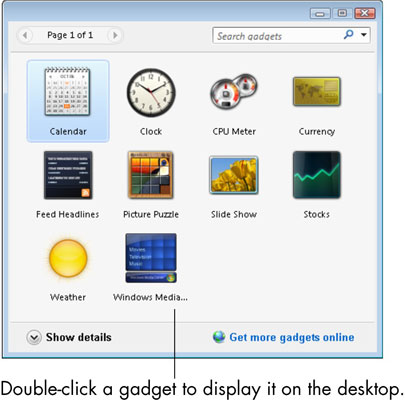
Käytät luultavasti eniten Kello- ja Sää-gadgeteja. Vie hiiri kellon päälle ja näet työkalupalkin.
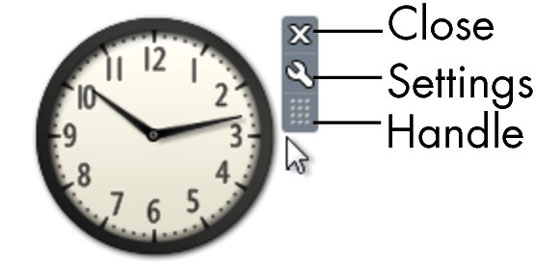
Voit muuttaa tapaa, jolla kello näyttää ja toimii, napsauttamalla Asetukset-työkalua. Kello-pienoisohjelman Asetukset-valintaikkuna avautuu.
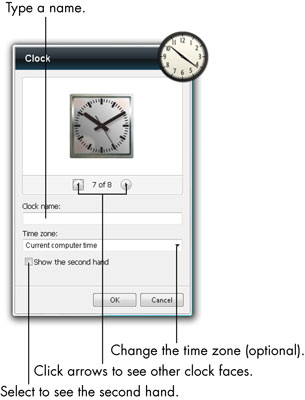
Voit tarkistaa sään Sää-gadgetilla. Kaksoisnapsauta Weather-pienoisohjelmaa Desktop Gadget -galleriassa näyttääksesi sen työpöydällä. Jos sinulla on Internet-yhteys, tämä gadget saa säätiedot Internetin kautta. Windows 7 arvaa sijaintisi Internet-yhteytesi perusteella.
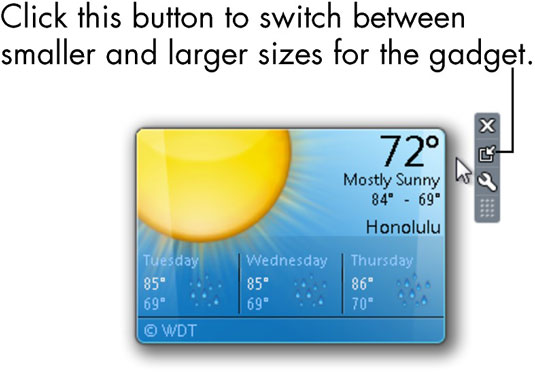
Jos haluat käyttää Windows 7 Laskin -lisälaitetta, napsauta Käynnistä-painiketta, kirjoita calc ja napsauta hakutuloksissa Laskin. Laskin tulee näkyviin työpöydällesi.
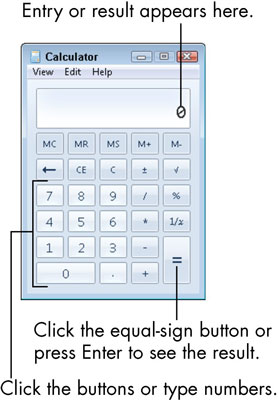
Suorita yksinkertainen laskutoimitus kirjoittamalla ensimmäinen numero näppäimistöllä tai napsauttamalla numeropainikkeita hiirellä. kirjoita tai napsauta sopivaa matemaattista symbolipainiketta; syötä toinen numero; paina sitten Enter-näppäintä tai napsauta yhtäläisyysmerkkipainiketta nähdäksesi tulokset.
Snipping Tool tallentaa koko tietokoneen näytön tai osan siitä kuvana. Voit tallentaa kuvan ja liittää sen sähköpostiin tai liittää kuvan dokumenttiin. Napsauta Käynnistä-painiketta, kirjoita snip ja napsauta hakutuloksista Snipping-työkalua. Näyttö haalistuu hieman ja Snipping Tool -työkalupalkki tulee näkyviin.
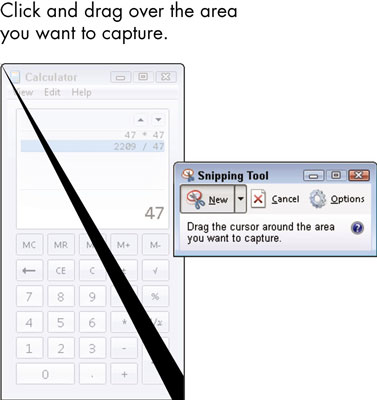
Napsauta ja vedä näytön alueen yli, jonka haluat ottaa kuvana, ja vapauta sitten hiiren vasen painike. Sieppauksen tulos näkyy Snipping Tool -editorissa.
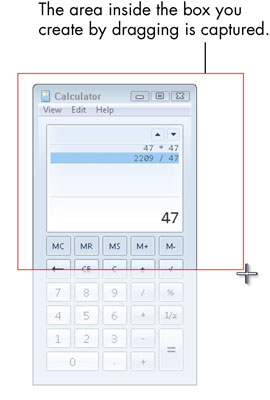
Jos haluat käyttää Microsoft Paintia – lisävarustetta, joka tarjoaa virtuaalisia kyniä ja siveltimiä taiteen luomiseen – napsauta Käynnistä-painiketta, kirjoita paint ja napsauta hakutuloksissa Paint. Paint-ikkuna avautuu. Piirrät kankaalle yksinkertaisesti napsauttamalla ja vetämällä hiirtä tai käyttämällä siveltimiä.
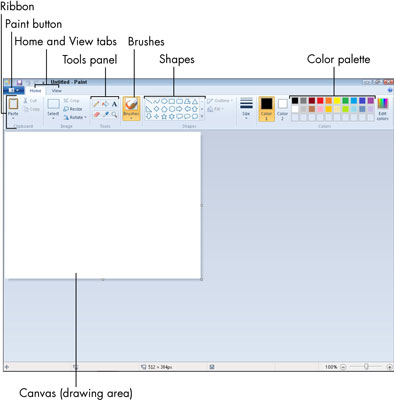
Jos tietokoneessasi on mikrofoni, voit tallentaa äänimuistiinpanoja tai muistutuksia itsellesi Sound Recorder -lisävarusteella. Avaa tämä lisälaite napsauttamalla Käynnistä-painiketta, kirjoittamalla ääni ja napsauttamalla Äänitallennin hakutuloksissa. Sound Recorder avautuu. Aloita tallennus napsauttamalla Aloita tallennus -painiketta, kasvot tietokonetta kohti ja puhumalla. Lopeta tallennus napsauttamalla Lopeta tallennus -painiketta.
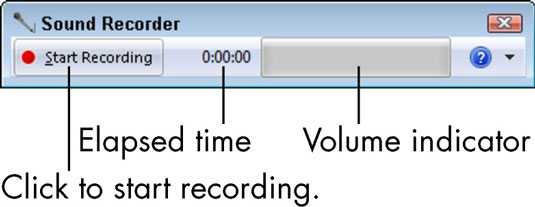
Jos haluat käyttää Sticky Notesia – lisälaitetta, joka asettaa keltaisia muistiinpanoja suoraan tietokoneen työpöydälle, napsauta Käynnistä-painiketta, kirjoita sticky ja napsauta hakutuloksissa Sticky Notes. Sticky Notes avautuu. Aloita kirjoittaminen. Tekstisi tulee näkyviin kohtaan, jossa kohdistin on muistiinpanon kohdalla. Sticky Notesissa ei ole Tallenna-komentoa, joten muistiinpanosi tallennetaan automaattisesti.
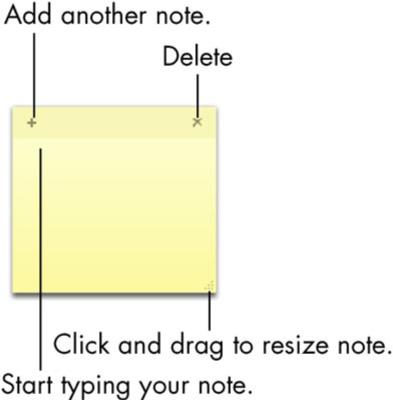
Kun seuraavan kerran käynnistät Windows 7:n, et ehkä näe muistiinpanojasi. Käynnistä Sticky Notes näyttääksesi olemassa olevat muistiinpanosi.
TechSmith Snagit on suosikki kuvakaappaus- ja kuvankäsittelyohjelmistomme. Tutustu Snagit 2018:n uusiin ominaisuuksiin!
Haluatko luoda kaavioita tai vuokaavioita etkä halua asentaa ylimääräisiä ohjelmistoja? Tässä on luettelo online-kaavion työkaluista.
Talo täynnä langattomasti yhdistettyjä laitteita ja suoratoistopalveluita, kuten Spotify, on hienoa, kunnes asiat eivät toimi ja löydät mielenkiintoisia ratkaisuja.
NVMe M.2 SSD on uusin tietokoneen kiintolevyteknologia. Mikä se on ja kuinka nopea se on verrattuna vanhoihin kiintolevyihin ja SSD-levyihin?
Sonos on juuri toimiva äänentoistoratkaisu alkaen 400 dollarista kahdelle kaiuttimelle. Mutta oikealla asetuksella AirPlay voi olla ilmaista. Tarkastellaan yksityiskohtia.
Google Backup and Sync on uusi sovellus, joka synkronoidaan Kuviin ja Driveen. Lue eteenpäin nähdäksesi, kuinka se kohtaa OneDriven, Dropboxin, Backblazen ja Crashplanin.
MyIPTV on kaapelin katkaisupalvelu, joka käyttää SOPlayer-sovellusta useille alustoille ja tarjoaa televisiota, elokuvia ja muita mediamuotoja maksulliseen
Logitech julkaisi äskettäin valaistun olohuoneen näppäimistönsä K830:n, joka on tarkoitettu kodin viihdekumppaniksi. Tässä arviomme yksiköstä.
Tässä on katsaus CloudHQ:lle hiljattain julkaistuun päivitykseen ja sen toimintaan. Lue lisää saadaksesi lisätietoja.
OnePlus 6T on huippuluokan lippulaivalaatuinen Android-puhelin, joka myydään alennettuun hintaan verrattuna Apple iPhoneen, Google Pixel 3:een tai Samsung Galaxy S9:ään.








