Snagit 2018 Review Mitä uutta version 13 jälkeen

TechSmith Snagit on suosikki kuvakaappaus- ja kuvankäsittelyohjelmistomme. Tutustu Snagit 2018:n uusiin ominaisuuksiin!
Voit lisätä kuvia melkein mihin tahansa MindManager-kartan elementtiin, mukaan lukien kirjastosta otettu kuva. Kuvan lisäämismenetelmä on sama kaikille aiheille. Seuraavat vaiheet osoittavat, kuinka voit lisätä kuvan kuhunkin aihetyyppiin:
1. Valitse kartan keskeinen aihe ja paina Lisää.
Pääaihe tulee näkyviin.
2. Valitse uusi pääaihe ja paina Lisää-painiketta uudelleen.
Tähän mennessä olet luonut kartan, jossa pääaihe ulottuu keskeisestä aiheesta ja ala-aihe on liitetty pääaiheeseen. Seuraava vaihe on lisätä kelluva aihe ja huomiotekstiaihe.
3. Napsauta Työkalupalkin Lisää kelluva aihe -painiketta. Aseta aihe kartalle napsauttamalla haluamaasi sijaintia.
4. Lisää huomiotekstin aihe valitsemalla ensin mikä tahansa kartalla olevista aiheista. Napsauta Työkalupalkin Lisää huomiotekstin aihe -painiketta.
Huomiotekstin aihe on liitetty valitsemaasi aiheeseen.
5. Avaa Kirjasto-valikko. Laajenna Kuvat-kansio ja avaa jokin kuvaluokista. Napsauta ja vedä kuva kirjastosta kartalle.
Huomaa, että punainen traktorin palkki tarttuu kuvaan, jos saat sen lähelle toista aihetta. Muuten, et missannut työkalupalkin Lisää kuvan aihe -painiketta. Se ei ole siellä. Vaihto-näppäimen painaminen samalla, kun vedät kuvaa kartalle, voi sammuttaa traktorin punaisen säteen.
Hyvä tapa on napsauttaa aina tyhjää kartta-aluetta ennen vaiheen 5 suorittamista. Tämä toiminto poistaa kaikkien aiheiden valinnan. Saatat vahingossa sijoittaa monia kuvia kartalle, jos et noudata tätä tapaa. Näyttää olevan ihmisluonnetta klikata kirjaston kuvaa, kun löydät sellaisen, josta pidät. Jos teet niin ja aihe on valittu jonnekin kartalta, kuva siirretään suoraan valittuun aiheeseen. Et ehkä edes tajua tämän tapahtuneen. Valittu kuva ei ehkä näy näytöllä. Kaikki näyttää hyvältä, kunnes katsot ympärillesi kartalla ja näet kuvan, joka ei kuulu joukkoon.
MindManager tarjoaa toisen tavan lisätä mainitsemisen arvoinen kuvaaihe. Voit käyttää seuraavaa menetelmää vaiheen 5 sijasta: Napsauta karttaa. Varmista, että aihetta ei ole valittu. Avaa Lisää-valikko. Valitse Kuva -> Tiedostosta. Pieni symboli ilmestyy kartalle. Napsauta karttaa, johon haluat lisätä kuvan. Valitse kuva -valintaikkuna tulee näkyviin. Valitse kuva ja napsauta Lisää. Kuva sijoitetaan karttaan. Käytä tätä tekniikkaa kuviin, joita käytät vain kerran ja joita et halua lisätä kirjastoon.
Olisit myös voinut valita Kuva -> Kirjastosta. Tämän valinnan tekeminen ei lisää kuvaa karttaan. Se avaa kirjaston. Jos sinun pitäisi valita Kirjastosta, palaat alkuperäiseen vaiheeseen 5. Vaikuttaa ympyrältä, eikö niin?
Kuva lisätään karttaan. MindManager käsittelee kuvaa aiheena. Voit viitata siihen kuvaaiheena. Lisää tekstiä kuvan aiheeseen valitsemalla kuva ja kirjoittamalla. Tekstin kirjoittaminen ei korvaa kuvaa. Olet ehkä turhautunut yrittäessäsi muuttaa aiheen tekstiä. Poistat kaiken tekstin, jos alat kirjoittaa juuri aiheen valinnan jälkeen. Ei niin kuvaaiheen kanssa. Yksi varoitus on, että sinulla voi olla vain yksi kuva. Toisen kuvan lisääminen korvaa ensimmäisen kuvan.
Kaikki viimeisten vaiheiden lisääminen johtaa MindManager-karttaan, joka näkyy kuvassa 1. Mukana oleva pyramidi paljastaa, kuinka projektin kolminkertaiset rajoitteet liittyvät toisiinsa. Muuta yhtä rajoituksista, ja yksi muista muuttuu.
Kuvaaihe ei vie hyvin. Web-sivulle vieminen voi vääristää kuvaa. Kartan lähettäminen Wordiin jättää kuvan taakseen. Vieminen PowerPointiin on kuitenkin kunnossa. Kuva on käsitelty oikein.
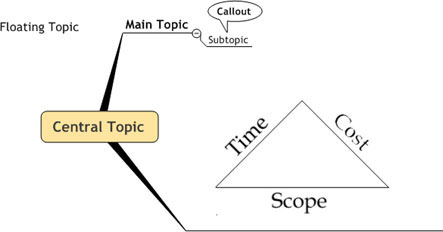
Kuva 1: Aiheet valmiina kuviin.
6. Valitse kartalta Kelluva aihe. Vie osoitin kirjastossa olevan kuvan päälle, mutta älä napsauta vielä.
Kuva, jota napsautat, sijoitetaan heti aiheeseen. Löytyykö oikea? Klikkaus. Kuva siirretään suoraan valittuun aiheeseen. Toista tämä vaihe keskeiselle aiheelle, pääaiheelle, ala-aiheelle ja huomioteksille. Prosessi toimii samalla tavalla kaikille.
7. Voit muuttaa kuvan kokoa valitsemalla aiheen ja napsauttamalla kuvaa.
Kuvan ympärillä näkyy kahdeksan pientä säätökahvaa. Kuvassa 2 näkyy, että aihe on valittu (sinisen laatikon osoittamana) ja kuva on valittu (kuten liikelaatikoiden tai kahvojen ulkonäkö osoittaa). Aseta kohdistin yhden kahvan päälle, niin pienet nuolet tulevat näkyviin. Napsauta ja vedä kuva haluamaasi kokoon. Käytä kulmakahvoja varmistaaksesi, että kuva näyttää edelleen samalta, kun muutat kokoa.
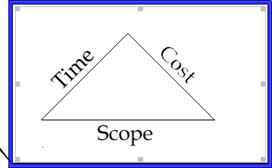
Kuva 2: Kuvan koon muuttaminen.
Voit helposti poistaa kuvan. Valitse aihe ja klikkaa kuvaa. Näkyviin tulee kahdeksan mitoituskahvaa. Paina Poista, niin kuva poistetaan kartalta.
Olet nyt lisännyt kuvia kaikentyyppisiin aiheisiin MindManager-kartalla.
TechSmith Snagit on suosikki kuvakaappaus- ja kuvankäsittelyohjelmistomme. Tutustu Snagit 2018:n uusiin ominaisuuksiin!
Haluatko luoda kaavioita tai vuokaavioita etkä halua asentaa ylimääräisiä ohjelmistoja? Tässä on luettelo online-kaavion työkaluista.
Talo täynnä langattomasti yhdistettyjä laitteita ja suoratoistopalveluita, kuten Spotify, on hienoa, kunnes asiat eivät toimi ja löydät mielenkiintoisia ratkaisuja.
NVMe M.2 SSD on uusin tietokoneen kiintolevyteknologia. Mikä se on ja kuinka nopea se on verrattuna vanhoihin kiintolevyihin ja SSD-levyihin?
Sonos on juuri toimiva äänentoistoratkaisu alkaen 400 dollarista kahdelle kaiuttimelle. Mutta oikealla asetuksella AirPlay voi olla ilmaista. Tarkastellaan yksityiskohtia.
Google Backup and Sync on uusi sovellus, joka synkronoidaan Kuviin ja Driveen. Lue eteenpäin nähdäksesi, kuinka se kohtaa OneDriven, Dropboxin, Backblazen ja Crashplanin.
MyIPTV on kaapelin katkaisupalvelu, joka käyttää SOPlayer-sovellusta useille alustoille ja tarjoaa televisiota, elokuvia ja muita mediamuotoja maksulliseen
Logitech julkaisi äskettäin valaistun olohuoneen näppäimistönsä K830:n, joka on tarkoitettu kodin viihdekumppaniksi. Tässä arviomme yksiköstä.
Tässä on katsaus CloudHQ:lle hiljattain julkaistuun päivitykseen ja sen toimintaan. Lue lisää saadaksesi lisätietoja.
OnePlus 6T on huippuluokan lippulaivalaatuinen Android-puhelin, joka myydään alennettuun hintaan verrattuna Apple iPhoneen, Google Pixel 3:een tai Samsung Galaxy S9:ään.








