Snagit 2018 Review Mitä uutta version 13 jälkeen

TechSmith Snagit on suosikki kuvakaappaus- ja kuvankäsittelyohjelmistomme. Tutustu Snagit 2018:n uusiin ominaisuuksiin!
Chat on ihanteellinen nopeaan kahdenkeskiseen keskusteluun, mutta Google Chat, joka on osa G Suite -sovelluspakettia, sisältää joukon ominaisuuksia, joiden avulla voit siirtää vuorovaikutustasi keskustelusta yhteistyöhön.
Jos sinulla on kysyttävää, ratkaistavana olevaa kiistaa tai selvitettävää yksityiskohtaa, nopein ja helpoin tapa tehdä se on koota kaikki osallistujat ryhmäkeskusteluun. Tällä tavalla kuka tahansa ryhmän jäsen voi lähettää suoran viestin, jonka kaikki muut ryhmän jäsenet näkevät.
Ryhmäkeskustelut ovat vain organisaatiosi henkilöille. Jos haluat luoda usean henkilön chatin, johon kuuluu yksi tai useampi henkilö organisaatiosi ulkopuolelta, sinun on luotava chat-huone.
Noudata seuraavia vaiheita ryhmäkeskustelun järjestämiseksi:
Napsauta Etsi ihmisiä, huoneita ja botteja -tekstiruutua, mutta sen sijaan, että kirjoittaisit heti nimen tai sähköpostiosoitteen, valitse Ryhmäviesti ruudun alla näkyvästä valikosta. Chat näyttää Suoraviesti-sivun.
Aloita sen henkilön nimen kirjoittaminen, jonka haluat sisällyttää ryhmään. Chat näyttää luettelon organisaatiosi ihmisistä, jotka vastaavat tähän mennessä kirjoittamaasi.
Kun näet haluamasi henkilön, valitse kyseinen henkilö. Chat lisää henkilön luetteloon.
Toista vaiheita 2 ja 3, kunnes olet lisännyt kaikki haluamasi ihmiset ryhmäkeskusteluun.
Napsauta Viesti-painiketta. Chat avaa keskusteluikkunan ryhmälle.
Chat antaa chatille automaattisesti nimen, joka on yleensä osallistujien etunimet.
Kirjoita ensimmäinen viestisi annettuun tekstikenttään.
Napsauta Lähetä viesti -kuvaketta tai paina Enter. Chat jakaa viestin jokaiselle ryhmän jäsenelle.
Lue vastaukset, jotka saat muilta jäseniltä.
Toista vaiheet 7 ja 8 tarvittaessa.
Valitettavasti et voi lisätä ihmisiä olemassa olevaan ryhmäkeskusteluun. Jos haluat laajentaa ryhmää, valitse ryhmän nimi keskusteluikkunan yläreunasta ja valitse sitten näkyviin tulevasta valikosta Aloita uusi keskustelu. Päädyt Aloita uusi keskustelu -valintaikkunan viereen, jossa näet edellisen keskustelun jo lisätyt jäsenet. Lisää tarvitsemasi ihmiset ja napsauta sitten Luo.
Jos haluat keskustelukumppanisi (tai kaverisi) katsovan tiedostoa, voit ladata tiedoston keskusteluun, jossa kuka tahansa voi valita tiedoston nähdäkseen sen. Huomaa, että voit lähettää keskusteluun minkä tahansa tiedoston, et vain G Suite ‑sovelluksessa luomiasi tiedostoja.
Tässä ovat midchat-tiedoston lataamiseen tarvittavat vaiheet:
Kirjoita chat-tekstiruutuun viesti, jossa selitetään, että aiot ladata tiedoston.
Napsauta Lataa tiedosto -kuvaketta. Seuraava kuva osoittaa Lataa tiedosto -kuvakkeen. Chat näyttää Avaa-valintaikkunan.
Valitse ladattava tiedosto ja napsauta sitten Avaa. Chat lisää tiedoston viestiisi.
Napsauta Lähetä viesti -kuvaketta. Chat lisää tiedoston pikkukuvan keskustelun transkriptioon.
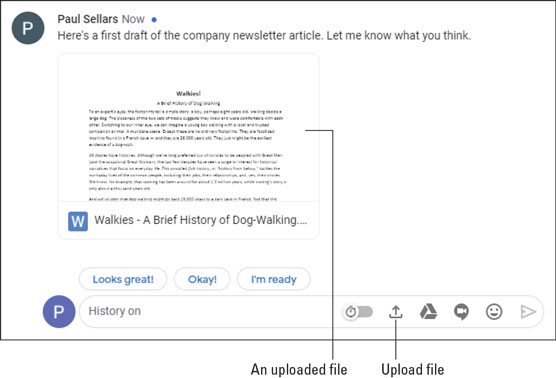
Chatiin ladattu tiedosto.
Yleinen chat-skenaario on olla keskellä keskustelua ja ymmärtää, että sinun on näytettävä tai esitettävä jotain toiselle henkilölle (tai muille ihmisille, jos olet ryhmäkeskustelussa). Kyllä, voit ladata tiedoston, kuten kuvasin edellisessä osiossa, mutta se ei auta, jos sinun on suoritettava jotain.
Näissä ja vastaavissa skenaarioissa paras tapa on luoda lennossa Meet-videokokous. Näin sekä sinä että muut chatin osallistujat voitte liittyä nopeasti kokoukseen ja nähdä esityksen (tai vain tavata toisensa).
Voit lisätä Meet-videokokouksen keskusteluun seuraavasti:
Kirjoita chat-tekstikenttään viesti, jossa selitetään, että aiot lisätä videokokouksen.
Napsauta Lisää videokokous -kuvaketta. Seuraava kuva osoittaa Lisää videokokous -kuvakkeen. Chat lisää videokokouksen viestiisi.
Napsauta Lähetä viesti. Chat lisää videokokouksen keskustelun transkriptiin.
Jokainen chatissa oleva henkilö napsauttaa Liity videokokoukseen ja sitten Liity nyt. Meet aloittaa videoneuvottelun.
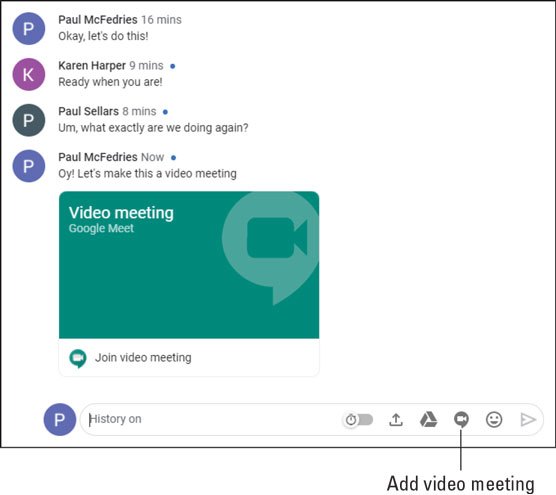
Valitse viesti chat-historiastasi nähdäksesi tässä näkyvät kuvakkeet.
TechSmith Snagit on suosikki kuvakaappaus- ja kuvankäsittelyohjelmistomme. Tutustu Snagit 2018:n uusiin ominaisuuksiin!
Haluatko luoda kaavioita tai vuokaavioita etkä halua asentaa ylimääräisiä ohjelmistoja? Tässä on luettelo online-kaavion työkaluista.
Talo täynnä langattomasti yhdistettyjä laitteita ja suoratoistopalveluita, kuten Spotify, on hienoa, kunnes asiat eivät toimi ja löydät mielenkiintoisia ratkaisuja.
NVMe M.2 SSD on uusin tietokoneen kiintolevyteknologia. Mikä se on ja kuinka nopea se on verrattuna vanhoihin kiintolevyihin ja SSD-levyihin?
Sonos on juuri toimiva äänentoistoratkaisu alkaen 400 dollarista kahdelle kaiuttimelle. Mutta oikealla asetuksella AirPlay voi olla ilmaista. Tarkastellaan yksityiskohtia.
Google Backup and Sync on uusi sovellus, joka synkronoidaan Kuviin ja Driveen. Lue eteenpäin nähdäksesi, kuinka se kohtaa OneDriven, Dropboxin, Backblazen ja Crashplanin.
MyIPTV on kaapelin katkaisupalvelu, joka käyttää SOPlayer-sovellusta useille alustoille ja tarjoaa televisiota, elokuvia ja muita mediamuotoja maksulliseen
Logitech julkaisi äskettäin valaistun olohuoneen näppäimistönsä K830:n, joka on tarkoitettu kodin viihdekumppaniksi. Tässä arviomme yksiköstä.
Tässä on katsaus CloudHQ:lle hiljattain julkaistuun päivitykseen ja sen toimintaan. Lue lisää saadaksesi lisätietoja.
OnePlus 6T on huippuluokan lippulaivalaatuinen Android-puhelin, joka myydään alennettuun hintaan verrattuna Apple iPhoneen, Google Pixel 3:een tai Samsung Galaxy S9:ään.








