Snagit 2018 Review Mitä uutta version 13 jälkeen

TechSmith Snagit on suosikki kuvakaappaus- ja kuvankäsittelyohjelmistomme. Tutustu Snagit 2018:n uusiin ominaisuuksiin!
Macin varmuuskopiointisovellus, Time Machine, ottaa tilannekuvia Macin tallennusasemasta, jotta voit tarkastella sen tarkan tilan kahden tunnin, kahden viikon, kahden kuukauden tai jopa kauempana.
Time Machinen käyttäminen edellyttää, että liität ulkoisen kiintolevyn Maciin USB- tai Thunderbolt-kaapelilla tai sinulla voi olla asennettuna ylimääräinen kiintolevy johonkin vanhemman Mac Pro -pöytätietokoneen lisäasemapaikasta (uusi 2013). Mac Pro -malleissa ei ole useita asemapaikkoja).
Jos käytät ulkoista asemaa, jossa ei ole omaa virtalähdettä, liitä Macisi virtalähteeseen, koska Mac syöttää mehun ulkoiseen asemaan.
Voit määrittää Time Machinen varmuuskopioimaan Macin ensisijaisen kiintolevyn tiedot ulkoiselle kiintolevylle seuraavasti:
Liitä ulkoinen kiintolevy Maciin.
Kun liität uuden kiintolevyn, Time Machinen varmuuskopiointitoiminto käynnistyy yleensä automaattisesti ja kysyy, haluatko käyttää kiintolevyä Macin varmuuskopiointiin. Toinen vaihtoehto kysyy, haluatko salata varmuuskopiolevyn, joka sekoittaa tiedot, kunnes käytät sitä. Muuten kuka tahansa, joka saa käsiinsä ulkoisen varmuuskopioasemasi, voi lukea tietosi.
Jos Time Machine toimii automaattisesti ja kehottaa sinua kuvatulla tavalla, siirry vaiheeseen 3. Jos Time Machine ei kehota sinua, jatka seuraavaan vaiheeseen.
Valitse Komento→ Järjestelmäasetukset ja napsauta sitten Time Machine -kuvaketta avataksesi Time Machine -asetusruudun, kuten tässä kuvassa näkyy.
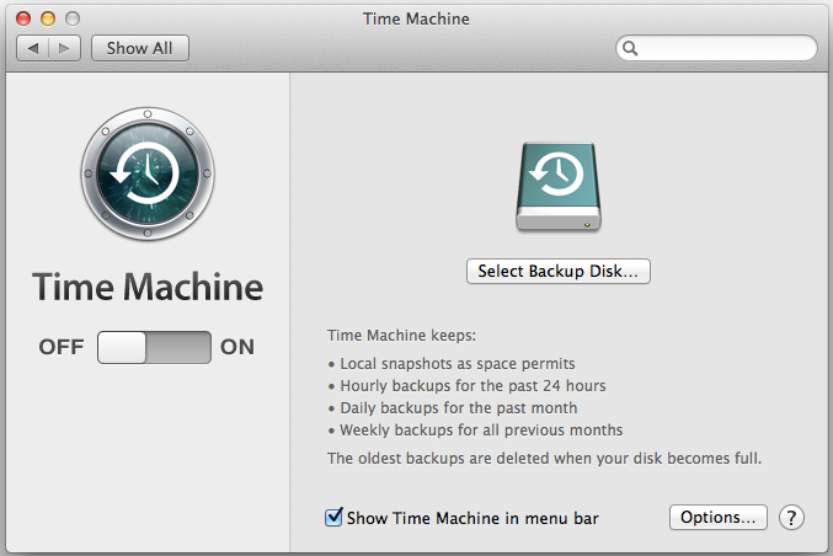
Napsauta On-painiketta.
Näyttöön tulee valintaikkuna, jossa luetellaan kaikki käytettävissä olevat ulkoiset kiintolevyt, joita voit käyttää, kuten tässä kuvassa.
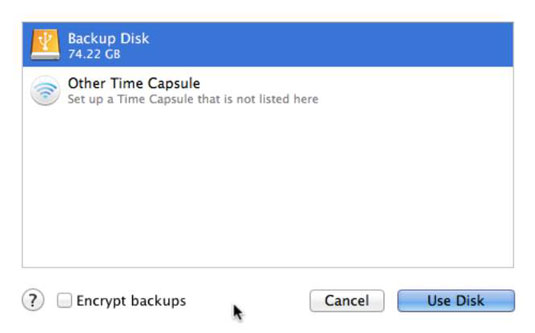
Valitse ulkoinen kiintolevy ja valitse vaihtoehtoisesti Salaa varmuuskopiot -valintaruutu, jos haluat salata varmuuskopioasemaan tallennetut tiedostot.
Napsauta Käytä levyä -painiketta.
Jos valitsit levyn salauksen, salasanan luontinäyttö avautuu. Tee seuraava:
Napsauta avainpainiketta, jos haluat apua salasanan luomisessa, tai siirry suoraan seuraavaan vaiheeseen.
Password Assistant (näkyy seuraavassa kuvassa) avaa ja arvioi salasanasi turvallisuuden (laadun). Manuaalinen antaa sinun luoda oman salasanasi tai valita tyypin ponnahdusvalikosta nähdäksesi ja valitaksesi ehdotetut salasanat. määritä salasanan pituus vetämällä liukusäädintä. Kun näet haluamasi salasanan, sulje Password Assistant -ikkuna ja valittu salasana määritetään.
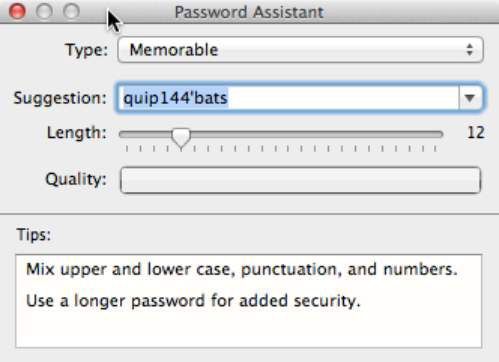
Kirjoita salasana ensimmäiseen kenttään ja vahvista se kirjoittamalla se sitten uudelleen toiseen kenttään.
Jos unohdat salasanasi, et voi palauttaa Macia varmuuskopioasemalta, joten valitse viisaasti.
Kirjoita salasanavihje kolmanteen kenttään.
Napsauta Salaa levy.
Time Machine valmistelee varmuuskopiolevyn salausta varten.
Kun olet valmistellut aseman, Time Machine -ruutu tulee uudelleen näkyviin, ja siinä luetellaan valitsemasi ulkoinen kiintolevy, ja lyhyen ajan kuluttua Time Machine -sovellus alkaa varmuuskopioida Macin tiedot valitsemallesi ulkoiselle kiintolevylle.
(Valinnainen) Valitse Näytä aikakone valikkopalkissa -valintaruutu, jos se ei ole jo valittuna.
Kun tämä vaihtoehto on valittuna, valikkopalkin Time Machine -kuvake animoituu pyörivällä nuolella aina, kun Time Machine varmuuskopioi Macin tietoja. Napsauttamalla Time Machine -kuvaketta milloin tahansa (katso seuraava kuva) voit seurata aktiivisen varmuuskopion tilaa, aloittaa tai lopettaa varmuuskopioinnin ja valita Enter Time Machine -komennon käynnistääksesi Time Machine -palautussovelluksen.
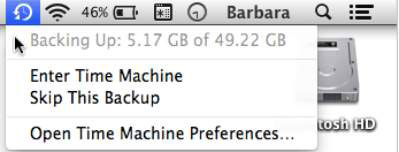
Napsauta Sulje-painiketta sulkeaksesi Time Machine -asetusruudun.
Älä keskeytä Time Machinea ensimmäisen varmuuskopioinnin aikana. Voit jatkaa työskentelyä, kun Time Machine toimii taustalla.
TechSmith Snagit on suosikki kuvakaappaus- ja kuvankäsittelyohjelmistomme. Tutustu Snagit 2018:n uusiin ominaisuuksiin!
Haluatko luoda kaavioita tai vuokaavioita etkä halua asentaa ylimääräisiä ohjelmistoja? Tässä on luettelo online-kaavion työkaluista.
Talo täynnä langattomasti yhdistettyjä laitteita ja suoratoistopalveluita, kuten Spotify, on hienoa, kunnes asiat eivät toimi ja löydät mielenkiintoisia ratkaisuja.
NVMe M.2 SSD on uusin tietokoneen kiintolevyteknologia. Mikä se on ja kuinka nopea se on verrattuna vanhoihin kiintolevyihin ja SSD-levyihin?
Sonos on juuri toimiva äänentoistoratkaisu alkaen 400 dollarista kahdelle kaiuttimelle. Mutta oikealla asetuksella AirPlay voi olla ilmaista. Tarkastellaan yksityiskohtia.
Google Backup and Sync on uusi sovellus, joka synkronoidaan Kuviin ja Driveen. Lue eteenpäin nähdäksesi, kuinka se kohtaa OneDriven, Dropboxin, Backblazen ja Crashplanin.
MyIPTV on kaapelin katkaisupalvelu, joka käyttää SOPlayer-sovellusta useille alustoille ja tarjoaa televisiota, elokuvia ja muita mediamuotoja maksulliseen
Logitech julkaisi äskettäin valaistun olohuoneen näppäimistönsä K830:n, joka on tarkoitettu kodin viihdekumppaniksi. Tässä arviomme yksiköstä.
Tässä on katsaus CloudHQ:lle hiljattain julkaistuun päivitykseen ja sen toimintaan. Lue lisää saadaksesi lisätietoja.
OnePlus 6T on huippuluokan lippulaivalaatuinen Android-puhelin, joka myydään alennettuun hintaan verrattuna Apple iPhoneen, Google Pixel 3:een tai Samsung Galaxy S9:ään.








