Snagit 2018 Review Mitä uutta version 13 jälkeen

TechSmith Snagit on suosikki kuvakaappaus- ja kuvankäsittelyohjelmistomme. Tutustu Snagit 2018:n uusiin ominaisuuksiin!
Ennen kuin luot uuden QuarkXPress-projektin, on järkevää luoda uusi projektikansio sen säilyttämistä varten. Kansion kätevä nimeämiskäytäntö voisi olla seuraava: asiakkaan nimi-projektin nimi-vuosi-kuukausi, joka näyttää tältä:
petstumes-2017 luettelo-16-11
Voit sitten luoda kansion kansion linkitetyille kuville, mikä pitää ne kätevästi projektissasi. Voit myös haluta luoda kansion projektiin liittyville tiedostoille, kuten sinulle annetuille alkuperäisille tekstinkäsittelytiedostoille, projektin muistiinpanoille ja muille projektiisi liittyville tiedostoille, joita ei tarvita sen tulostamiseen.
Luo uusi projekti QuarkXPressissä seuraavasti:
Napsauta Projekti Tervetuloa-näytön Luo-paneelista, joka tulee näkyviin, kun yhtään projektia ei ole auki, tai valitse Tiedosto → Uusi → Projekti.
Näkyvä valintaikkuna tulee joka tapauksessa näkyviin.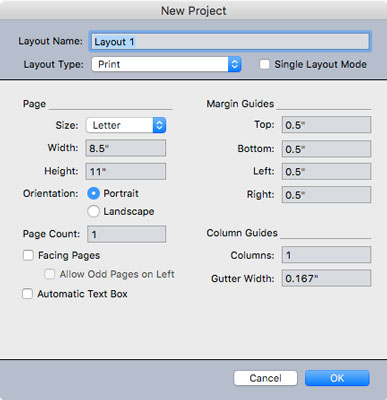
Uusi projekti -valintaikkuna.
Kirjoita asettelullesi nimi Asettelun nimi -kenttään.
Kuten aiemmin selitettiin, projektilla voi olla useita asetteluja, ja jokaisella asettelulla voi olla eri nimi. Tällä hetkellä annat nimeä projektin ensimmäiselle asettelulle.
Valitse avattavasta Asettelutyyppi-valikosta haluamasi asettelun tyyppi.
Jos aiot tulostaa suunnittelemasi asettelun, valitse Tulosta. Jos aiot tarkastella taittoasi näytöllä, esimerkiksi kiinteän asettelun e-kirjana tai uudelleenjuoksuttavana e-kirjana, HTML5-julkaisuna tai sovelluksena, valitse Digitaalinen. (Jos olet epävarma, valitse Tulosta – voit aina muuntaa sen digitaaliseksi myöhemmin.)
Valitse Single Layout Mode (Yksi asettelutila) -valintaruutu, jos uskot, että et lisää muita asetteluja tähän projektiin.
Tämän valintaruudun valitseminen piilottaa asettelun nimen (Asettelu 1) projektista, mikä yksinkertaistaa tiedostonimiä, jos viet asettelusi PDF-tiedostona tai muuna digitaalisena asiakirjana. Kun viet asettelusi PDF-muotoon tai muihin muotoihin, uuden tiedoston nimi on Project_Layout käyttäen niille määrittämiäsi projektin ja asettelun nimiä. (Projektin nimi on sama kuin tiedostosi nimi, kun tallennat sen.) Kun Single Layout Mode -tilassa viedyn tiedoston nimi on yksinkertaisesti projektin nimi, joka on tietokoneellasi olevan QuarkXPress-tiedoston nimi.
Jos huomaat luovasi projekteja vain yhdellä asettelulla suurimman osan ajasta, voit muuttaa QuarkXPressin asetuksia niin, että jokaisessa uudessa projektissa on oletuksena käytössä yksi asettelutila. Sulje ensin kaikki QuarkXPress-projektit. Valitse sitten Asetukset joko QuarkXPress-valikosta (Mac) tai Muokkaa-valikosta (Windows). Vieritä Asetukset-valintaikkunassa kohtaan Projekti ja napsauta Yleiset. Valitse Single Layout Mode -valintaruutu. Tämän jälkeen aina, kun luot uuden projektin, valintaikkunassa on jo valittuna Single Layout Mode -valintaruutu. Jos haluat luoda moniasetteluprojektin, poista valintaruudun valinta, jolloin näkyviin tulee kenttä, jossa voit nimetä projektin ensimmäisen asettelun.
Kirjoita Sivu-ruutuun asettelun leveys ja korkeus tai valitse esiasetettu koko Koko-ponnahdusvalikosta.
Voit tallentaa omat esiasetetut sivukoot. Voit tehdä tämän valitsemalla Koko-ponnahdusvalikosta Uusi ja syöttämällä avautuvaan valintaikkunaan sen sivukoon mitat, jonka haluat tallentaa, ja antamalla esiasetetun sivukoon nimen, esimerkiksi Postikortti-6×4.
Valitse Suunta-asetukseksi painike, joka ilmaisee, haluatko sivusi olevan Pysty (korkea) vai Vaaka (leveä).
Kirjoita Sivumäärä-kenttään, kuinka monta sivua uskot tarvitsevasi. Älä huoli: Voit lisätä ja poistaa sivuja myöhemmin.
Jos asettelussasi on vasen ja oikea sivu (kuten aikakauslehdessä), valitse Vastakkaiset sivut -valintaruutu.
Tällä asetuksella voit käyttää erilaisia marginaaleja ja perussivuja vasemmalle ja oikealle päin oleville sivuille. Jos tiedät, että asettelusi edellyttää parittomien sivunumeroiden (1, 3, 5 ja niin edelleen) käyttöä vasemmanpuoleisilla sivuilla, valitse Salli parittomat sivut vasemmalla -valintaruutu. Normaalisti jätät tämän valitsematta.
Jos haluat, että QuarkXPress voi lisätä uusia sivuja automaattisesti tekstisi kasvaessa (esimerkiksi pitkässä asiakirjassa), valitse Automaattinen tekstiruutu -valintaruutu.
Tämä asetus sijoittaa tekstilaatikon sivupohjasivujen reunoihin ja käyttää kyseistä tekstiruutua jokaiselle sivupohjalle pohjautuvalle sivulle.
Aseta marginaaliohjaimet tarpeen mukaan.
Nämä erikoisoppaat osoittavat asettelusi "live-alueen", jossa pääsisältösi on (teksti, kuvat ja niin edelleen). Kohteet, kuten sivunumerot, ylä- ja alatunnisteet, ovat yleensä marginaalialueella, joten muista jättää tilaa niille, jos aiot käyttää niitä.
Jos asettelussasi on useita sarakkeita, kirjoita sarakkeiden määrä Sarakeoppaat-kohdan Sarakkeet-kenttään.
Gutter Width -kenttä määrittää sarakkeiden välisen tilan. QuarkXPress tekee sitten laskelman puolestasi ja sijoittaa apuviivat kullekin sivulle marginaaleihin tarpeen mukaan antamasi sarakkeiden lukumäärän ja kourujen leveyden mukaan. Jos otit käyttöön Automaattinen tekstilaatikko -valintaruudun (katso vaihe 9), tekstiruudussa on myös nämä sarakkeet; muuten sinun on asetettava kunkin tekstiruudun sarakkeiden määrä manuaalisesti.
Napsauta OK luodaksesi uuden asettelusi näillä tiedoilla.
Kätevästi QuarkXPress muistaa nämä tiedot ja täyttää ne puolestasi seuraavan kerran, kun luot uuden asettelun tai projektin. Voit tietysti myös valita kaikki uudet tekniset tiedot, kun luot uuden asettelun tai projektin.
TechSmith Snagit on suosikki kuvakaappaus- ja kuvankäsittelyohjelmistomme. Tutustu Snagit 2018:n uusiin ominaisuuksiin!
Haluatko luoda kaavioita tai vuokaavioita etkä halua asentaa ylimääräisiä ohjelmistoja? Tässä on luettelo online-kaavion työkaluista.
Talo täynnä langattomasti yhdistettyjä laitteita ja suoratoistopalveluita, kuten Spotify, on hienoa, kunnes asiat eivät toimi ja löydät mielenkiintoisia ratkaisuja.
NVMe M.2 SSD on uusin tietokoneen kiintolevyteknologia. Mikä se on ja kuinka nopea se on verrattuna vanhoihin kiintolevyihin ja SSD-levyihin?
Sonos on juuri toimiva äänentoistoratkaisu alkaen 400 dollarista kahdelle kaiuttimelle. Mutta oikealla asetuksella AirPlay voi olla ilmaista. Tarkastellaan yksityiskohtia.
Google Backup and Sync on uusi sovellus, joka synkronoidaan Kuviin ja Driveen. Lue eteenpäin nähdäksesi, kuinka se kohtaa OneDriven, Dropboxin, Backblazen ja Crashplanin.
MyIPTV on kaapelin katkaisupalvelu, joka käyttää SOPlayer-sovellusta useille alustoille ja tarjoaa televisiota, elokuvia ja muita mediamuotoja maksulliseen
Logitech julkaisi äskettäin valaistun olohuoneen näppäimistönsä K830:n, joka on tarkoitettu kodin viihdekumppaniksi. Tässä arviomme yksiköstä.
Tässä on katsaus CloudHQ:lle hiljattain julkaistuun päivitykseen ja sen toimintaan. Lue lisää saadaksesi lisätietoja.
OnePlus 6T on huippuluokan lippulaivalaatuinen Android-puhelin, joka myydään alennettuun hintaan verrattuna Apple iPhoneen, Google Pixel 3:een tai Samsung Galaxy S9:ään.








