Snagit 2018 Review Mitä uutta version 13 jälkeen

TechSmith Snagit on suosikki kuvakaappaus- ja kuvankäsittelyohjelmistomme. Tutustu Snagit 2018:n uusiin ominaisuuksiin!
Windows 7 tekee digitaalisten valokuvien käsittelystä helppoa. Voit poimia ja valita kuvia katseltavaksi tai näyttää valokuvaryhmän diaesityksenä. Voit jopa asettaa suosikkikuvasi työpöydän taustaksi, jotta näet sen joka kerta, kun käynnistät Windows 7:n.
Valokuvien käsitteleminen Windows 7:ssä:
Avaa Kuvakirjasto valitsemalla Käynnistä → Kuvat.
Kuvakirjasto sisältää valokuvia, jotka kopioit digitaalikamerasta, ja Sample Pictures -kansion, joka sisältyy Windows 7:ään.
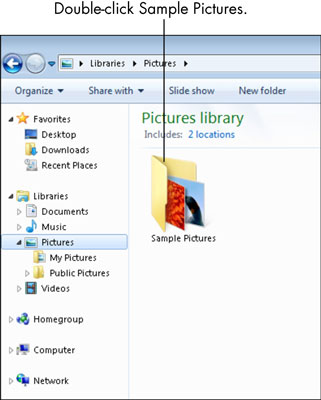
Kaksoisnapsauta Esimerkkikuvia.
Näet kuvat, jotka Microsoft lisää Windows 7:ään.
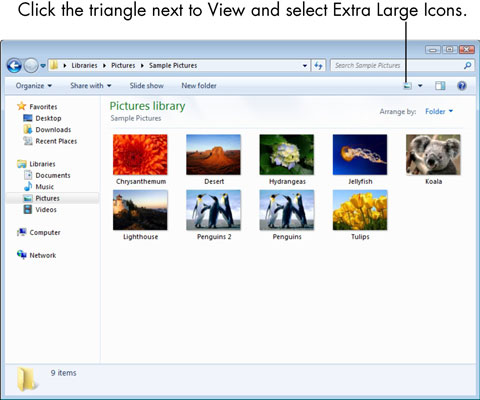
Napsauta komentopalkin Näkymät-painikkeen vieressä olevaa kolmiota ja valitse Extra Large Icons.
Näet näiden kuvien suurimmat pikkukuvat.
Esikatsele ensimmäistä kuvaa kaksoisnapsauttamalla sitä.
Valokuva avautuu joko Windowsin valokuvien katseluohjelmassa (Windows 7:n vakiokatseluohjelma); Windows Live Photo Gallery (ilmainen valokuvaohjelma Microsoftilta); Picasa (ilmainen valokuvaohjelma Googlelta); tai muu ohjelma, jonka on asentanut tietokoneesi myynyt yritys, sen asentanut henkilö tai digitaalikamerasi.
Säädä valokuvaa tarpeen mukaan.
Windows Photo Viewerissa seuraavat työkalut näkyvät ikkunan alareunassa vasemmalta oikealle:
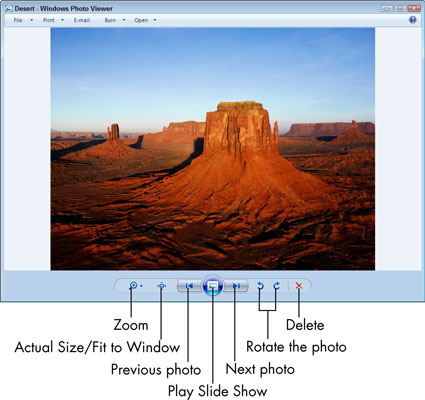
Näytön koon muuttaminen (zoomaus): Napsauta suurennuslasia saadaksesi ponnahdusikkunan liukusäätimen lähentääksesi ja loitontaaksesi kuvaa.
Todellinen koko ja Sovita ikkunaan: Nämä kaksi työkalua vuorottelevat työkalupalkin toisessa kohdassa. Useimmat valokuvat ovat suurempia kuin tietokoneen näytöt. Todellinen koko näyttää valokuvan todellisen koon, mutta et näe sitä kaikkea kerralla. Voit panoroida valokuvaa (klikkaa ja siirrä valokuvaa vetämällä). Käytä Todellinen koko nähdäksesi valokuvan tiedot. Sovita ikkunaan antaa sinun nähdä koko valokuvan kerralla.
Edellinen: Napsauta tätä työkalua nähdäksesi valokuvan ennen nykyistä valokuvat lajittelutavan mukaan. Voit myös painaa vasenta nuolinäppäintä nähdäksesi edellisen valokuvan.
Toista diaesitys: Tämä painike näyttää jokaisen kansion valokuvan koko näytöllä muutaman sekunnin ajan ennen kuin siirryt seuraavaan.
Seuraava: Napsauta tätä työkalua nähdäksesi valokuvan nykyisen jälkeen riippuen siitä, kuinka valokuvat on lajiteltu. Vaihtoehtoisesti paina oikeaa nuolinäppäintä nähdäksesi seuraavan kuvan.
Kierrä vastapäivään: Jokainen tämän painikkeen napsautus kääntää valokuvaa 90 astetta vasemmalle. Käytä tätä sivuttain käännettyjen kuvien korjaamiseen.
Kierrä myötäpäivään: Jokainen tämän painikkeen napsautus kääntää valokuvaa 90 astetta oikealle. Käytä tätä painiketta sivuttain käännettyjen kuvien korjaamiseen.
Poista: Napsauta tätä painiketta poistaaksesi nykyisen valokuvan.
Napsauta Seuraava.
Näet kaikki esimerkkikuvat Windows Photo Viewerissa.
Napsauta Sulje.
Windowsin valokuvien katseluohjelma sulkeutuu.
TechSmith Snagit on suosikki kuvakaappaus- ja kuvankäsittelyohjelmistomme. Tutustu Snagit 2018:n uusiin ominaisuuksiin!
Haluatko luoda kaavioita tai vuokaavioita etkä halua asentaa ylimääräisiä ohjelmistoja? Tässä on luettelo online-kaavion työkaluista.
Talo täynnä langattomasti yhdistettyjä laitteita ja suoratoistopalveluita, kuten Spotify, on hienoa, kunnes asiat eivät toimi ja löydät mielenkiintoisia ratkaisuja.
NVMe M.2 SSD on uusin tietokoneen kiintolevyteknologia. Mikä se on ja kuinka nopea se on verrattuna vanhoihin kiintolevyihin ja SSD-levyihin?
Sonos on juuri toimiva äänentoistoratkaisu alkaen 400 dollarista kahdelle kaiuttimelle. Mutta oikealla asetuksella AirPlay voi olla ilmaista. Tarkastellaan yksityiskohtia.
Google Backup and Sync on uusi sovellus, joka synkronoidaan Kuviin ja Driveen. Lue eteenpäin nähdäksesi, kuinka se kohtaa OneDriven, Dropboxin, Backblazen ja Crashplanin.
MyIPTV on kaapelin katkaisupalvelu, joka käyttää SOPlayer-sovellusta useille alustoille ja tarjoaa televisiota, elokuvia ja muita mediamuotoja maksulliseen
Logitech julkaisi äskettäin valaistun olohuoneen näppäimistönsä K830:n, joka on tarkoitettu kodin viihdekumppaniksi. Tässä arviomme yksiköstä.
Tässä on katsaus CloudHQ:lle hiljattain julkaistuun päivitykseen ja sen toimintaan. Lue lisää saadaksesi lisätietoja.
OnePlus 6T on huippuluokan lippulaivalaatuinen Android-puhelin, joka myydään alennettuun hintaan verrattuna Apple iPhoneen, Google Pixel 3:een tai Samsung Galaxy S9:ään.








