Snagit 2018 Review Mitä uutta version 13 jälkeen

TechSmith Snagit on suosikki kuvakaappaus- ja kuvankäsittelyohjelmistomme. Tutustu Snagit 2018:n uusiin ominaisuuksiin!
Zoom kutsuu improvisoituja virtuaalisia tapaamisiaan Instant Meetings tai Meet Now . Aloita kokous käynnistämällä Zoom-työpöytäohjelma. Napsauta Koti-kuvaketta ja sitten Uusi kokous -kuvaketta.
Isännöit nyt suoraa, yhden hengen Zoom-kokousta, kuten tämä kuva näyttää.
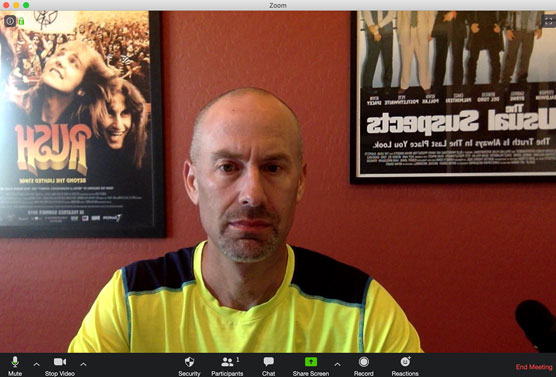
Zoomaa käyttöliittymä aktiivisten kokousten aikana.
Tarkkailijat voivat huomata useita asioita tästä luvusta. Ensinnäkin en selvästikään ole laittanut kasvojani vielä. Toiseksi rakastan Rushia ja vuoden 1995 rikoselokuvaa The Usual Suspects . Kolmanneksi Zoomissa taustakuvat näyttävät käänteisiltä isänniltä, mutta normaaleilta muille osallistujille. Luota minuun. En ostanut taaksepäin suunnattuja julisteita.
Neljäs ja tärkein tämän artikkelin kannalta, Zoom näyttää joukon kuvakkeita vasemmalta oikealle, kun kokoukset alkavat, riippumatta siitä, onko kukaan liittynyt kokoukseen vai ei. Seuraavassa taulukossa näkyvät valikkokuvakkeet, jotka isännät näkevät kokoustensa aikana.
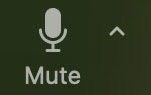
Ohjaa tietokoneen äänilähtöä. Nuolenpään avulla voit säätää tietokoneesi mikrofoni- ja kaiutinasetuksia tätä kokousta varten.
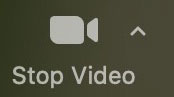
Anna kokouksen osallistujien nähdä visiosi. Nuolenpää säätää tietokoneesi mikrofoni- ja kaiutinasetuksia tätä kokousta varten.
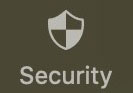
Hallinnoi kokouksen tietoturva- ja yksityisyysasetuksia. Zoom lisäsi tämän uuden kuvakkeen huhtikuussa 2020 tehdäkseen näistä ominaisuuksista näkyvämpiä ja helpompia käyttää.
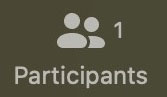
Selvitä, kuka voi tehdä mitä kokouksen aikana. Napsauta tätä esimerkiksi kutsuaksesi ihmisiä nopeasti olemassa olevaan kokoukseen.
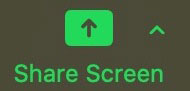
Pienennä kokouksen pääikkuna ja jaa näyttösi kokouksen osallistujien kanssa. Lopeta jakaminen milloin tahansa napsauttamalla punaista Lopeta jakaminen -painiketta, joka tulee näkyviin. Voit myös lopettaa jakamisen hetkeksi - odota sitä - napsauttamalla Keskeytä jakaminen -painiketta. Nuolenpään avulla voit käyttää muita näytön jakamisvaihtoehtoja.

Tallenna kokouksesi. Voit myös lopettaa tai keskeyttää tallennuksen, kun olet aloittanut tallennuksen.
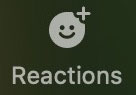
Lisää yksinkertaisia hymiöitä kaikkien muiden kokouksen osallistujien nähtäväksi.
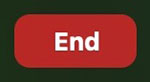
Voit isännöidä vain yhden kokouksen kerrallaan laitetta kohden.
Ellei sinulla ole hajanaisia persoonallisuuksia tai kuvitteellisia ystäviä, et todennäköisesti ole koskaan pitänyt tapaamista itsesi kanssa. Pikemminkin sinun on keskusteltava asiasta pomosi tai joidenkin kollegoiden kanssa. Ehkä haluat tavata ystäviäsi virtuaalisen happy hourin kautta. (Voit käyttää Zoomia sosiaalisesti hienoilla tavoilla.)
Kun olet aloittanut kokouksen, seuraa näitä ohjeita kutsuaksesi muita:
Napsauta näytön alareunassa olevaa Osallistujat-kuvaketta.
Napsauta Kutsu-painiketta oikeassa kulmassa.
Napsauta näytön yläreunassa olevaa Sähköposti-välilehteä. Zoom näyttää yhteensä viisi vaihtoehtoa. Kolme ensimmäistä sähköpostipohjaista kutsutapaa ovat:

Zoom loi automaattisesti Gmail-viestin, joka sisältää tärkeimmät kokoustiedot.
Lähetä viesti ja odota muiden liittymistä Zoom-kokoukseen. Kun he tekevät, ja olettaen, että kaikki ihmiset ovat ottaneet videon käyttöön, Zoom näyttää jotain seuraavanlaista.
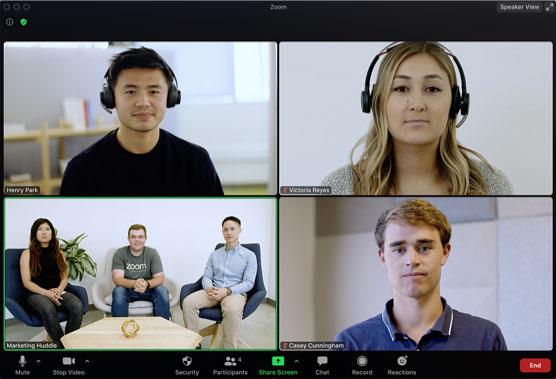
Neljän hengen Zoom-kokous Active Speaker -asettelulla.
Huomaa muutama seikka tästä kuvasta. Ensinnäkin sivun vasemmassa alakulmassa olevat ihmiset ovat liittyneet Zoom Roomsin kautta. Toiseksi, kun kolme tai useampi osallistuja liittyy kokoukseen, Zoom-kokoukset käyttävät oletuksena Active Speaker -asettelua. (Katso oikeaa yläkulmaa.) Tässä tilassa Zoom vaihtaa automaattisesti suuren videoikkunan puhujan mukaan.
Sano kuitenkin, että kokouksessasi on vain kaksi henkilöä. Ystäväsi Roger ja sinä olemme juuri kiinni. Tässä tapauksessa sinun näkökulmastasi katsottuna Zoom näyttää videosi pienellä näytöllä yläreunassa, kun taas Rogerin video on näkyvämpi sinun alla. (Hänen näkökulmastaan asia on päinvastoin.)
On vielä helpompaa pitää ääni- ja videokokouksia sellaisten ihmisten kanssa, jotka olet jo lisännyt Zoom-hakemistoosi.
TechSmith Snagit on suosikki kuvakaappaus- ja kuvankäsittelyohjelmistomme. Tutustu Snagit 2018:n uusiin ominaisuuksiin!
Haluatko luoda kaavioita tai vuokaavioita etkä halua asentaa ylimääräisiä ohjelmistoja? Tässä on luettelo online-kaavion työkaluista.
Talo täynnä langattomasti yhdistettyjä laitteita ja suoratoistopalveluita, kuten Spotify, on hienoa, kunnes asiat eivät toimi ja löydät mielenkiintoisia ratkaisuja.
NVMe M.2 SSD on uusin tietokoneen kiintolevyteknologia. Mikä se on ja kuinka nopea se on verrattuna vanhoihin kiintolevyihin ja SSD-levyihin?
Sonos on juuri toimiva äänentoistoratkaisu alkaen 400 dollarista kahdelle kaiuttimelle. Mutta oikealla asetuksella AirPlay voi olla ilmaista. Tarkastellaan yksityiskohtia.
Google Backup and Sync on uusi sovellus, joka synkronoidaan Kuviin ja Driveen. Lue eteenpäin nähdäksesi, kuinka se kohtaa OneDriven, Dropboxin, Backblazen ja Crashplanin.
MyIPTV on kaapelin katkaisupalvelu, joka käyttää SOPlayer-sovellusta useille alustoille ja tarjoaa televisiota, elokuvia ja muita mediamuotoja maksulliseen
Logitech julkaisi äskettäin valaistun olohuoneen näppäimistönsä K830:n, joka on tarkoitettu kodin viihdekumppaniksi. Tässä arviomme yksiköstä.
Tässä on katsaus CloudHQ:lle hiljattain julkaistuun päivitykseen ja sen toimintaan. Lue lisää saadaksesi lisätietoja.
OnePlus 6T on huippuluokan lippulaivalaatuinen Android-puhelin, joka myydään alennettuun hintaan verrattuna Apple iPhoneen, Google Pixel 3:een tai Samsung Galaxy S9:ään.








