Snagit 2018 Review Mitä uutta version 13 jälkeen

TechSmith Snagit on suosikki kuvakaappaus- ja kuvankäsittelyohjelmistomme. Tutustu Snagit 2018:n uusiin ominaisuuksiin!
Asennat tietokoneohjelman, jotta voit tehdä uusia asioita käyttämällä näitä ohjelmia – asioita, joita et voi tehdä jo olemassa olevilla ohjelmilla. Voit asentaa tietokoneohjelman lisätäksesi tietokoneeseesi uusia ominaisuuksia, kuten onnittelukorttien tai lakiasiakirjojen laatimisen. Jotkut ohjelmat ovat ilmaisia; muut maksavat rahaa. Ammattityöhön suunnitellut ohjelmat voivat maksaa satoja dollareita.
Jos olet Windows 10:n käyttäjä, tutustu artikkeliin Ohjelmien asentaminen Windows 10 -työpöydälle .
Ohjelmien asentaminen CD- tai DVD-levyltä:
Aseta ohjelmalevy tietokoneesi levyasemaan tai kelkkaan etikettipuoli ylöspäin (tai jos tietokoneessasi on pystysuora levypaikka, aseta levy etikettipuoli vasemmalle).
Automaattisen toiston valintaikkuna tulee näkyviin.
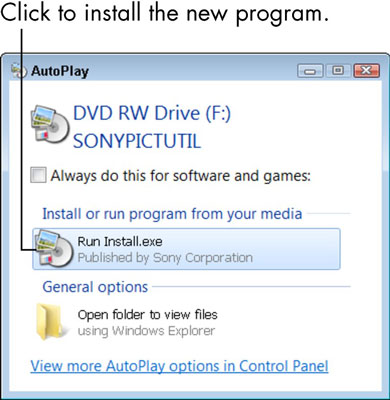
Napsauta vaihtoehtoa suorittaaksesi asennus tai asennus.
Käyttäjätilien valvonta saattaa kysyä, haluatko todella suorittaa tämän ohjelman. (Windows 7 yrittää estää sinua asentamasta ohjelmistoa vahingossa pyytämällä vahvistusta.)
Jos mitään ei tapahdu, kun asetat levyn paikalleen, avaa Tietokone-ikkuna valitsemalla Käynnistä→Tietokone. kaksoisnapsauta DVD- tai CD-aseman kuvaketta; ja kaksoisnapsauta sitten ohjelmaa nimeltä Setup tai Install.
Jos asentaja tarjoaa kielivalikoiman, valitse omasi; hyväksy myös loppukäyttäjän lisenssisopimus, jos sitä pyydetään.
Monet asentajat edellyttävät, että hyväksyt loppukäyttäjän käyttöoikeussopimuksen (EULA). Voit lukea EULA:n tai ei, mutta et voi asentaa hyväksymättä sen ehtoja.
Jos asennusohjelma tarjoaa pika- tai mukautettuja asennusvaihtoehtoja, valitse Express-vaihtoehto, jotta asennusohjelma voi määrittää ohjelman ilman lisätoimia.
Mukautettu-vaihtoehdon tai Lisäasetukset avulla voit määrittää, mihin ohjelma asennetaan ja mahdollisesti mitkä ohjelman osat asennetaan. Jotkut asennusohjelmat tarjoavat muita vaihtoehtoja asiakirjojen ja muiden ohjelmien asentamiseen tai ohjelman rekisteröintiin.
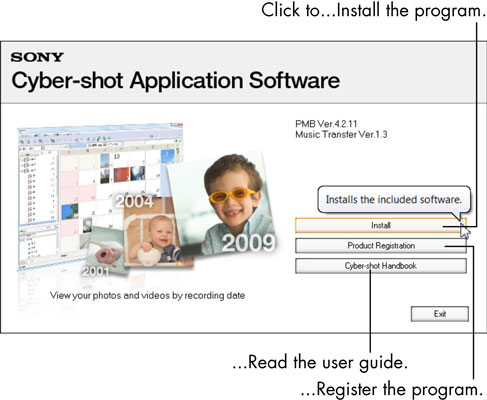
Kun asennusohjelma jatkaa toimintaansa ja näyttää valintaikkunoita, napsauta Seuraava- tai Jatka-painiketta.
Siirryt seuraavaan valintaikkunaan joka kerta, kun napsautat.
Viimeistele asennus napsauttamalla Valmis- tai Sulje-painiketta asennusohjelman viimeisessä vaiheessa.
Joissakin tapauksissa asennusohjelma saattaa pyytää sinua käynnistämään Windows 7:n uudelleen. Tässä tapauksessa sinun ei tarvitse käynnistää uudelleen välittömästi, mutta et voi käyttää uutta ohjelmaa ennen kuin käynnistät sen uudelleen.
Uusi ohjelma saattaa ilmestyä automaattisesti Käynnistä-valikon ensimmäisen näytön alareunaan. Katso myös Kaikki ohjelmat -kohdasta. Äskettäin asennetut ohjelmat on korostettu värein. Jotkut asentajat lisäävät ohjelman kuvakkeen työpöydälle.
Monet ohjelmat yrittävät muodostaa yhteyden Internetiin päivityksiä varten asennuksen aikana tai kun suoritat asennettua ohjelmaa. Kun suoritat ohjelman ensimmäisen kerran, sinulta saatetaan kysyä, haluatko rekisteröidä ohjelman vai määrittää jonkin ohjelman osan. Käytä oletusarvoisia (oletettuja) vastauksia, jos et ole varma.
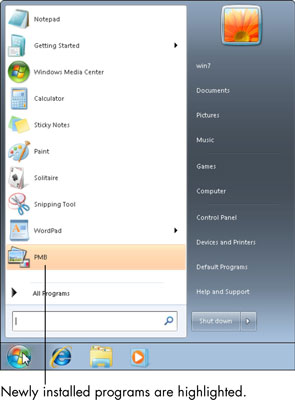
TechSmith Snagit on suosikki kuvakaappaus- ja kuvankäsittelyohjelmistomme. Tutustu Snagit 2018:n uusiin ominaisuuksiin!
Haluatko luoda kaavioita tai vuokaavioita etkä halua asentaa ylimääräisiä ohjelmistoja? Tässä on luettelo online-kaavion työkaluista.
Talo täynnä langattomasti yhdistettyjä laitteita ja suoratoistopalveluita, kuten Spotify, on hienoa, kunnes asiat eivät toimi ja löydät mielenkiintoisia ratkaisuja.
NVMe M.2 SSD on uusin tietokoneen kiintolevyteknologia. Mikä se on ja kuinka nopea se on verrattuna vanhoihin kiintolevyihin ja SSD-levyihin?
Sonos on juuri toimiva äänentoistoratkaisu alkaen 400 dollarista kahdelle kaiuttimelle. Mutta oikealla asetuksella AirPlay voi olla ilmaista. Tarkastellaan yksityiskohtia.
Google Backup and Sync on uusi sovellus, joka synkronoidaan Kuviin ja Driveen. Lue eteenpäin nähdäksesi, kuinka se kohtaa OneDriven, Dropboxin, Backblazen ja Crashplanin.
MyIPTV on kaapelin katkaisupalvelu, joka käyttää SOPlayer-sovellusta useille alustoille ja tarjoaa televisiota, elokuvia ja muita mediamuotoja maksulliseen
Logitech julkaisi äskettäin valaistun olohuoneen näppäimistönsä K830:n, joka on tarkoitettu kodin viihdekumppaniksi. Tässä arviomme yksiköstä.
Tässä on katsaus CloudHQ:lle hiljattain julkaistuun päivitykseen ja sen toimintaan. Lue lisää saadaksesi lisätietoja.
OnePlus 6T on huippuluokan lippulaivalaatuinen Android-puhelin, joka myydään alennettuun hintaan verrattuna Apple iPhoneen, Google Pixel 3:een tai Samsung Galaxy S9:ään.








